Sending and receiving email messages is common, and the excellent features of the iPhone make your job even more straightforward.
Since you can’t prevent yourself from getting affected by an issue regardless of which type of mobile you’re using, many people tend to face the “this message has not been downloaded from the server”.
Several reasons might be behind this chaos, and we will educate you to fix the “this message not downloaded from server” issue.
Part 1: Why Does My iPhone Say This Message was Not Downloaded from the Server
Many reasons could cause the “this message has not been downloaded from this server” issue, and a few of the major ones are mentioned below.
- A software bug with the Mail app can also cause the issue.
- The internet connection you’re using is unstable.
- You didn’t install the new iOS version.
- An anti-spam filter may be the main culprit behind the issue of changing the email address, sender’s name, or message format.
- If you didn’t install the Mail appropriately, facing the “iPhone this message has not been downloaded from the server” issue shouldn’t be considered a surprise.
Part 2: How to Fix This Message Has Not Been Downloaded from the Server with Vommon iPhone Tips
You can look at the brilliant iPhone tips to fix the “this message has not been downloaded from the server” issue.
1. Check the Internet connection
When the “this message has not been downloaded from the server” issue occurs, you first need to check whether your internet connection is stable.
Unstable or weak internet won’t allow you to download Emails from the servers. If you aren’t connected to either WiFi or cellular data network, you’ll need to connect to the internet connection as soon as possible to avoid any inconvenience.
Besides checking the internet connection, check whether the Airplane mode is turned on. When you turn on Airplane mode, you won’t be able to connect the iOS device to the internet.
2. Restart iPhone
Another way to fix the “this message has not been downloaded from the server” issue is to restart the iPhone. Restating the iOS device might be instrumental in fixing the software bugs your iPhone device might be currently struggling with.
Here’s how to restart iOS devices based on the different iPhone Models.
Restart the iPhone X and Later
- 1. Press and hold the iPhone’s Volume or Side button until you see the power off slider. Next, drag the slider to your right side to turn your device off.
- 2. Press and hold the iPhone’s Side button again to turn on the iPhone on again.
Restart iPhone 6,7,8 or SE
- 1. Press and hold the iPhone’s Side button to power off the slider to make its presence felt. Next, push the slide in the right direction and turn your device off.
- 2. Turning the iPhone again is possible by pressing and holding the Side button until the Apple logo appears.
Restart iPhone 5 or earlier
- 1. Press and hold your iPhone’s Top button until the power off slider appears. By dragging the power off slider to your right side, you can turn your iOS device off.
- 2. Press and hold the iPhone to turn your iPhone and keep on holding the Side button; you will see the Apple logo.

3. Reset Network Settings
If you have tinkered with the iPhone’s network settings, it could also end up causing the “this message has not been downloaded from the server iPhone” issue. Thus, resetting the iPhone network settings might assist you in fixing the issue you’re currently facing.
Here’s how to do it.
- 1. Launch the IPhone settings and click on the Transfer or Reset iPhone icon. Proceed ahead by tapping the ” Reset” icon.
- 2. Click on the ” Reset Network Settings” and confirm your action by entering the iPhone password.

4. Update iPhone
When you don’t install the latest iOS version and prefer to keep using the older iOS version, having issues like “this message has not been downloaded from the server” is not a surprise. Hence, you need to install the iOS update when Apple makes it available.
Here’s how to do it.
- 1. Launch the iPhone settings and click on the General tab.
- 2. Click on the “Software Update” icon and hit the Download iOS Update to install the latest iOS update.

Part 3: How to Fix This Message Has Yet to be Downloaded from the server. with Solutions Related to Email
An issue with the email can lead you to struggle with the “this message has not been downloaded from the server” issue.
Here’s how to fix this issue.
1. Re-launch Mail App
Force quitting and relaunching the Mail app might help you fix the “message has not been downloaded from server” issue.
Follow the guide below to serve your purpose.
- 1. Double-press the iPhone’s Home button and locate the Mail app. Next, drag the app to the Top of your screen to turn it off.
- 2. You must relaunch the Mail app after navigating to the Home Screen.
2. Increase the Preview Lines Number
Increasing the Preview Lines Number when seeing the email messages might also help you to tackle the “this message has not been downloaded from the server” issue. Doing so will urge the Mail app to cache the email’s content instead of caching the message header only.
Here’s how to increase the Preview Lines Number.
- 1. Launch the iPhone settings and click on the Mail icon.
- 2. Click on the Preview icon and increase the number from 2 to 5.
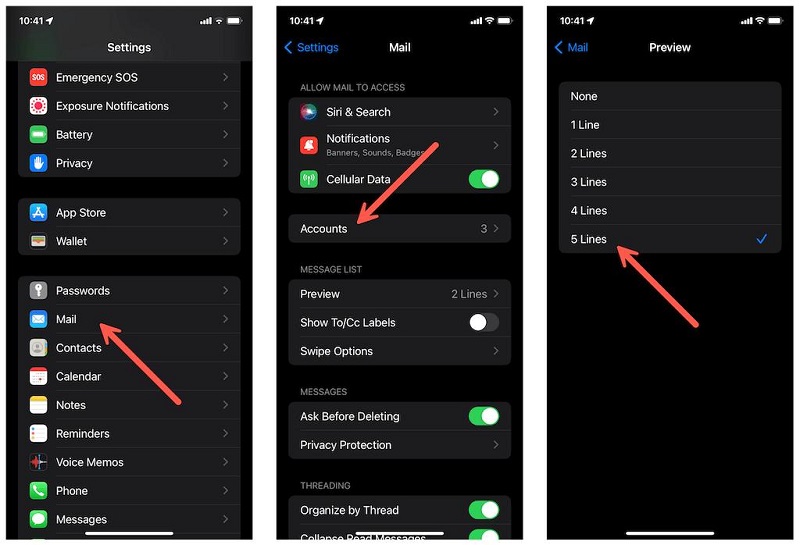
3. Set Email Sync to No Limit
If nothing works in your favor and you are struggling with the “this message has not been downloaded from the server” issue has gotten more annoying, changing the Email Sync to No Limit might help you get rid of the issue.
Here’s how to do it.
- 1. Click on the Mail icon after launching the Settings app.
- 2. Click on the Accounts icon and select your account. Next, change the Mail Days to Sync option to No Limit.
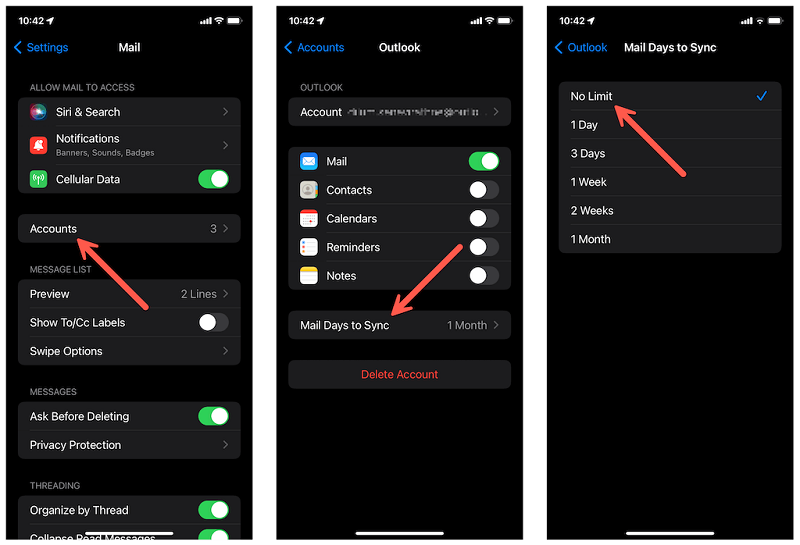
4. Remove and Add the Email Account
Removing the Email account and then adding it again could also be pretty helpful in tackling the “this message has not been downloaded from the server iPhone” issue. Here’s how to do it.
- 1. Launch the iPhone settings and tap on Mail before hitting the Accounts icon.
- 2. Select your account and click on the Delete icon. Proceed ahead by tapping the “Delete from My iPhone” icon.
- 3. Click on the “Add account” and press the Other icon. Next, enter the account credentials. This way, you’ll be able to add the Email account again.
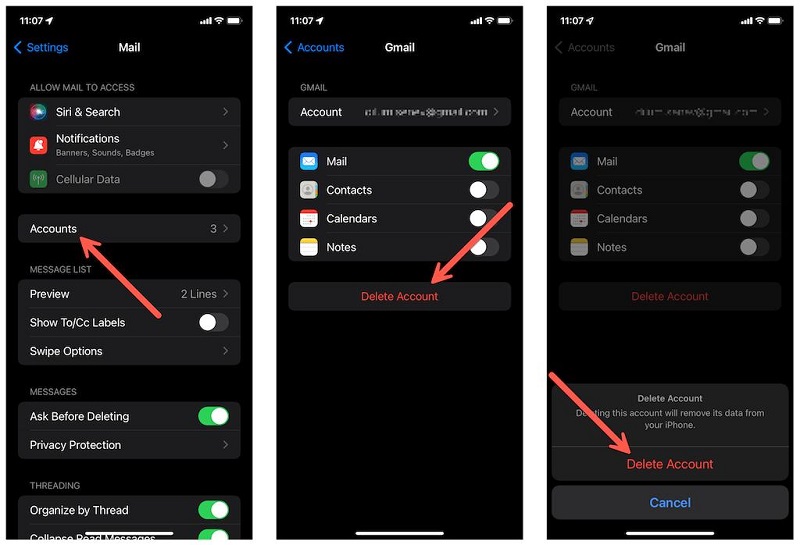
Part 4: What If No Way Working for This Message Has Not Been Downloaded from the Server Issue
If no solution helps you, you could take the services of StarzSoft Fixcon. It is a fascinating third-party tool that allows you to fix 150+ iOS issues, and it doesn’t bother to cause any data loss. Apart from offering a simple user interface, Fixcon has a 100% success rate.
- 1. Launch the Starzsoft Fixcon and connect the iPhone to PC. Select the Standard Repair Mode to proceed ahead.

- 2. Download the latest firmware package by hitting the Download icon.

- 3. Tap on the Continue icon to initiate repairing the iOS device.
Conclusion
Despite getting the notification of the Email messages, struggling to download the messages is annoying. Fixing the “this message has not been downloaded from the server” issue is essential to sending or receiving email messages without delay.
You can go through this post where we’ve listed the unbelievably brilliant ways to fix the “this message has not been downloaded from the server” issue. Despite getting the notification of the Email messages, struggling to download the messages is annoying.
If manual methods don’t help you, opting for StarzSoft Fixcon to repair the iOS device for software issues is always brilliant.
