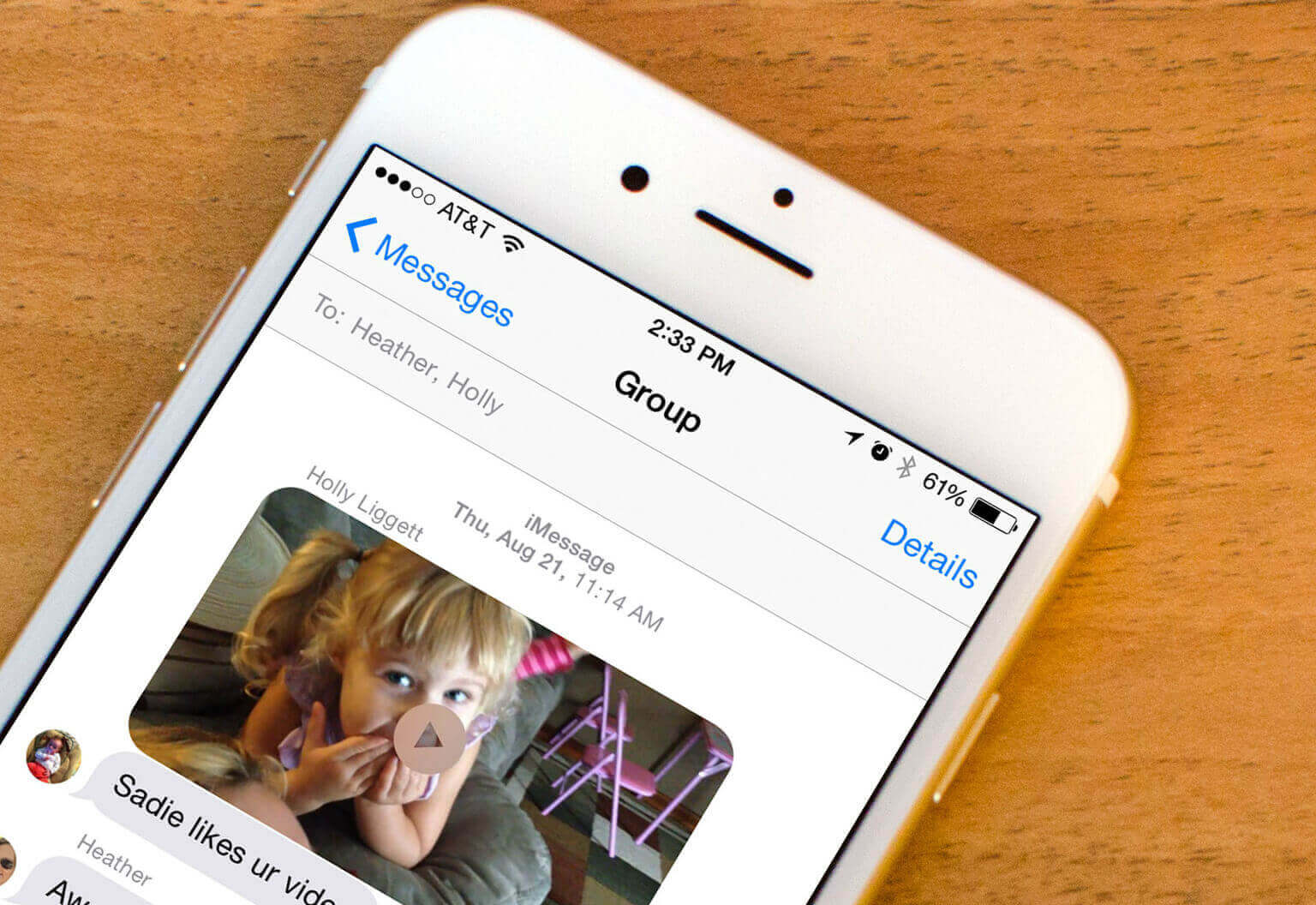
“Yesterday I recorded this funny video when I was hanging out in the park. I wanted to send the video to my friends today. However, this proved to be a problem. Whenever I try to send the video, my iPhone keeps prompting me to trim it. This is not an option since my goal is to send the full video. Does anyone know how to send a large video from iPhone? I would appreciate it if someone can show me how to send large video files.” – Henry, Quora
While iPhones are capable of capturing great footage, sharing/sending the footage is often a problem. If you are planning to send video footage whose duration exceeds a couple of minutes, your iPhone may prompt you to downsize it. This can be frustrating if you do not know how to send long videos. Fortunately, there are various ways you can use to get around the numerous issues which arise when you are sending long videos.
In this article, we intend to show you how to get videos from iPhone to computer. We will also show you how to send a large video from iPhone. Before we show you how to send large video files, let’s see why your iPhone may be making it impossible for you to send long videos.
Why You Can’t Send Large Videos from iPhone Directly?
Generally, iPhone users send videos via either email applications or stock text. iMessage content will cap at approximately 100 MB per message. The Mail application will limit attachments to approximately 20 Megabytes.
Newer iPhones have the ability to record 4K videos at up to sixty frames per second. This often equates to 400 Megabytes per minute of each finished video. Taking into consideration the iPhone content limits outlined above, even recording videos at 720p HD for a few minutes will generate footage too big to send either via the message application or the Mail app. This is the main reason when you try to send a video on your iPhone, the iDevice will prompt you to either downsize or trim the footage.
How to Send Large Video Files from iPhone
This section will make sending larger videos much easier for you. Below, we have outlined the top-rated solutions which should help you transfer larger videos much more easily. Read on to learn how to send large video files from iPhone to
Solution 1: How to Send Large Videos from iPhone To Other Apple Devices Via AirDrop
Since iOS 7, Apple devices have featured a powerful file transferring tool known as AirDrop. If your goal is to transfer a long video from your iPhone to a nearby device running on MacOS or iOS, AirDrop is generally the most straightforward and quickest option.
AirDrop eliminates the need to download additional applications to your iPhone so that you can send long videos. The tool does not have limits to the sizes of the videos you can send. To learn how to send large video files from your iPhone via AirDrop, follow the simple steps outlined below:
Step 1: Confirm that the receiving device is nearby. Also, ensure that the device is powered on.
Step 2: Confirm that the device is already set up to receive files sent via the AirDrop. Do the following to ensure that the device can receive videos and other files sent via the AirDrop:
- On iOS: Visit Settings > tap General > AirDrop. Next, click either Everyone or Contacts Only.
- On MacOS: In Spotlight, search AirDrop. Alternatively, launch AirDrop directly via the Finder. After launching the app, tap “Allow me to be discovered by” and then select either Everyone or Contacts Only.
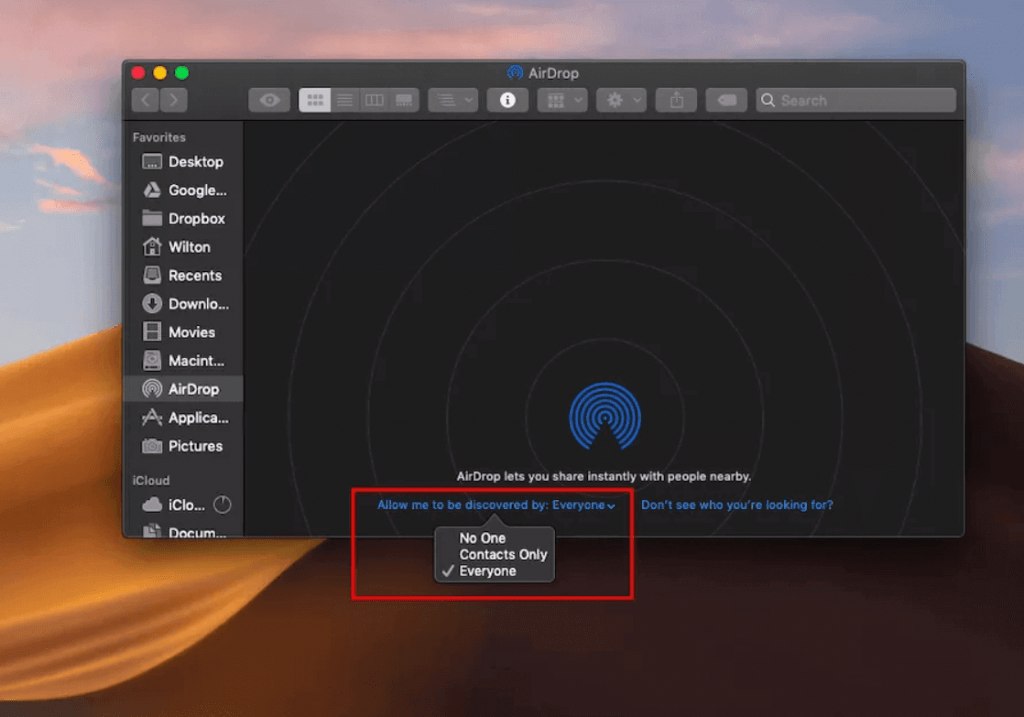
Step 3: On the sending iPhone, launch the Photos application.
Step 4: Locate the video you intend to send. Tap on the video to open it.
Step 5: Click the Share icon. The sharing panel should appear, including the AirDrop icon. After a couple of seconds, the list of available MacOS or iOS devices should show. If the device you intend to send the video to does not show, tap the AirDrop icon to refresh the list or allow the list to refresh automatically.
Step 6: Click the icon belonging to the receiving device.
The iPhone should initiate the video transfer automatically. Depending on how big the video is, the transfer may take a while. The receiver should be patient during the transfer process. He or she should avoid moving the receiving device too far away.
After the transfer is complete, the video should appear within the Downloads on the receiving MacOS device or in the Photos application on an iOS device.
Note: AirDrop is generally stable. However, if you attempt to send more than 1 large video (meaning that each video is larger than a few 100MBs), there is a high likelihood of the transfer failing. The best thing to do is to transfer only one large video at a time.
Solution 2: How to Send Long Videos from an iPhone via iCloud
Currently, numerous cloud storage services do exist. However, most iPhone owners own an iCloud account. The standard iCloud account already has 5 GB free cloud storage. This storage is ideal for sharing long video files.
The Mail Drop feature on iCloud allows Apple Device users to share files whose size does not exceed 5 Gigabytes via a direct email link. After sharing the link to the receiver, the receiver will have a maximum of 30 days to download the video file. To learn how to send a large video from iPhone via iCloud, follow the steps below:
Step 1: Launch the Photos app on your iPhone. Locate the video you would like to share and tap on it.
Step 2: Click the Share icon.
Step 3: On the Share Menu which appears, select Mail. This will take you to the Mail compose page. The video will be added automatically to the attachment section. Add the email address of the recipient and the subject. Next, proceed to compose your email as you always do.
Step 4: After composing the email, click Send. Your iPhone will notify you that the attachment (your video) is too big. It will also ask you to confirm whether you would like to use Mail Drop. Click Use Mail Drop. Your message should start sending. If the video is not currently available on iCloud, it will continue uploading in the background. Your email will be sent once the upload is complete.
Note: If the video you intend to share via iCloud is over 100MB, you have to be connected to the Wi-Fi for the Mail Drop to function. Irrespective of whether the video you want to share is already backed up on the iCloud account, Mail Drop will not send the video via your cellular data alone.
Solution 3: How to Send Large Video Files from Your iPhone via Google Drive
As we had mentioned earlier on, there are numerous cloud storage services currently. A different cloud storage service that you can consider using is Google Drive. Unlike iCloud which only offers you 5 GB for free after creating an account, Google Drive will offer you 15GB free after creating your Gmail account. To learn how to get videos from iPhone to computer and other devices via Google Drive, follow the steps below:
Step 1: Launch App Store on your iPhone and install Google Drive.
Step 2: Launch Google Drive. If you are yet to create a Gmail account, follow the onscreen instructions to create one.
Step 3: Click the + icon on the lower-left corner and then select Upload under New.
Step 4: Select Photos and Videos. You should see a list of albums. Select Videos. Choose the video that you intend to share and then tap Upload on the top-right corner. Wait while the video is being uploaded.
Step 5: After the upload is complete, click the 3-horizontal line menu available on the top-left corner. Next, select “Recent”.
Step 6: Your video should be available at the top of the recent uploads’ list. Click the 3-dot menu available to the right of the video filename. This should launch more options. Select Copy Link.
Step 7: Share the video link. You can share the video either via WhatsApp, text message or via the email.
Apart from Google Drive and iCloud, other cloud storage services you can consider using to send a large video file include Microsoft OneDrive and Dropbox. iCloud is generally great for iPhone backups. When it comes to sharing large video files, using other third-party cloud storage services is always a great idea.
Solution 4: How to Send Large Videos from iPhone To Computer via Google Photos
Google Photos and Google Drive work in an almost similar manner. Just like their names suggest, they are both owned by Google. Below, we show you how to send long videos from your iPhone to your computer or any other device using Google Photos:
Step 1: Install Google Photos on your iPhone and launch it. Login using your Gmail email address. If you do not have a Google account, you can create one.
Step 2: If you are using Google Photos on your iPhone for the first time, you will need to grant it access to your photos. Tap OK on the pop-up that requests access.
Step 3: Go to Photos and then tap the 3-vertical dots available on the top-right corner. Next, tap Select Photos.
Step 4: Select the videos you would like to upload to Google Drive. Next, click the 3-dot icon available at the top-right corner and then select Back Up. The selected videos will be uploaded to your Google Account.
Step 5: On your computer, open a web browser and visit photos.google.com. Log in using the Google account you used to upload your videos on your iPhone. Now, you can easily download the videos to your computer.
Solution 5: How to Send Large Video Files to Your Computer from an iPhone Using iTunes
iTunes can help you transfer large videos from your iPhone to your computer. To learn how to send a large video from iPhone using iTunes, you will need to follow the steps below:
Step 1: Using a USB cable, connect your iPhone to the computer and launch iTunes. If you are connecting the iPhone to the computer for the first time, you will need to trust the computer.
Step 2: Locate your iPhone icon and tap on it. Next, tap on File Sharing. This option should be available on the left-hand column.
Step 3: All apps which support File Sharing should appear. Tap on the application that has your videos. Select the video that you wish to transfer from the iPhone to the computer. Click “Save to…” to transfer the video.
Solution 6: How to Send A Large Video from iPhone to Android Device Via SHAREit
In the past, transferring files from iPhone to an Android device was not easy. Nowadays, sending files from an iDevice to an Android device is much easier. The steps we have outlined below should show you how to send large video files using an application known as SHAREit:
Step 1: Download and install SHAREit on both the iDevice and the Android phone.
Step 2: Turn on the Hotspot on the Android device.
Step 3: Launch SHAREit on your Android device and click on Receive.
Step 4: Connect your iPhone or iPad to the Hotspot created by the Android device.
Step 5: Launch SHAREit on the iPhone and click on Send.
Step 6: Select the large video file you intend to share. Tap on the Android device avatar to send the video file.
Solution 7: How to Send Video from iPhone to Computer Using a USB Cable
You can use a USB cable to transfer large video files from your iPhone to your Windows PC. Below, we have outlined the steps that you need to follow to implement this solution:
Step 1: Using a USB cable, connect your iPhone to your Windows PC.
Step 2: If the device prompts for permissions, grant the computer the needed permissions.
Step 3: Open My Computer and then select iPhone.
Step 4: Navigate the iPhone’s internal folders until you locate the video you intend to transfer.
Step 5: Copy the video and paste it on your Windows PC.
Summary
iPhones do record high-quality videos. However, how to send a large video from iPhone is usually a struggle for most iPhone users. Since the iPhone camera only records HD quality videos, even a couple of minutes of video footage is often too big to be sent via conventional methods. If you try to send the footage via conventional means, the iDevice will prompt you to downsize the video or trim it.
If you have been trying to find an ideal way of sending large videos from your iPhone, this article offers you the top solutions you can use. Not all solutions will work for you. However, you should find a solution that works for your iDevice.
