It is the question many iPhone users tend to ask, and getting the correct answer to the question isn’t easy.
iMessage, a massive source of sending photos, texts, or videos, to other iPhone users, has gained enormous popularity, but that doesn’t mean people don’t have any issues when sending or receiving iMessage.
This article will try to answer the question, “will iMessage say delivered if phone is off.”
Part 1: What Does iMessage Sending Requires
If you’re looking to send an iMessage to someone, you’ll need to ensure that the receipt meets the following requirements.
- 1. iPhone should be turned on to receive iMessage.
- 2. If you don’t enable iMessage, you won’t be able to receive the iMessage.
- 3. You should connect your iPhone to an active WiFi or cellular network to ensure you don’t face issues sending or receiving iMessage.
iMessage won’t be delivered as iMessage if you don’t meet the conditions written above. In that case, you might see “send as an SMS,” which means your message has been sent as a text message.
Part 2: Understand Different iMessage Sending Status
When you opt to send an iMessage, which is blue, and you can only send it to other macOS or iOS users, a delivered indicator will emerge when the message is delivered.
If the recipient you’re sending the iMessage to has enabled the Read Receipt feature, you won’t see the delivered option. Instead, the “Read” option will appear when the message is delivered.
When the iMessage you’ve sent is marked as green instead of blue, it means your message has been sent as a text message rather than an iMessage.
Part 3: Will the iMessage Say Delivered If Phone is Off
iMessage won’t say delivered if your recipient’s iPhone is turned off. However, in some cases, it can say “delivered.” For instance, your recipient has been using the same Apple ID on Mac and iPhone devices, enabling iMessage.
Despite his iPhone being turned off, if you tend to send iMessage and his Mac PC is running, you’ll see iMessage saying delivered as the message will be shown on your receipt Mac PC.
Part 4: What’s the Difference Between iMessage and Text Message
Many people are confused about the difference between iMessage and Text message. We’ve listed the differences between these two.
| Category | iMessage | Text Message |
| Sending | You can send it to only iOS or Mac users. | You can text messages to any device or mobile phone. |
| File Type | It allows you to send photos, texts, or videos to another iPod, iPad, or iPhone. | You can send texts or photos to cell devices or another iPhone, iPod Touch, or iPad. |
| Network | A WiFi or cellular data network is needed to send iMessage. | You don’t need a WiFi or cellular data network, as a cellular network will be enough to send your messages. |
| Encryption | These messages are encrypted. | These messages aren’t encrypted |
| Message Color | Appear in blue text bubbles | Appear in green text bubbles |
Part 5: What If iMessage Not Working on iPhone
1. Use StarzSoft Fixcon
The most efficient way to get rid of the iMessage not working issue has to be StarzSoft Fixcon. It is a remarkable tool that simplifies 150+ iOS issues without doing much.
On top of that, Fixcon aims to fix all the iOS issues without causing data loss. It means you won’t lose data using the Standard Repair Mode of Starzsoft Fixcon.
Moreover, it is user-friendly, making it simple for newcomers to understand Fixcon’s working efficiently.
How to restore an iPhone using Starzsoft Fixcon?
- 1. Visit the official webpage of Starzsoft Fixcon and install the Starzsoft Fixcon from there. Next, launch the software and connect the iOS device to the PC.
- 2. Enter into the main interface of Starzsoft Fixcon and then tap on Standard Repair Mode. Remember, opting for Standard Repair Mode means you won’t lose data.

- 3. After ensuring that information resembles your iPhone’s information, tap on the “Download” icon to download the firmware package.
- 4. Now, you’ll need to press on “Continue” icon to start restoring the iOS device. The process takes a few minutes, depending upon the speed of your internet.

After getting your job done, you’ll need to restart your iPhone and check whether the issue you were having has been taken care of.
2. Disable iMessage and Enable It Again
If you’re having trouble using iMessage appropriately, you’ll need to disable iMessage and then restart your iPhone. After restarting the iPhone, enable the iMessage again to see how it goes. Here’s how to do it.
- 1. Navigate to iPhone Settings and then toggle the iMessage off to disable this feature on your iPhone.
- 2. Press and hold the power button until the Slide to power off option appears. Turn your device off after sliding the finger to the right side.
- 3. Turn your iPhone on and navigate to iPhone Settings again. Toggle the iMessage on again to see how it pans out.
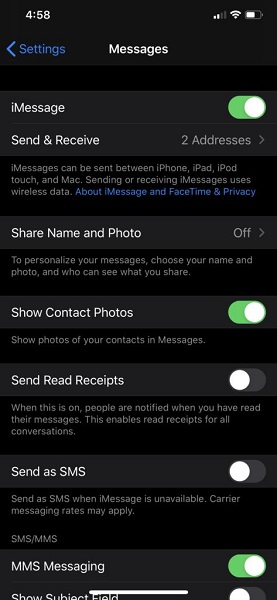
3. Check Your Internet Connection
Remember, you won’t be able to send or receive iMessage if you haven’t connected with WiFi or a cellular data network. Thus, if you find it hard to send iMessage, you’ll need to ensure that your WiFi or cellular data network is doing fine.
You can try turning off your WiFi and then turn it on again to check it goes about the business. If your internet connection runs appropriately and you still have issues with your iMessage, navigate to the next solution.
4. Update iOS
If you’re using an older iOS update and despite it becoming available, you didn’t bother to install a new update, facing issues with your iMessage is evident.
Apart from iMessage, you might have to face many other issues when you don’t install the iOS update. Thus, you should install a new iOS update to ensure you don’t face any problems. Here’s how to do it.
- 1. Navigate to iPhone settings and tap on the “General” icon.
- 2. Click on the “Software Update” option and check for a new iPhone update. You shouldn’t waste any time before installing it if it’s available.

5. Reset Network Settings
Issues with your network connectivity might also be the main factor behind your issue with your iMessage. Thus, it would help if you considered resetting network settings to make things better for you. Here’s how to reset network settings.
- 1. Launch iPhone settings and click on the “General” option.
- 2. Select “Reset Network Settings” after hitting the “Reset” icon. If this also doesn’t fix your issue, you should consult Apple Support to address the issue you’re currently having.

Conclusion
Those who ask “will iMessage say delivered if phone is off” can take the notes from this guide as we’ve discussed it in detail.
Apart from discussing “if phone is turned off will iMessage say delivered”, we’ve revealed 5 mind-blowing methods to fix the iMessage not working issue.
Of all the methods, opting for StarzSoft Fixcon has more rewards, and rightly so. It is a terrific tool that aims to fix all iPhone issues.
