Trying to plug in the MacBook charger and not seeing the LED indicator light can be pretty intimidating when your MacBook needs charging. Also, getting things to work against time can be super frustrating when you know that your MacBook’s battery is draining.
This is one issue that most of you may face in an absolutely inappropriate moment, for example, when you are trying to work somewhere else, like a café, or when you have to send an urgent email to your boss, but the laptop won’t get charged!
In this article, we will try to determine why your MacBook may not be charging despite being plugged in and how to fix this problem.
Part 1. Why is My MacBook not Charged When Plugged in?
Before getting into the solutions, it is always better to check why your MacBook might not be getting charged. Some of the reasons could be really simple, while others can be a bit complicated.
Here are some of the reasons why your MacBook is not getting charged:
- Your MacBook is not plugged in. You may think you have plugged in the charger, only to realize later that you have not done it.
- You might have forgotten to turn on the plug socket. This can happen as well.
- The power adaptor is not connected correctly.
- The power port of the MacBook could have dust, which is preventing the connector from making a connection. If this is the case, your MacBook won’t get charged properly.
- Finally, it could be time to replace the old battery with a new one. Check the battery icon; if you see the message “Service Battery,” it means that the battery needs to get replaced and it has aged.
Part 2. How to Fix Your MacBook That’s not Charging?
Now that you know about the common reasons why your MacBook is not getting charged, let’s try to find out some of the solutions that will help you charge your Apple laptop. Read each one carefully, and try to implement them properly.
1Check Battery Health
For those who use their MacBook intensely, it is evident that the MacBook’s battery will wear out in some time. It is vital to keep an eye on the battery’s health. To check the battery health on the MacBook, click on the battery icon. The battery icon will be there in the menu bar.
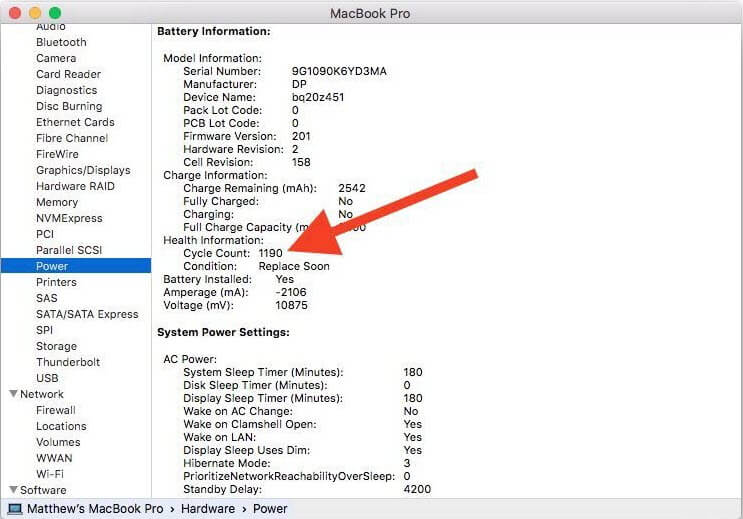
You will see one of the following notifications:
Normal: If you see this message, it means your battery is working normally.
Replace Soon: Another notification that you may see is to replace soon. This means that your battery is not healthy anymore, and it needs to be replaced as soon as possible as the battery cannot hold the charge as it used to.
Replace Now: Another notification that tells you the poor health of the battery. “Replace now” notification signifies that it cannot hold enough battery and needs to be replaced soon.
Service Battery: The last one is the service battery. This notification will appear when the battery is unable to hold any charge at all, and it has aged. Replace your MacBook’s battery right away to avoid any kind of damages.
2Check the Adapter and Charging Port
The MacBook adapter will come in two parts. There will be a removable plus and a square piece. The removal plug connects to the wall.
If your MacBook isn’t getting charged despite plugging in the adapter, you need to remove both the parts at once and then put them back together again. This simple should solve your battery charging problem.
3Make Sure You Unplug the Adapter Right
While unplugging the adapter, make sure you are not yanking the plug out of the port. This way, the adapter will soon wear out and might even internally get separated from the plug. The best way to unplug the adapter would be to put your fingers under the plug, don’t try to grab the cable, though.
Mow tilt the adapter up and wait for the magnet to get released. Once done, pull away from the plug from the port.
4Check if MacBook is Overheating
When you use your MacBook nonstop, it could overheat the device, and it could even deteriorate the lifespan of the MacBook’s battery. In case there is a sudden lift in temperature, the thermal sensors in your MacBook will block access to the power supply.
This could happen. Touch your laptop and see whether it feels hot or not. If it does, turn it off and let it rest for some time. Once the MacBook cools down, try charging it, it should get charged.
5Check for Battery Draining Apps
If you are charging your MacBook charger repeatedly, now is the good time to check the applications that are draining your Apple laptop fast.
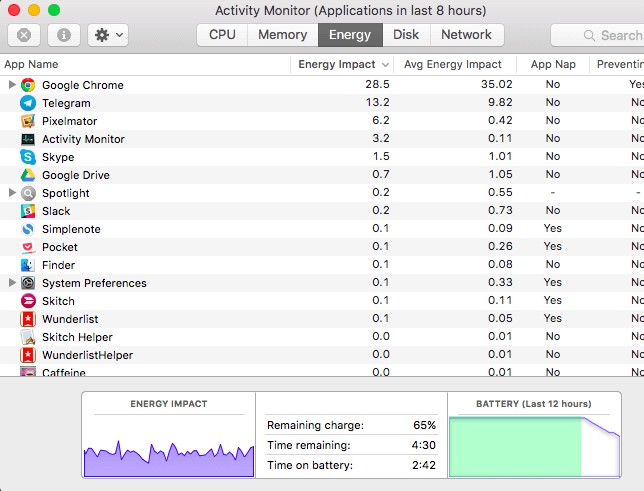
To check, all you need to do is click on the battery menu. The battery menu is there on the menu bar. Clicking on it will let you see the percentage of your battery and apps using significant energy. Click on the apps using the significant energy option, and the whole list will pop up.
Once you see the list of apps draining the battery, close them all at once, or close them manually. The list will also show you all the apps running in the background, and you had no idea about it.
6Reboot MacBook
Sometimes, all it takes is to do a simple reboot of your MacBook to solve the MacBook not charging issue. When you reboot your Apple laptop, it will go in a rest mode allowing the device to start functioning correctly.
To reboot, click on the Apple logo, which will be in the corner of your screen. Click on the restart option.
7Reset SMC
Another helpful technique that can help you get your battery charging is resetting the SMC. SMC stands for System Management Controller, and it is a chip that will be located on the logic board.
This powerful cheap is responsible for battery management.
Here are the steps to follow for the removable battery:
Step 1: Shut down the MacBook.
Step 2: Take out the battery and eradicate it (for removal of battery Macbook)
Step 3: Now, press the power button for at least five seconds.
Step 4: Connect the battery to your MacBook and turn it on.
Here are the steps to follow for a non-removable battery:
Step 1: Shut down the MacBook.
Step 2: Take the laptop charger and connect it.
Step 3: Press the power button and control + shift + option together and hold it for four seconds.
Step 4: Restart your laptop normally.
8Contact Apple for Battery Replacement
If none of the tips work, and the only resort is to replace the battery, call Apple Store and make a reservation. Ensure that you remember both your Apple ID and password. These details will be required.
Alternatively, you can visit Apple’s Service and Support website, get the serial number of your MacBook and paste in the serial number, and see if your device is still covered under warranty.
Conclusion
If you are dealing with a MacBook charger not charging issue, try the tips that we have shared above. In case of replacing your MacBook’s battery, make sure to contact Apple support as soon as possible.
Sometimes, it could be some issues with the battery as well. We hope this helpful guide will help you eliminate the problem and fix the battery charging problem on your own.
