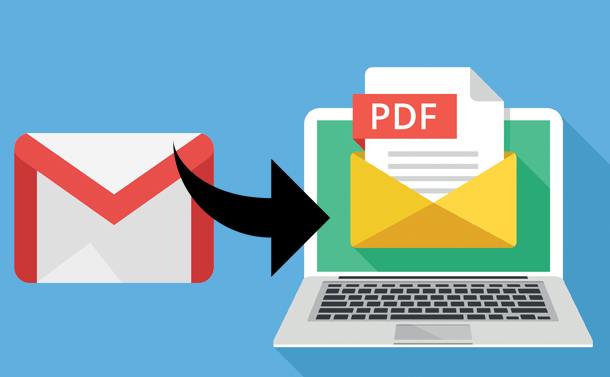
When working on a project, it is not uncommon for most people to have important, project-related information in their email. Saving relevant emails to your project folders (on your computer) can make the emails much easier to work with – this will improve the overall efficiency. One of the best ways to store your emails on your computer is to convert email to PDF. In this article, we will show you how to convert email to PDF.
Related Read: How to Convert Google Doc to PDF?
Method 1: Convert Email to PDF in Gmail
With over 1.5 billion active users in 2019, Gmail handles a large number of emails. This is why we have decided to start by showing you how to convert Gmail emails into PDF.
The best way to convert Gmail emails into PDF is to use a Google Chrome Extension known as Save Emails to PDF by cloudHQ. The steps we have outlined below will show you how to convert email to PDF using the extension.
Before you can follow the steps below, you will need to add the extension to your Chrome web browser. To do this, you will need to visit the extension’s link, click the Add to Chrome button and then follow the onscreen instructions.
1. Convert Multiple Gmails to PDF
Step 1: Authorize the extension to read (access) and write (convert) your Gmail emails. To do this, you will need to simply click the Allow button after installing the extension on Google Chrome.
Step 2: Open your Gmail account via the Google Chrome browser. Select the emails you would like to convert to PDF by clicking the checkboxes available on the left-hand side of the Gmail page.
Step 3: Click the ‘Save to icon’ at the top of the email conversations (it looks like a Download Arrow icon).
Step 4: Select the type of download you want for the selected emails. Since our goal is to convert email to PDF, we will select the “Save all conversations to PDF” option.
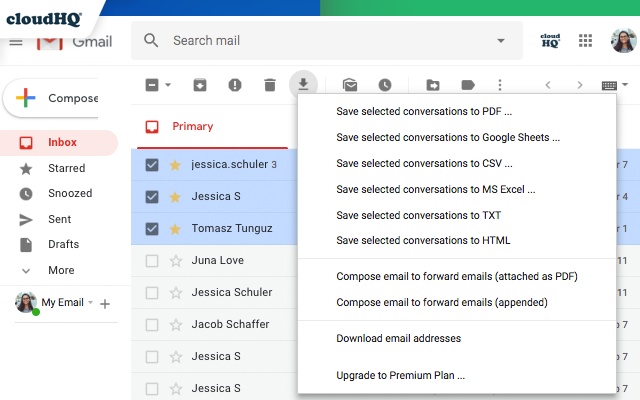
Step 5: Select whether you would like to save the selected emails as separate PDFs or you would like to merge them into a single PDF file. Also, select all the other options you need to include.
Step 6: Finally, hit the Start Conversion button and wait for a few seconds.
2. Convert a Single Gmail to PDF
Step 1: Open your Gmail account using the Google Chrome browser. Next, find the email you would like to convert to PDF and open it. Click the ‘Save to’ icon that appears at the top (it looks like a download icon).
Step 2: Choose Save to PDF from the options that appear.
Step 3: You should see a message telling you that your email is being saved as a PDF. Once the process is complete, you can open the PDF file to view your email.
Before you start doing anything with cloudHQ, please note that you have to create a cloudHQ account first. And of course, it is not free.
Method 2: Save Outlook MSG as PDF
The steps you will need to use when converting outlook email to PDF will depend on the outlook version you are using. The steps outlined below will apply for Outlook 2016 or later and for the previous versions of outlook.
1. Convert Email to PDF on Outlook 2016 and Later (with Attachments)
Follow the steps we have outlined below if you have Windows 2010 installed on your computer:
Step 1: In Outlook, open the message that you would like to convert to PDF. Next, click the File tab and then select Print.
Step 2: Under Printer, tap the drop-down menu and then choose the Microsoft Print to PDF. Next, click Print.
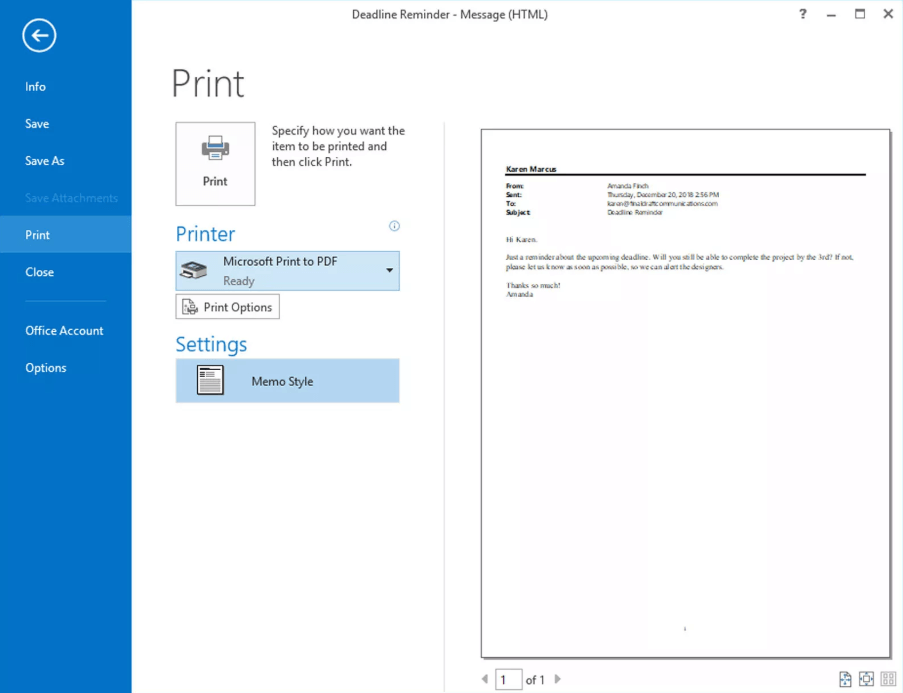
Step 3: The Save Print Output As dialog box should appear. Navigate to the folder you would like to save the PDF file.
Step 4: Give the email a name in the File Name field and then hit the Save button. You can access the PDF file in the folder that you selected.
2. Convert Outlook Email to PDF in Previous Versions
If you are using earlier versions of outlook (that is, Windows earlier than 2010), you will need to first save the email message in the form an HTML file and then convert this to PDF. The steps below will show you how to do this:
Step 1: Open the message you would like to convert in Outlook. Next, click the File tab and then choose Save As.
Step 2: Navigate to the folder where you would like to save your file in the Save As dialog box. To change the file name, simply type your new name in the File Name field.
Step 3: Tap the Save as Type dropdown menu and then choose HTML. Click Save.
Step 4: Now, open Word > click the File tab > select Open. Select the HTML file you saved in step 3 above and hit the Open button.
Step 5: Click the File tab and then click Save As. Browse to the location where you would like to save the file.
Step 6: In the Save As window, tap the Save as Type dropdown menu and then select PDF as your preferred format. Hit the Save button. The email PDF file should appear in the folder you selected in Step 5 above.
Method 3: Use MS Word to Save Email as PDF (Works with Outlook and Gmail)
The procedures outlined above only apply to Gmail and outlook emails. However, we know that there are other email options that are used by a large number of people. In order to make sure that everyone has the ability to convert email to PDF, we have decided to describe a method that works for all emails. For this method to work for you, however, you will need to have Word installed on your computer. Below, we have the steps you will need to follow:
Step 1: Open the email that you would like to convert to PDF on your computer.
Step 2: Select the body of the email (or the part you would like to convert to PDF) and then press Ctrl + C to copy the selected message.
Step 3: Open a blank Word document and then hit Ctrl + V on your keyboard to copy the message into the document.
Step 4: Click File > select Save As > click browse to choose a folder where you would like to save the PDF file.
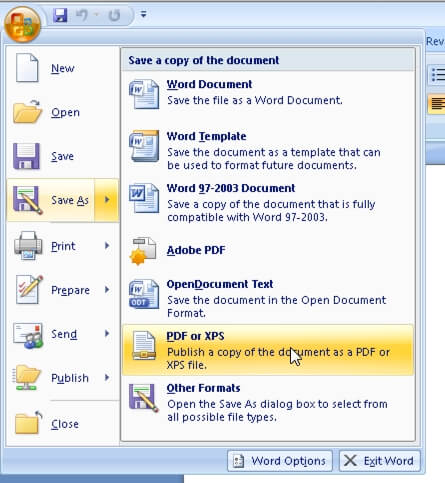
Step 5: In the File Name textbox, you can give the email a new name. In the Save As Type Dropbox, select PDF format. Finally, hit the Save button to save the email as a PDF.
This method will not include the email header. If you would like to have the information in the email header on the saved file, you can type the information manually into the word document before saving it.
Bonus Tip: How to Convert Mail into PDF in Mobile
Although for most of the time, you deal with your emails on your computers, you have to get your work done on mobile phones either on your way home or during a business trip. This section will teach you how to convert emails to PDF on iPhone and Android phones.
on iPhone and iPad
Step 1: Open the email you want to convert to PDF.
Step 2: Tap on the Forward button, and choose the Print option.
Step 3: You will see a print preview of your PDF. Tap hard on the preview screen and the preview page will become a PDF file.
Step 4: Tap on the Share button on the right top, and you will see a menu rise from down below. You can choose to share your PDF email by messages, Airdrop, mail, or other ways, depending on what apps you have on your iPhone.
on Android Phones
Google has a Save as PDF function available on Android OS. Below are the steps on how to use this function to convert emails to PDF on Android devices.
Step 1: Proceed to print a document in your Gmail, Yahoo Mail or other email apps.
Step 2: When you are asked to select your Printer, Choose the Save as PDF option.
Step 3: Tap on Print, and choose a location on your phone to save your PDF files.
Summary
If you have wanted to convert email to PDF, this article gives you the best solutions you can use. The first 2 solutions outlined above should work for Gmail and Outlook email users. Although the last solution may involve a lot of work – copy-pasting and having to type the header manually – it is ideal for all emails.
