You take a screenshot on your Windows 10 computer, save it in default JPG or JPEG or png files, and intend to upload it onto some website. It turns out the site only accepts files in PDF format, which requires you to get your image converted to PDF document on Windows 10. Lucky for you, this post introduces several tips on how to convert JPG to PDF on Windows 10.
How to Convert JPG to PDF on Windows 10?
#1. Free JPG to PDF Converter for Windows – PDF WIZ
PDF WIZ is a comprehensive software suite running on Windows 10 and Windows 7. It offers many conversion services including the ability to convert JPG files to a PDF. This easy-to-use program is free and allows you to take any JPG file and convert it to a PDF. Not only will the file be smaller and more manageable, but it will also be nearly as clear as the original, much larger file.
The first thing you must do is download and install PDF WIZ, which is entirely free.
Free DownloadSecure Download
Step 1. Once it is installed, open the program and begin the process. Find the icon that says Image to PDF and click on it.
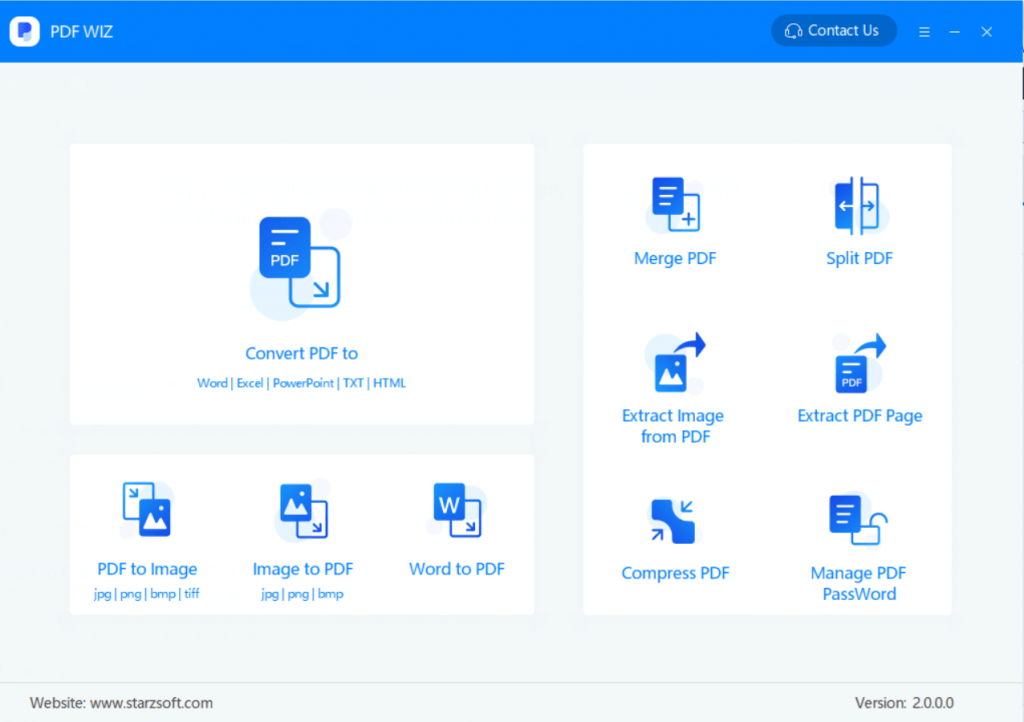
Step 2. You will be prompted to choose the files that you want to convert to PDF – you can convert just one file, or you can choose to convert multiple at the same time. Drag and drop the JPG files into the central box on the screen, and then click the Convert Now button.
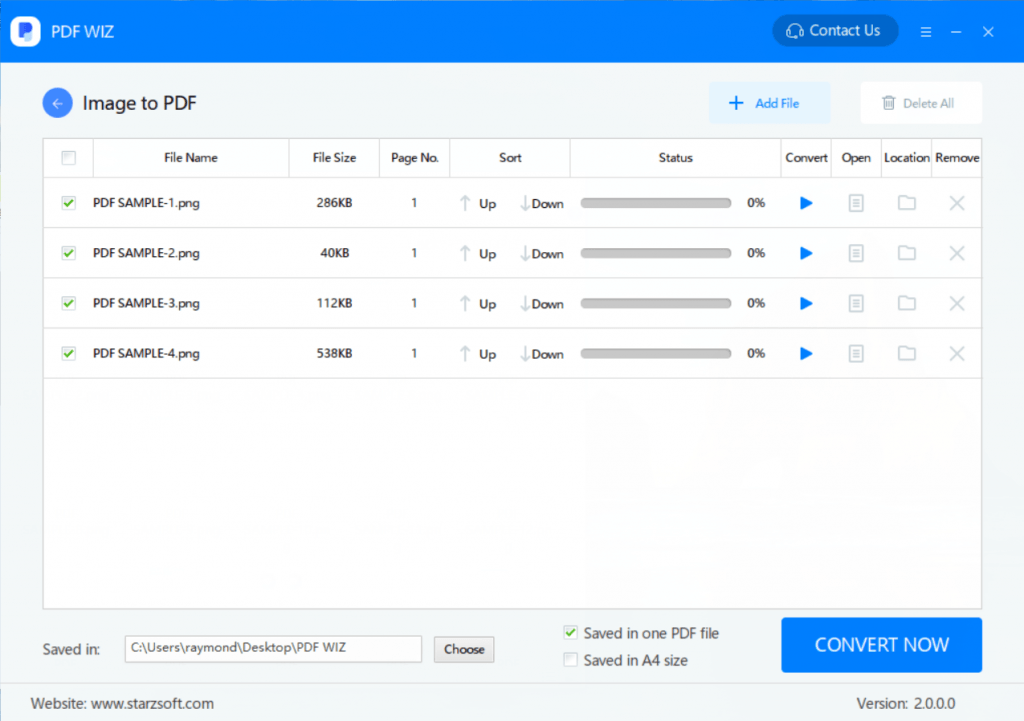
Step 3. Now, you must simply wait for the status bar to reach 100%, which shouldn’t take very long at all. Once it is there, your files are converted and ready to be used as PDFs. You can open them directly from the PDF Wiz program, or you can you can navigate to the folder where they are saved.
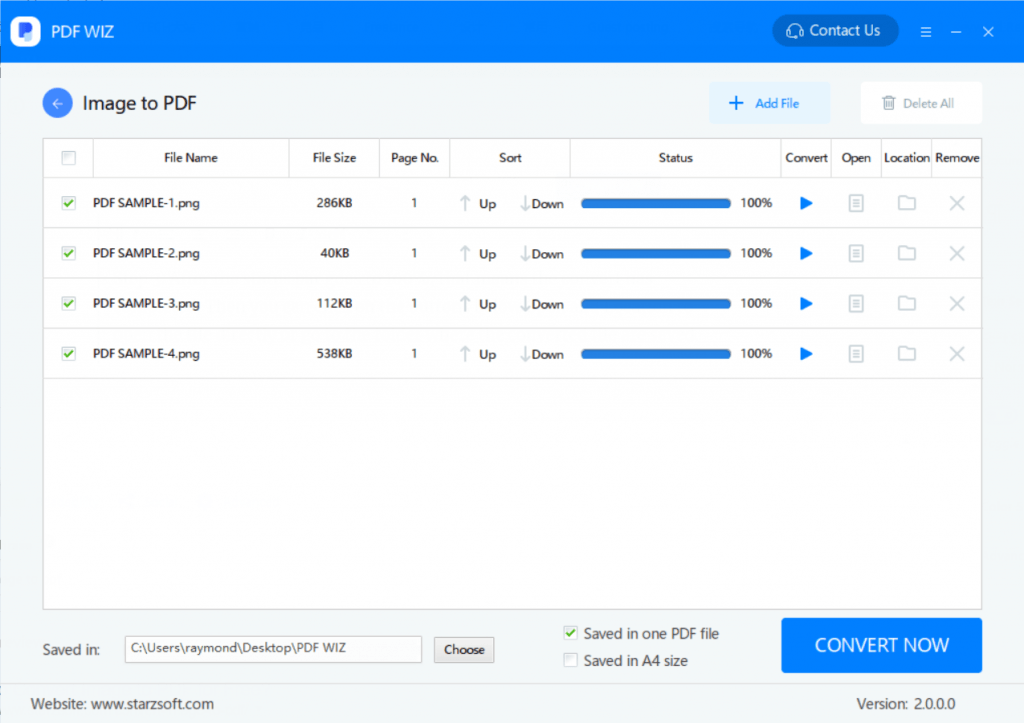
PDF WIZ is easy to use on Windows 10 and very effective, making it a great program to convert image to PDF.
Advantages of Using PDF WIZ
It is Safe. PDF WIZ works on the user’s computer without the need to upload or download files from third-party servers. Since you will be working offline, no third-party will have access to your files. Also, since you won’t be downloading files from third-party servers, you won’t risk getting viruses or trojans on your computer.
PDF WIZ works on the user’s computer without the need to upload or download files from third-party servers. Since you will be working offline, no third-party will have access to your files. Also, since you won’t be downloading files from third-party servers, you won’t risk getting viruses or trojans on your computer.
Internet Speed Won’t Restrict You. All you need to do to get your files on PDF WIZ is drag and drop them. You won’t need an internet connection. This helps you complete the JPG to PDF conversion in seconds.
-
No File Size or File Number Limit. PDF WIZ bulk conversion feature allows you to convert as many files as you would want in one go. The tool does not have limitations in terms of file size.
-
PDF WIZ Allows You to Modify PDF Files. In addition to facilitating PDF conversions, PDF WIZ allows its users to make changes to PDF documents. With the tool, you can split, merge, compress, manage passwords, extract images, and extract pages from PDF documents.
-
PDF WIZ is Extremely Affordable. PDF WIZ comes with a three-day trial period where it is 100% free. Within the first 3 days, you can use the program with zero limitations without having to pay anything – this allows you to confirm whether the tool can fulfill all your requirements.
Once you are satisfied that PDF WIZ has everything you need, you can go ahead and pay for it. Compared to other offline tools – including Adobe Acrobat – PDF WIZ is extremely affordable. Even if you are on a budget, you will be able to pay for either a 1-month plan, 1- year plan, or a lifetime plan.
#2. Convert JPG to PDF with Adobe Acrobat on Windows 10
Acrobat is a powerful program that has been at the center of PDF creation since the beginning, and it does have the ability to convert JPG files to PDFs. There are many people who use Acrobat to do so, but the problem is that they are required to pay for the full version before they have the permissions to convert. If you are looking for a free way, this is not the program that will allow it.
That being said, it is still relatively easy to use Acrobat to convert a JPG to PDF on Windows 10.
Step 1. First, open Acrobat and select the Create PDF tool.
Step 2. This will prompt you to select a file, so choose the JPG files that you are looking to convert.
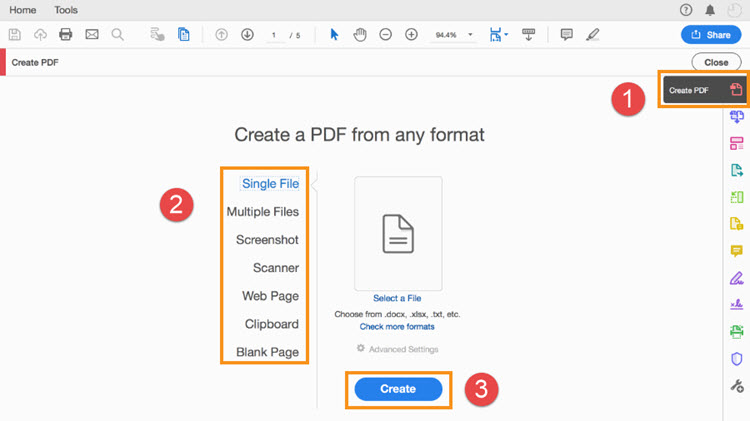
Step 3. Click on Create, and Acrobat will begin the process of converting the file, which should only take a couple of seconds.
The file should open automatically, at which point you can choose to save the file to whatever folder you desire. As mentioned, it is a pretty easy program to use, but it comes at a cost which many people are not willing to pay.
#3. Convert JPG/JPEG to PDF by Print
If you don’t want to pay for Acrobat, you can also choose to convert by print. This doesn’t mean that you are actually going to physically print out a picture – you are instead going to use the system’s “virtual printer” on Windows 7, which is functionally the same as saving the file as a different format.
Alternatively if you are using Windows 10, you can also use its default photo viewing app, the Windows 10 Photos App, to help you convert images of any format, including JPG, to PDF without using other third-party tool.
You will learn how to convert JPG to PDF on Windows 10 and 7 respectively below:
Use Virtual Printer on Windows 7:
Step 1. To do so, put the JPG file or files that you want to convert into a folder and select them all.
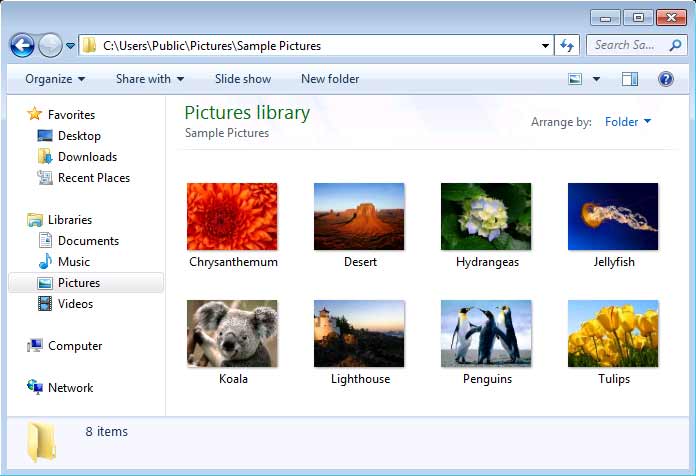
Step 2. Right-click the selection, whether it is one or multiple, and click on Print.
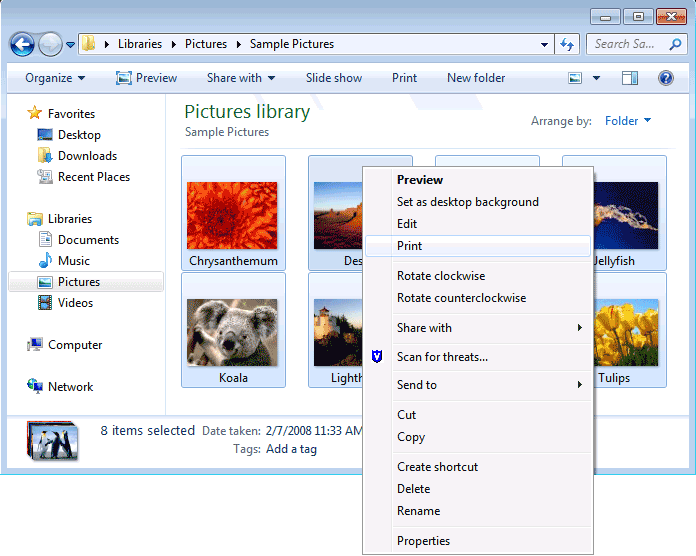
Step 3. The Print Wizard will open, and it will ask you what printer you want to print to. The option you need to choose is the Virtual PDF Printer, and this will show up even if you have no physical printers installed. This means that in some cases it will be the only printer to choose.
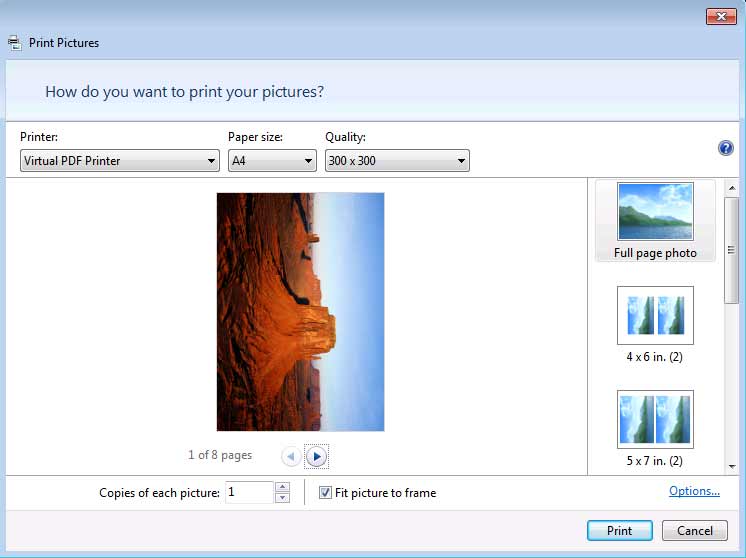
Step 4. You can then choose if you want each photo on a different page or if you want to put multiple on a single page. It’s up to you, but once you have the configuration set, simply click on Print and choose the destination, and the computer will do the rest of the work for you.
Use Windows 10 Photos app:
This photo app for Windows 10 has a useful feature, Microsoft Print to PDF, that can enable you to print JPG to PDF within several click. Follow the steps below to get your images converted to PDF now:
Step 1: Go to the folder where you save your JPG files, double-click to open it. Make sure you make the Windows Photo Viewer as your default photo app on Windows 10 beforehand.
Step 2: Press Ctrl+P, and you will see a Print dialog. Select Microsoft Print to PDF as your printer and then click the Print button.
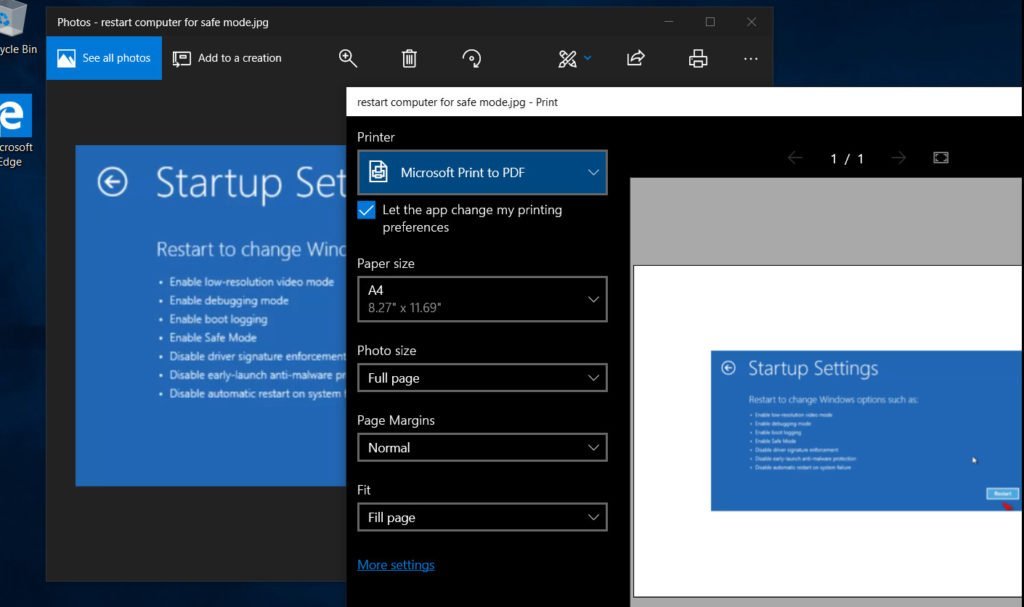
Step 3: In the Save Print Output As dialog that follow,, enter a name for the file, choose a location to save the file.
If you don’t see the Microsoft Print to PDF in the Printer section on Windows 10, you can enable it. This is how to do it:
- Search “turn Windows features on and off” on the system. The search bar is at the bottom left of the screen.
- Find the Microsoft Print to PDF in the pop-up window, and check it. Click OK.
#4. Use an Online Converter
The beauty of the internet is that there are many online tools available for you to convert your JPG to PDF, either on Windows 10 or other operation systems. The one at onlineconverter.com is easy to use and completely free, meaning that you won’t have to pay for or install any software.
All you do is navigate to the page and choose the JPG file that you want to convert. After this, simply click on Convert, and the tool will turn your JPG file into a PDF and will send you to the site where you can find the converted file.
You can download the final result from the web page, or you can take a screenshot with your computer to save it as an image file. But note that:
- 1. Because this is a free online converter, the quality of your photo is likely to suffer, and it may not even be able to handle larger files.
- 2. These types of online converters are better for smaller pictures that don’t require exceptional clarity or aspect ratios.
- 3. They are quick and easy to use, but there is a reason for that – they are generally not made with the best programming and are there only for basic purposes.
Beyond those, using online converters to convert files, not matter it’s JPG to PDF or other conversion, has the following known disadvantages:
-
Privacy and Safety Concerns. Using an online tool to convert JPG files to PDF means that your document will have to go through a third-party before the conversion process is finished. While most online tools claim that they do not retain the converted document, there is no way to prove whether the tool owners keep their word. Once you upload the file for conversion, it is impossible to control when the document gets completely deleted from the tool’s servers.
While hackers can present a huge threat to online tools, there are more mundane – yet extremely important – things you will need to worry about before uploading sensitive documents online. Identity theft is one and fraud is another. If you have already signed a non-disclosure agreement with someone else related to the documents you would like to convert, you should avoid using online tools for privacy reasons.
-
Online Tools Are Not Convenient. To use an online tool, you will need an internet connection. If you are a constant traveler, this can be a problem – it can even keep you from meeting important deadlines when you aren’t connected.
Additionally, you have to think about the roaming charges when you are overseas. The last thing you would want to be doing is uploading JPG files to download PDF files. You can simply use a tool installed locally on your computer.
-
The Quality is Not Reliable. Converting JPG files to PDF may seem like a pretty simple task. However, when you do the job correctly, you will be able to tweak the settings to improve the output files.
Most online JPEG to PDF converters offer you minimal or zero control over how the JPG to PDF conversion is done. This can leave you with substandard documents that may require a lot of manual edits – in some instances, you may have to scrap the documents entirely.
-
You Risk Getting Spam and Viruses. Some online tools require you to enter your email address so that they can send the converted document. This puts you at the risk of receiving unwanted emails from the service. Some of the online services are run by dishonest people who can easily sell your information.
It is worth noting that some shady online converters are storehouses for trojans and viruses. While you are enjoying a free conversion, you may end up with a virus that destroys your entire computer.
-
File Number and Size Limits. Some online tools will only work with a certain number of files. Some won’t accept files exceeding a certain size limit.
If you need to convert a large number of files, you may have to upload them one by one. This can waste too much of your time.
-
Internet Speed Limitations. Online tools are only as fast as your internet speed. If your internet connection is slow, the conversion process will also be incredibly slow. This is understandable considering that you are using a tool present on a distant computer server.
Conclusion
Converting JPG file to PDF on Windows 10 isn’t all that difficult, and there are many ways to get it done. However, the best way to do so is to use PDF WIZ, as it is free and will maintain the quality of the photo throughout the conversion process. On top of that, the program has many other conversion options and is easy to use.
Free DownloadSecure Download
