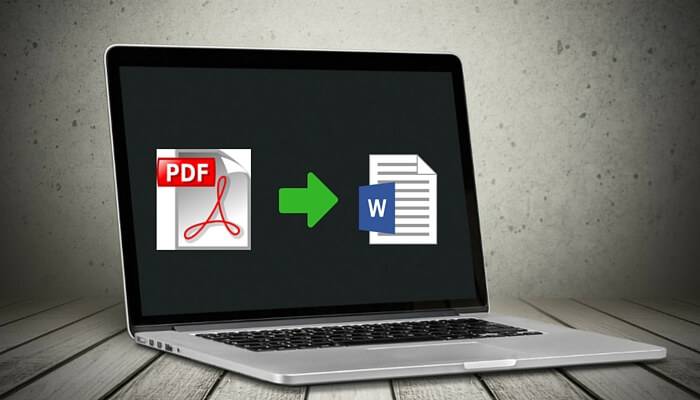
Both PDF and Word formats are commonly used. PDF is mostly used for professional purposes because it allows the content of the document to remain safe. Even though it is widely used to share important information, altering PDF content becomes a bit tricky. In simple words, editing PDF files are complex and challenging. And this is the reason why people often try to convert PDF to Word on Mac. Just by changing the format from PDF to Word; you can start making changes you want.
However, one needs to know about the best ways to convert PDF to Word on Macbook. Here in this article, we will show five easy ways to do that. Keep reading and find out what those five ways are.
Method 1: Convert PDF to Word on Mac Using Preview
One of the easiest ways to convert the content of a PDF to Word doc is by following a straightforward approach, which is copy and paste. Sounds easy, right! Well, if your PDF is text-based, you can try this method. This is a hassle-free process, and you will be able to convert the PDF content to a Word doc easily and quickly. Depending on the type of PDF file you have, you can use the Preview option of your PDF file and get started.
This method will include a few simple steps and will consume minimum effort. Here are the steps that you have to follow:
Step 1: Locate the PDF file that you want to convert, and then right-click on it. You will see some options. Out of the many options, you need to select Open With; after that, hit the Preview option.
Step 2: Now, go on and select the text that you wish to copy and paste to a word document. On the keyboard, you need to hit Command-C.
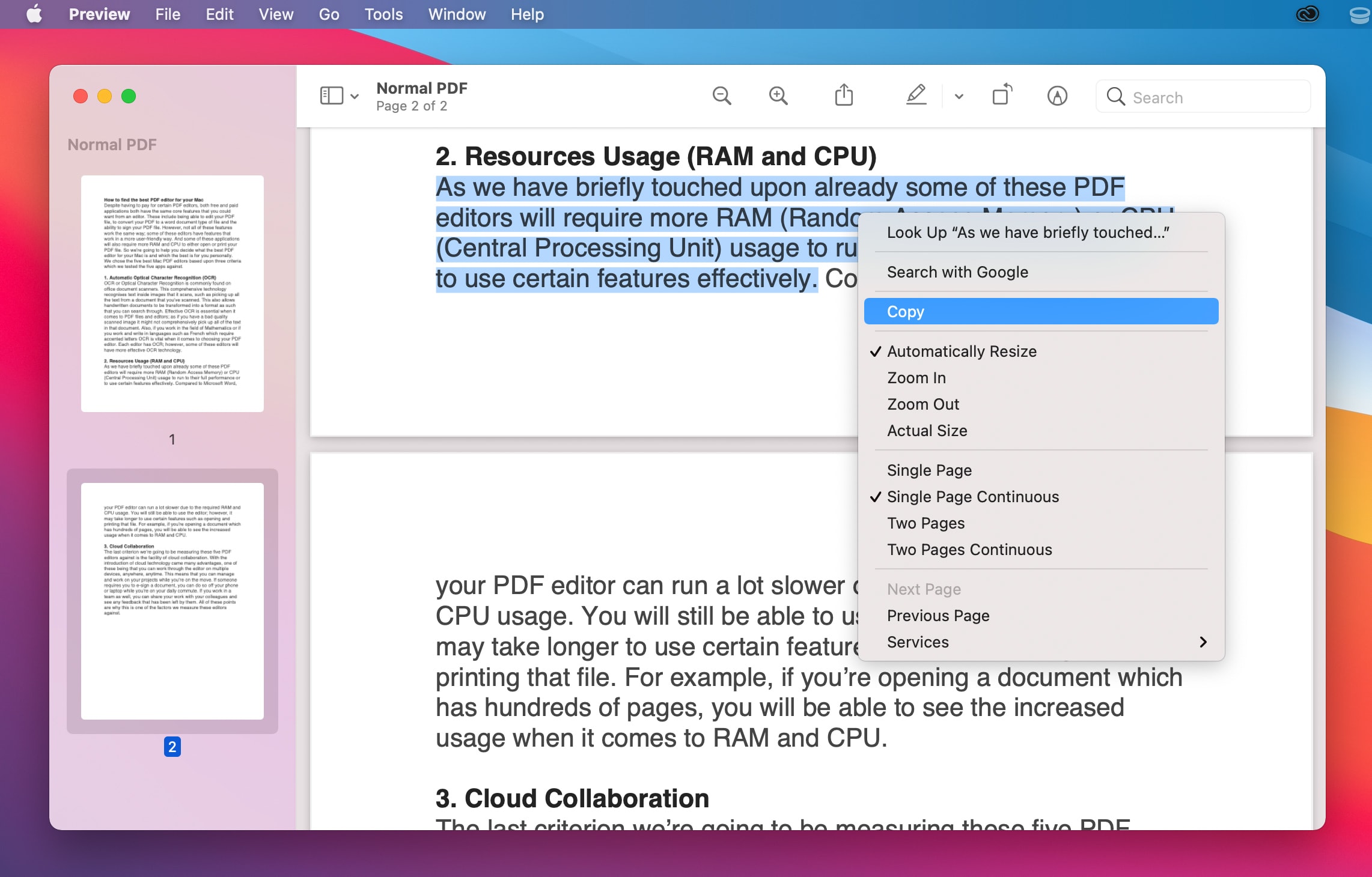
Step 3: On your Mac, you can either paste the copied text to Microsoft Word or Pages. Simply paste the text with Command-V.
Step 4: Your text has been pasted to Microsoft Word. Save the File as DOCX or DOC. Alternatively, if you are using Pages, you can go to File, click on the Export To option, and select Word. That’s it, all done.
Method 2: Converting PDF to Word on Google Doc on Mac
The second easy way to convert PDF to Word is by using Google Docs. Google Doc is a commonly used web-based editing tool. And the same tool can efficiently convert any PDF file to Word seamlessly.
Follow the following steps to do the conversion:
Step 1: First, you will have to launch your Google Drive. Log in to your Google Account first.
Step 2: You will see the gear icon. Once done, click on the Settings option.
Step 3: You will see some options, and there will be the Convert uploads option; that’s what you need to select. There will be a checkbox beside Convert uploaded files to Google Docs editor format; please select that. This option will be under the General tab.
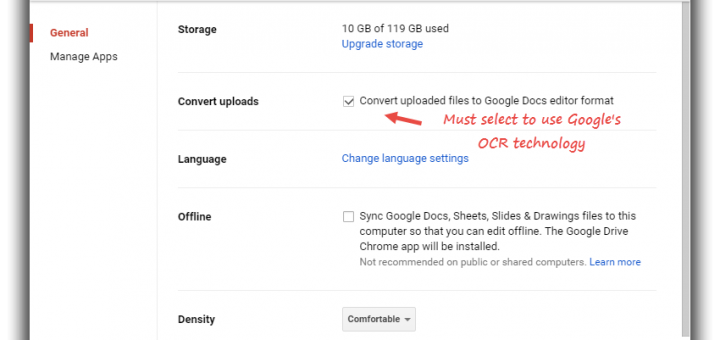
Step 4: Now press the + New button to upload the PDF file. This way, your PDF file will be uploaded to Google Drive.
Step 5: Click on Open.
Step 6: Move the cursor to the File Menu and hit the Download option. Now select Microsoft Word. You will be able to locate the downloaded Word copy of the PDF file in the Downloads folder.
Method 3: Use Automator on Macbook to Save PDF to Word
Your Mac PC will have an application called Automator. It’s an in-built application and will let you convert PDF to Word document easily. It creates a custom workflow, which will allow you make some changes to different files. In Method 1, we talked about Preview, which can only let you copy-paste the PDF content to a Word document, just like that Automator can’t convert the PDF to Word directly. But you can use it to extract the text from the PDF file.
Here’s what you need to do.
Step 1: Launch the Applications folder. From the multiple locations, locate Automator, and select it.
Step 2: You will see the “choose a type for your document” page under which there will some choices; you need to select Workflow followed by the choose tab.
Step 3: Now, drag and drop your PDF file.
Step 4: To your left will be the Actions section. From there, you need to select Library, then PDFs, and finally click on Extract PDF text. Another box will appear.
Step 5: In the Extract PDF toolbox, you will see two options, Plain Text, and Rich Text, beside the Output option. Choose the Rich text.
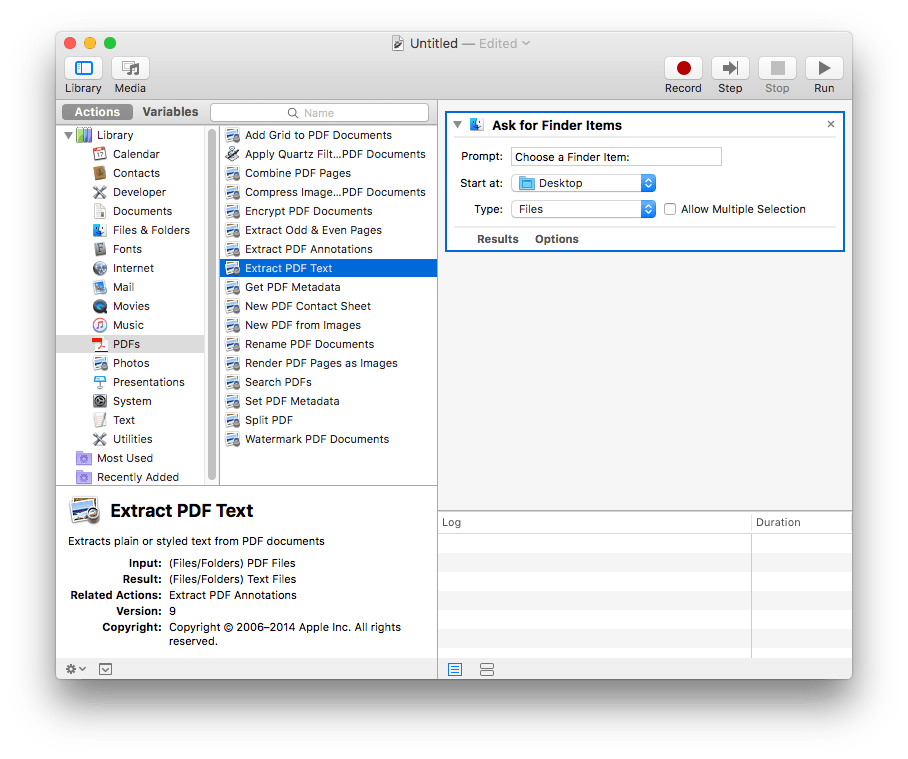
Step 6: Choose the folder on your Mac PC where you will like to save the extracted text file.
Step 7: In the upper-right corner, you will see the Run button; click on that. And the text in the PDF will get extracted to a text document, and the work is done.
Method 4: Try a Third-party PDF to Word Converter
Whether you have multiple PDF files that you wish to convert to Word, or you have a single PDF file, there is a third-party tool that will make things easy for you. Try ABBYY FineReader PDF for Mac. This robust tool will let you convert PDFs to Word and many other formats easily. You can opt for the try for free option to see whether ABBYY FineReader PDF for Mac lives up to your expectations or not.
Here are the steps you need to follow to do the conversion process:
Step 1: Get ABBYY FineReader PDF for Mac. Now locate the PDF file on your computer. Right-click on it, and from the drop-down menu, you need to select Convert with FineReader. A second pop-up will appear; from the options, choose Convert to Microsoft Word document.
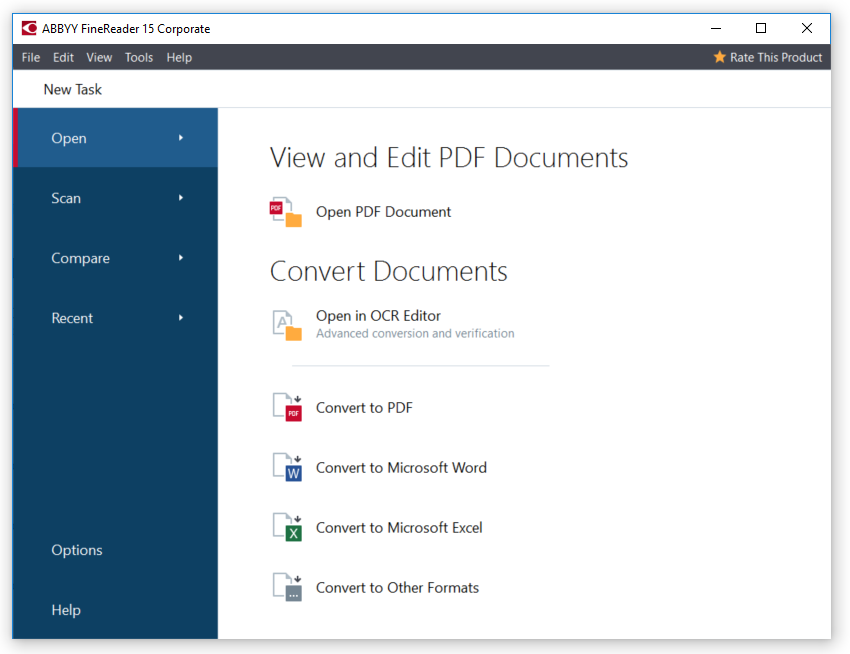
Step 2: You will be prompted to choose the location to save the converted File. Select the right location and then click on the save option.
Step 3: Your PDF file will open as a Word document on FineReader. Now you can begin your editing process. Once done, click on the File option on the top, and save the converted File to your local folders to find it later.
Method 5: Convert PDF to Word on Mac Free Online
If you want to convert PDF to Word on Macbook Pro or Air free online, here’s a free online tool that will you do that effortlessly. This fantastic online tool works on Mac, Linux, and Windows, and just by a click of a button, the conversion process will be completed. In fact, this is the easiest way to convert PDF to Word. The conversion process won’t let you lose the original quality of the PDF document, which means even if there are some images in the PDF document, they will retain the original quality. You just have to visit smallpdf.com and begin the conversion process.
Here are the steps that you need to follow:
Step 1: Visit smallpdf.com on a browser. The home screen will have the Choose Files option. You can add your PDF file/files manually or use the drag and drop feature to add the files.
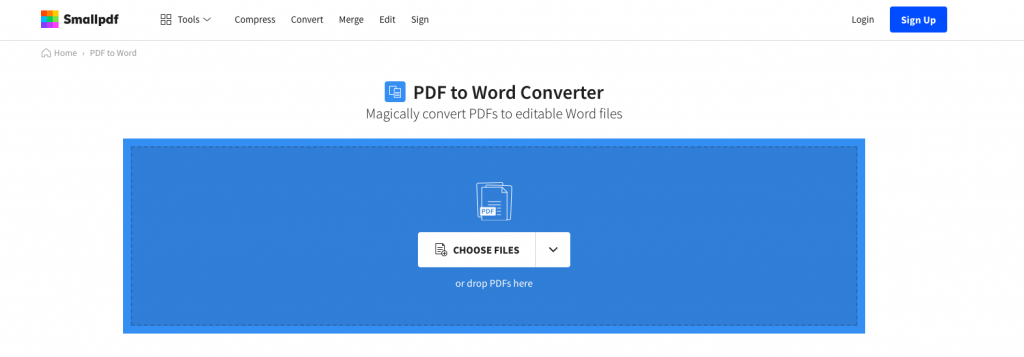
Step 2: Allow a few seconds for the extraction process to get completed. Smallpdf will do the extraction process automatically.
Step 3: In case it’s a scanned PDF file, OCR will be activated.
Step 4: The conversion process will finish soon and will be ready for download.
Conclusion
These are the five easy ways to convert PDF to Word on Mac. Try any of the ways, and start editing your converted File as you want. Converting PDF to Word becomes smooth only then when you know the right ways to do it. So, follow the five methods, and convert as many PDF files as you want. And what you are looking for is methods to convert PDF to Word on Windows, there are more tools and free methods out there on the market.
