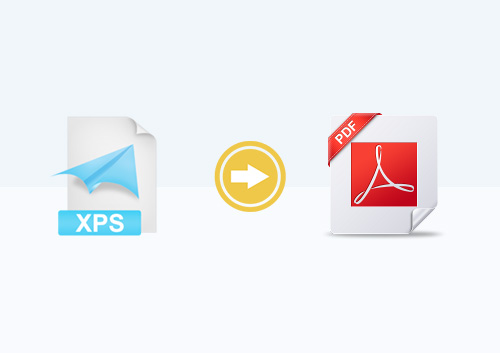
The XPS is a file format created by Microsoft. It is quite similar to the Portable Document File (PDF) format – the only major difference existing between the PDF and XPS file format is that the XPS file format is based on the XML rather than the postscript. Despite the numerous similarities existing between the XPS and PDF files, PDF files are supported by many systems – for this reason, most people prefer PDF format. If you would like to convert XPS to PDF, this article will show you the solutions you can use.
How to Convert XPS to PDF in 2019
1. Using NovaPDF
NovaPDF, in this case, will act as a virtual printer. Its main purpose will be to print the XPS file into PDF format. You will have to use the tool together with an XPS viewer. If you are using Windows as your operating system, you should have a default XPS viewer. If you are using a different operating system, say, macOS, and you do not have an XPS viewer on the OS, you may need to download one before following the steps outlined below:
Step 1: Download NovaPDF (http://www.novapdf.com/download.html) and install it on your computer.
Step 2: Open the XPS file you would like to convert to PDF using the XPS viewer (we are assuming that you are using the Microsoft XPS Viewer).
Step 3: Once open, click the File option and then select Print.
Step 4: Close to the top of the print window, locate the Select Printer option. From the available printers, choose NovaPDF. If you find that more than 1 printer has the name “NovaPDF” be sure to select NovaPDF 8. The other printers may not offer the results you are looking for.
Step 5: Based on your preference, perform some adjustments to the printer settings. To do this, you will simply need to click the Preferences button. Numerous settings should appear – customize these settings.
Step 6: Once you are done with customizing the settings, hit the Print button. This should initiate the conversion. Wait for the conversion to complete.
2. Use PDFelement Pro
This is another ideal tool for converting XPS files to PDF. The tool has a simple and friendly user-interface – even if you have never used the tool before, you should be able to figure out what you are supposed to do quickly and easily.
The good thing about using PDFelement Pro is that it is capable of converting a wide range of file formats to PDF. Some of the supported files include Image, Webpage, HTML, PPT, Excel, Word, etc. The tool also gives you the ability to edit PDF documents.
To learn how to convert XPS to PDF using PDFelement Pro, you will need to follow the steps below:
Step 1: Launch PDFelement pro on your computer. On the Home interface, click the Create PDF button. A pop-up allowing you to select the XPS files should appear. Select the XPS document you would like to convert to PDF and then hit the Open button.
Step 2: Once the XPS file gets loaded on the program, simply go to the File tab, hit Save As and then give the converted PDF file a name. Finally, hit the save button.
3. PDF2Office (Mac & Windows)
This is a professional tool that allows you to convert a wide range of files to PDF. The tool is available for both Mac and Windows PC users. To convert XPS to PDF using PDF2Office, you will simply need to follow the steps below:
Step 1: Install the tool on your computer (you can download PDF2Office here: https://www.recosoft.com/products/pdf2office/)
Step 2: After installing the application, launch it and then drag and drop the XPS file you would like to convert.
Step 3: After adding the XPS file, set the output to be the PDF format.
Step 4: The XPS file should be converted immediately and opened in your default PDF viewer.
4. XPS-to-PDF (Mac & Windows)
This is another XPS to PDF converter that is available for both Mac and Windows PC users. In addition to supporting XPS to PDF conversions, the tool supports conversions to and from BMP, JPEG, JPG, and even OXPS. The instructions below should help you convert XPS to PDF using this tool:
Step 1: After installing the tool on your computer (Download it here: http://www.rootrisetech.com/product/xps-to-pdf) launch it.
Step 2: Drag and drop the XPS files into the work area. Alternatively, you can simply click the Add Files/Folder button.
Step 3: Click Save as PDF button.
Step 4: Select where you would like to save the converted document and then hit the Save button.
5. Cisdem Document Reader 4 for Mac
This tool will only work for Mac users. In addition to helping you convert XPS to PDF, the tool can help you view, export, and even print all your important files quickly and easily. Regardless of the texts and images available on your document, all of them can be easily converted and compressed to reduce the size of the resulting PDF file. The steps below should help you convert XPS to PDF using this macOS tool:
Step 1: Download and install the tool on your computer (download it here: https://www.cisdem.com/document-reader-mac.html)
Step 2: After launching the tool on your computer, add the XPS file you would like to convert.
Step 3: Once the XPS file opens, choose Export at the top of the page.
Step 4: Select the preferred export format (PDF, in this case) and then save your document.
6. CheckPrixa XPS To PDF Converter (Windows)
This is a free tool allowing you to convert the XPS files you have on your Windows PC to PDF files. The tool will automatically detect the XPS page size and then match it with the PDF one. The tool does not have a learning curve – it is extremely easy to use. If you would like to have more features, you can always invest in the enterprise version, which has batch convert (this allows you to convert multiple files) and capabilities to merge numerous XPS files into a single PDF document. The steps below should help you convert XPS to PDF using this tool:
Step 1: Install the tool on your computer (Download it here: https://www.micre13b.com/xps-to-pdf-converter.html)
Step 2: After launching the application on your computer, choose File > Open XPS. This will allow you to open the XPS document you would like to convert to PDF.
Step 3: Once the file is open, select File > Convert XPS to PDF to initiate the conversion.
7. Use Online Tools
If the XPS file you would like to convert to PDF is not sensitive or does not feature private and confidential information, you can use online converters. The online tools do offer a wide range of benefits – most of the notable benefits include being free and being extremely easy to use.
One of their major downsides is that privacy is not always guaranteed. While the privacy policy on the tools’ websites may indicate that your privacy will be respected, there is no guarantee that the people who own the tools will respect the privacy policy. After you upload your document during conversion, it will be impossible to control who views the document.
Below, we have some online tools you can use:
Online2pdf.com
This tool allows you to upload a maximum of 20 files and convert them all at once. The maximum size for each file is 100 MB. The total size of all the files you upload at once should not exceed 150 MB. To use this tool to convert XPS to PDF, follow the steps below:
Step 1: Visit https://online2pdf.com/xps2pdf on a computer web browser.
Step 2: Click the Select Files button and then select the XPS files you would like to convert. To select multiple files at the same time, hold down the Ctrl button.
Step 3: Select the output format (PDF) and then hit the Convert button.
Step 4: After the conversion, you can easily download the converted documents.
Xpstopdf.com
This is another online tool that allows batch conversion. The tool allows you to select up to 20 XPS files. Once you upload these files, all you will have to do is sit and relax as the tool initiates and completes the conversion automatically. Below, we have the steps you will need to follow:
Step 1: On your computer web browser, visit https://xpstopdf.com
Step 2: Drag and drop the XPS files you would like to convert in the work area.
Step 3: Wait for the conversion process to complete.
Step 4: Download the converted files – you can download all the files together in a ZIP archive. Also, you can download the files one by one.
Zamzar.com
This tool features an extremely intuitive user-interface; in fact, when you land on the tool’s homepage, it guides you through the process of converting the XPS file to PDF. Below, we have the steps you will need in order to use the online tool without having any issues:
Step 1: Visit https://www.zamzar.com/convert/xps-to-pdf/ on your computer web browser.
Step 2: Click the Add Files… button to upload the XPS files you would like to convert. Alternatively, drag and drop your files.
Step 3: Select the output format (this should be PDF).
Step 4: Hit the Convert Now button and then wait for the conversion process to complete. You can then go ahead and download the files.
Pdfconvertonline.com
This online tool works in a similar way as the tools we have already mentioned above. To make things clearer for you, we will outline the specific steps you will need to follow for the tool:
Step 1: On your computer web browser, visit https://www.pdfconvertonline.com/xps-to-pdf-online.html
Step 2: Once the page loads, hit the Choose File button. On the browser window that pops up, locate the XPS file you would like to convert, select it and then hit the Open button.
Step 3: Hit the Convert Now! button. Wait for a couple of seconds for the conversion process to finish.
Step 4: View the PDF document on your browser and then go ahead and download it.
Summary
Converting XPS to PDF is extremely easy. A wide range of tools, capable of performing this conversion, are available. In this article, we have listed the best articles.
It is worth noting that most of the desktop programs will require you to pay. To avoid paying, you should consider using an online tool. However, if your XPS document features sensitive information, investing in a desktop tool can help you keep the sensitive information private.
