PDF is a common file format that can be very useful for all types of business. However, it can sometimes be difficult to copy the text from a PDF, as the file is often locked to the standard commands. Fortunately, there are options available if you want to copy something out of a PDF for personal use.
How to Copy Text from PDF (Secured or Unsecured)?
#1. Copy Text with PDF Wiz from Secured and Unsecured PDF
PDF Wiz is a fantastic new program that allows you to copy text from both secured and unsecured PDFs, no matter what the contents. This means that you can even copy the pictures, tables, and charts that might be contained within the PDF that you are viewing. Whether you need to copy text or images for your business or personal purposes, you are able to do so with PDF Wiz.
Free DownloadSecure Download
All you have to do is download the program and then convert the PDF to a Word document.
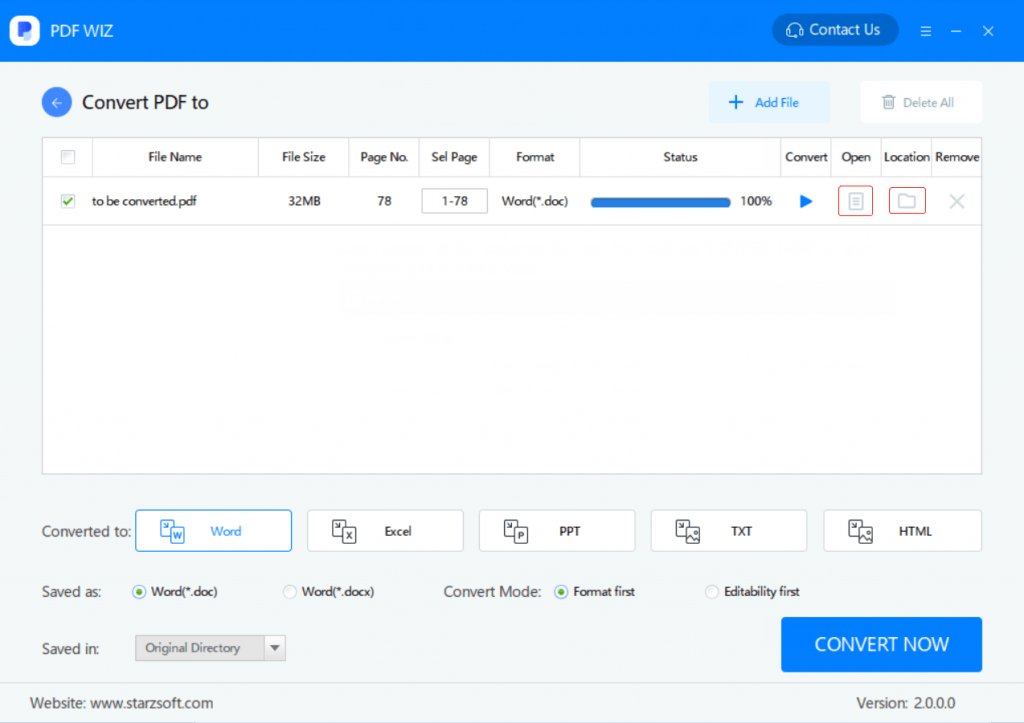
From there you can copy any of the contents within the file just as you would with any other Word document. PDF Wiz is incredibly easy to use and will allow you to copy pretty much anything you can get your hands on.
On top of all of its features, PDF Wiz is entirely free! This gives PDF Wiz a major advantage over other programs that charge you to download them and then often require you to pay a subscription as you continue to use it. Some of them offer free trials, but you are limited to the number of conversions that you can make.
#2. Using Adobe Acrobat Reader DC to Copy Text from Unsecured PDFs
It makes sense that Adobe would give you the ability the copy from a PDF, as they are the ones who invented the file format. Adobe Acrobat Reader DC is a free program that allows you to view the read-only format of a PDF and allows you to copy the text in certain instances.
To copy from Acrobat Reader DC, you must first confirm that copying is allowed, as some creators will lock this ability. To do so,
Step 1. Right click the file, and click on “Document Properties”.
Step 2. In the pop-up box, look for the “Content Copying” field. If it says “Allowed,” then you will be able to proceed.
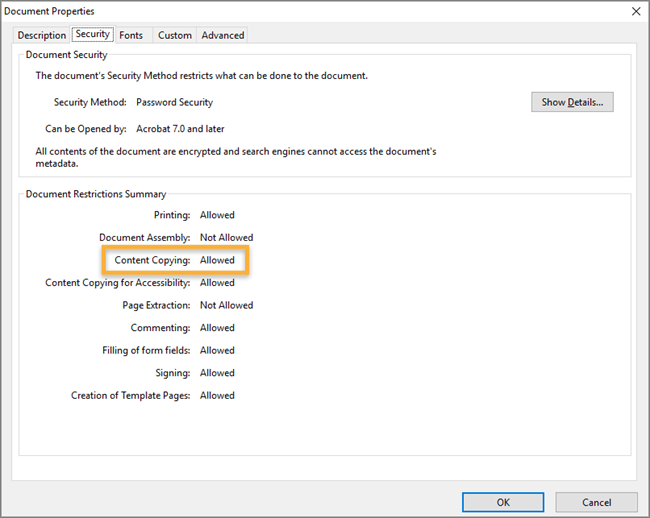
If “Content Copying” is not allowed, you need to remove password protection from PDF first.
From here,
Step 1. Open the document in Reader DC, and choose the “Select Tool” from the right-click menu.
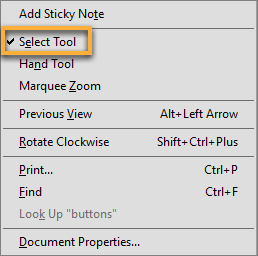
Step 2. Highlight the text that you want to copy, and either right click and select “Copy” or use the keyboard shortcut (CTRL + C). The text will now be copied to the clipboard, and you will be able to paste it into any document or file that you need it for.
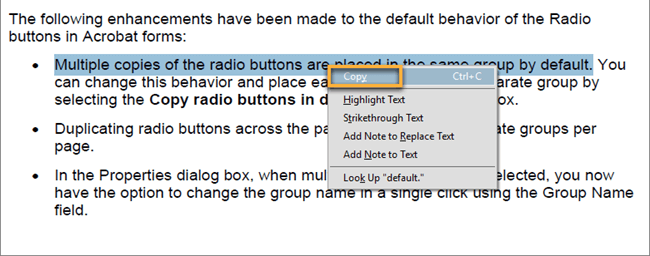
#3. Copying Text From Secured PDFs with Google Chrome
Adobe Acrobat Reader DC will not allow you to copy from a secured PDF, so you will need to find a different method if you need to do so. Using Google Chrome is one option, as it has the ability to bypass the security.
Step 1. Right click on the PDF file you want to copy text from, then choose “Open with Chrome”.
Step 2. From here, click on the print icon – don’t worry, you aren’t actually printing out a piece of paper.
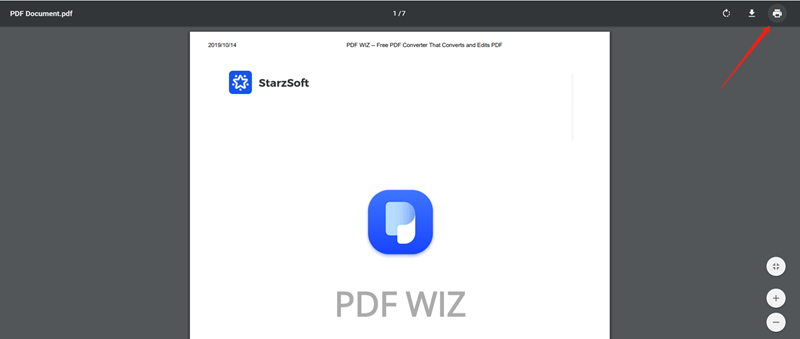
Step 3. You will have the option to print, but you should choose to save it to a new location.
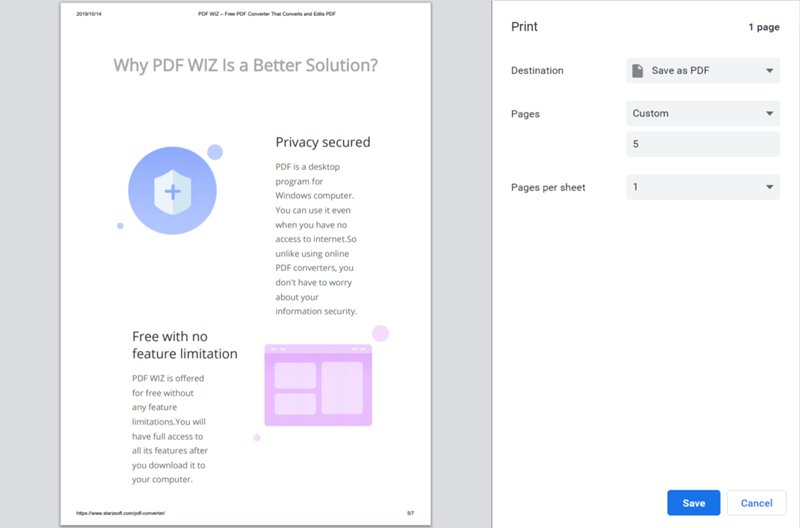
Once this happens, the document will no longer have a password, nor will it be secured. It will have all the same content as the file that you uploaded, but you’ll be given free rein to access the content and to copy it into any file that you need.
#4. Copying Text From Scanned PDF with Google Drive
Another method to copy from a secured file also uses Google Drive, which is a very useful tool when it comes to PDFs. With this method, you will copy and paste the contents of the PDF into an entirely new file. This technique is perfect for documents that were scanned into the computer and can’t be recognized as text by Adobe or other text programs.
Step 1. First, go to your Google Drive, and click “New”, and then “File Upload”.
Step 2. Click on the PDF file that you wish to copy and choose “Open”. The document will not be uploaded to your Google Drive.
Step 3. Select the file and choose “Open With” > “Google Drive”. Because Google Drive includes a built in OCR (Optical Character Recognition) Program, it will automatically convert the image to text.
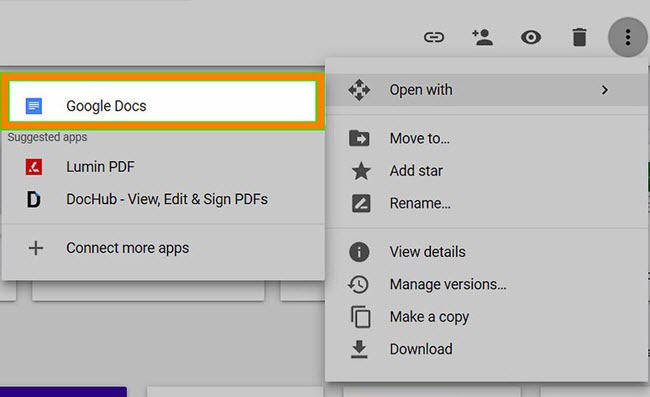
Step 4. All you have to do from here is highlight what you want to copy and choose “Edit” > “Select All” and then “Edit” > “Copy”.
Step 5. You can now past the entire document into Word or any other application of your choosing. Alternatively, you can highlight specific parts of the text and copy that from the drive if you don’t want the entire document.
Conclusion
While copying text from a PDF can seem like a tall task at first, there are actually several easy ways to do so. The easiest and most comprehensive, however, is by using PDF Wiz.
PDF Wiz is a comprehensive program that lets you benefit from an easy-to-use interface and an unending ability to copy text out of any PDF from which you require it. With no cost to you, it is one of the best free programs out there that will help you with your productivity and ability to create your own documents. There’s no reason not to try it out if you have the need to copy text from secured PDF or unsecured PDF.
Free DownloadSecure Download
