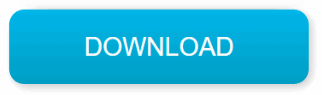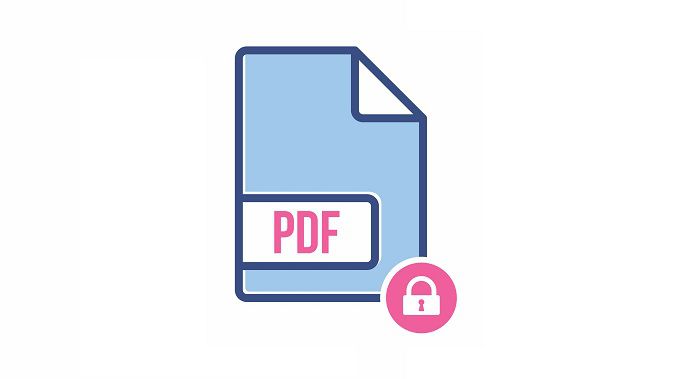
If you are putting confidential information on a PDF file, password protecting the information is important. When you password protect a PDF file, you will ensure that only the right people can access your information. You may want to password protect a PDF file when sharing it over the internet or when storing it on a shared computer or remove PDF password when needed. In this article, we will focus on showing you how to encrypt a PDF file.
Method 1: Add Password to a PDF Using PDF Toolkit
PDF WIZ
PDF WIZ is a freeware that converts PDF to other files and other formats of files to PDF. Besides, it also can add password to PDF files to make them more secure. The best thing about this PDF toolkit is that it’s completely free without any feature limit. Other features that make PDF stands out as one of the best free tools to encrypt PDF files are:
A 100% free PDF toolkit with full access to all features.
No registration or activation is needed.
Offline use on computers to avoid privacy risks.
Easy to use. You just need a few clicks to get your PDF converted.
How to encrypt PDF for free with PDF WIZ:
Step 1: Download PDF WIZ, launch it on your Windows computer, and click Password Management to continue.
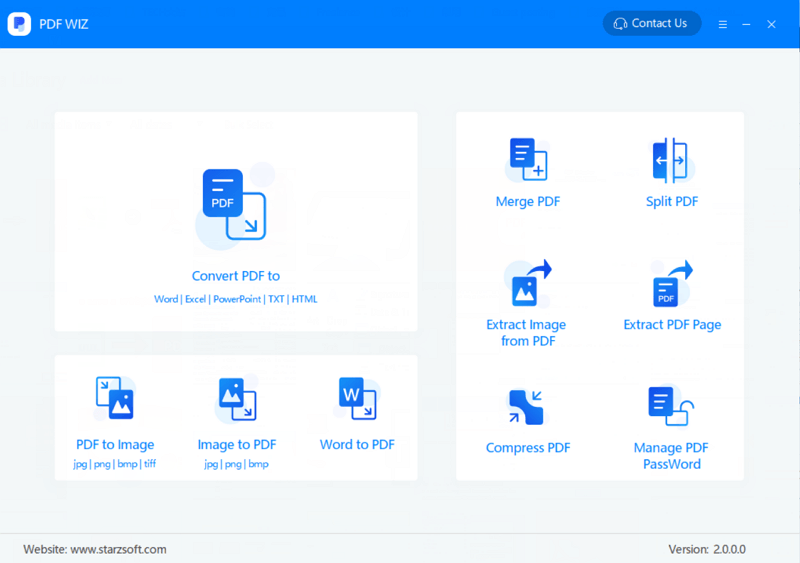
Step 2: Drad and drop your PDF files into the box at the center, input the password you want to add down on the password option, and then click on Add Password.
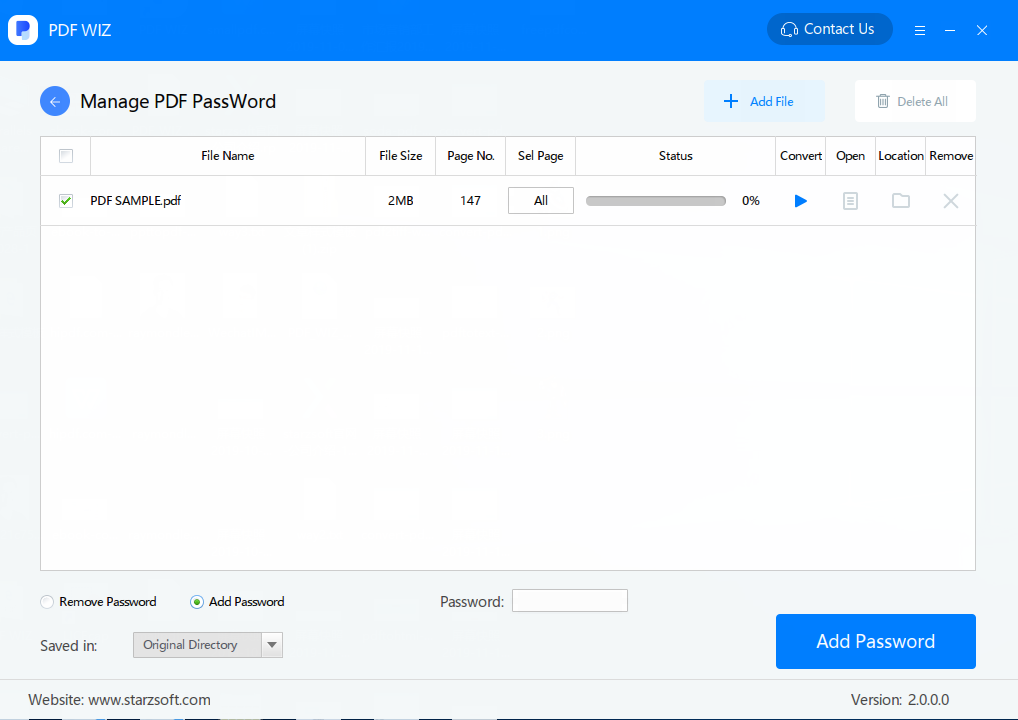
Step 3: Drad and drop your PDF files into the box at the center, input the password you want to add down on the password option, and then click on Add Password.
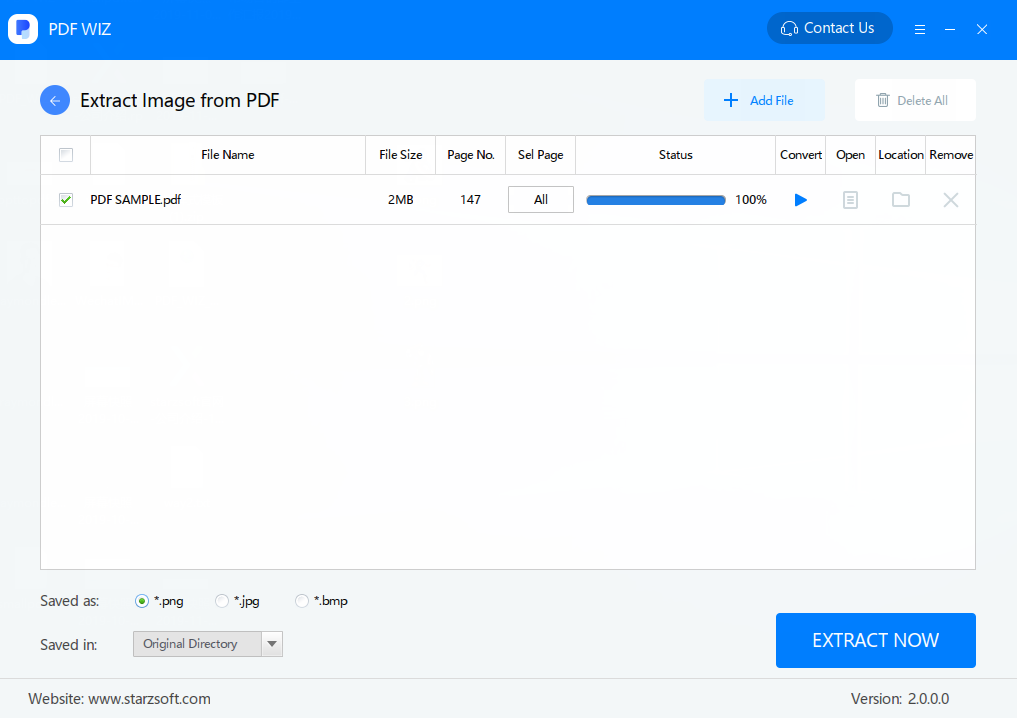
PDFMate PDF Converter
PDFMate PDF Converter is an ideal tool for password-protecting PDF files. On top of having the ability to password protect a pdf file, the computer program is capable of converting PDF files to other file formats, including HTML, JPG, DOCX, EPUB, etc.
The program is 100% free. The only downside about using the tool to password protect a pdf file is that it only works on Windows PCs. Below, we have the steps you will need to follow to encrypt your PDF file using PDFMate PDF Converter:
Step 1: Install the application on your Windows PC and launch it.
Step 2: On the top-left corner, click the Add PDF button.
Step 3: Choose the PDF file you would like to password protect and then hit the Open button.
Step 4: Once the PDF document gets loaded in the queue, select PDF from the bottom of the program. Look for the PDF option under the Output File Format.
Step 5: Near the top-right, choose Advanced Settings.
Step 6: Put a check on the Open Password box. This should be available in the PDF tab. Be sure to type your preferred password.
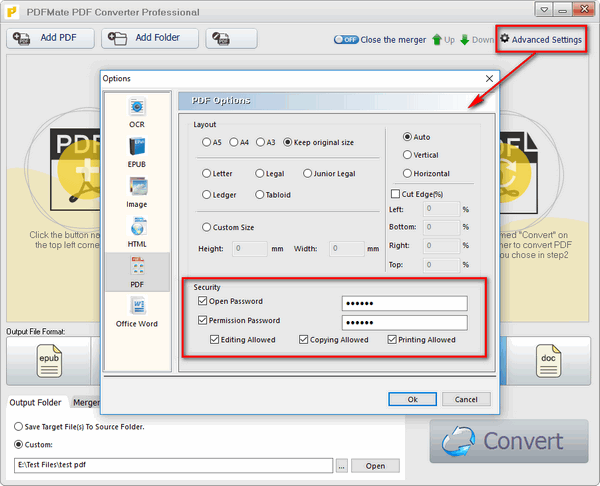
Note: You can also choose the Permission Password too. This will allow you to set up a PDF owner password. The password will restrict copying, printing, and editing.
Step 7: To save the password and other security options, tap the OK button.
Step 8: Next, select where you would like to save the password-protected document.
Note: The application allows you to save the document in the same location as the original PDF file. If you would like to save the file to a different location, check the Custom radio button.
Step 9: Finally, hit the Convert button. This button should be available on the bottom of the PDF tool.
Method 2: How to Encrypt a PDF Using Microsoft Word?
If your computer is running on Windows, chances are, you already have Microsoft Word installed on the PC. If you already have the software on your computer, you may not need to look for another tool to encrypt your PDF file. Below, we have the steps you will need to follow to password protect your PDF file using Microsoft Word:
Step 1: Open Microsoft Word and select Open Other Documents from the bottom left corner. If Word is already open into an existing document or a blank document, you will need to go to File.
Step 2: Navigate to Open and then Browse to locate the document you would like to encrypt. After selecting the PDF document, hit the Open button.
Step 3: Microsoft Word will tell you that the document is being converted into a Word editable format. Tap OK on the notice.
Step 4: Open File > Save As > Browse.
Step 5: From the Save as type menu, select PDF (*.pdf).
Step 6: After naming the PDF file, select options.
Step 7: Tap the box next to “Encrypt the document with a password”. This should be available at the bottom of the prompt.
Step 8: Tap OK and then enter a password for the PDF twice.
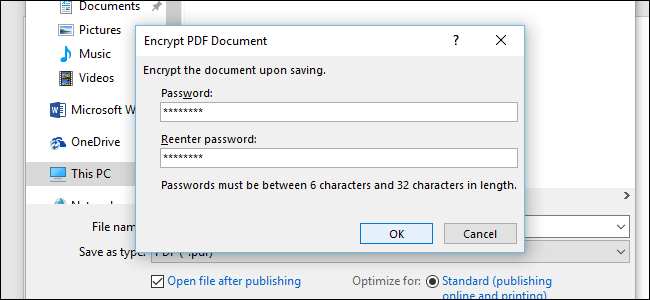
Step 9: Tap the OK button to exit this window.
Step 10: Select the location where you would like to save the PDF document and then hit the Save button. This should add a password to your PDF file.
Method 3: Password Protect a PDF Using LibreOffice
LibreOffice is a complete office suite that is 100% free. The suite features Writer (Word Processing), Impress (Presentations), Base (databases), Math (formula editing), and Draw (vector graphics + flowcharts).
Being a full-fledged replacement for Microsoft Office, most people may already have the suite. LibreOffice is available for Mac, Linux, and Windows PC. Below, we have the steps you need to follow to encrypt your PDF file:
Step 1: Launch LibreOffice on your computer.
Step 2: On the top-left corner, tap the Open File option. Locate the PDF file you would like to encrypt and open it.
Step 3: After opening the document, hit the File option. This should be available on the top-left corner.
Step 4: Tap on the Export as PDF option.
Step 5: Click the Security tab and then tap the Set Passwords option.
Step 6: Type your password and then hit the OK button.
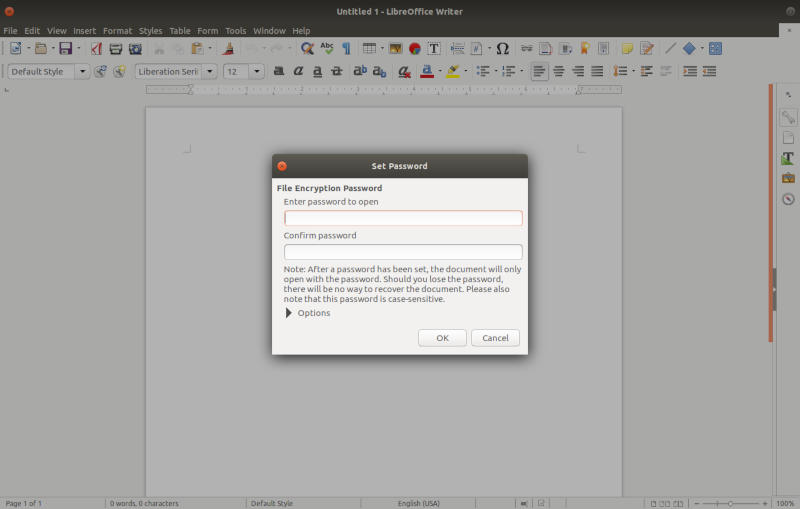
Step 7: After ensuring that all the options are ideal, tap the Export option on the bottom-right corner.
Step 8: Select a location on your PC where you would like to save your file. After giving the file a name, hit the save button.
Method 4: How to Encrypt a PDF Online?
It is possible to encrypt PDF files online. Below, we will show you the steps you will need to follow when using various online PDF tools:
Password Protect a PDF Using SodaPDF.com
Step 1: Visit https://www.sodapdf.com/password-protect-pdf/ on a computer web browser.
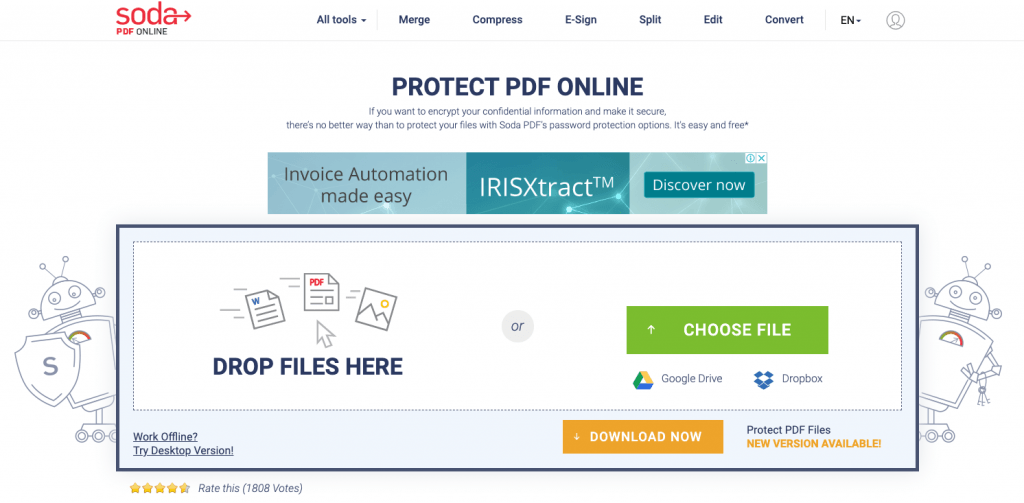
Step 2: Select the file you would like to encrypt. You can select the file from your local hard drive, Google Drive, and Dropbox.
Step 3: Set a password.
Step 4: Download the encrypted PDF file and view it on your computer.
Note: If you have to use an online tool to encrypt your PDF file, make sure that the file is not sensitive and confidential. Even after setting a password, the online program server will still have the unencrypted document. This means that your information could still be accessed by third-parties. While online programs claim that they respect their user’s privacy, it is impossible to know which programs respect their claims and which ones do not.
Summary
If you have a PDF file featuring sensitive information, you can ensure that no one can view the information. All you will need to do is encrypt the file. While it is possible to encrypt PDF files online, we suggest that you stick with computer programs. Computer programs offer higher privacy.