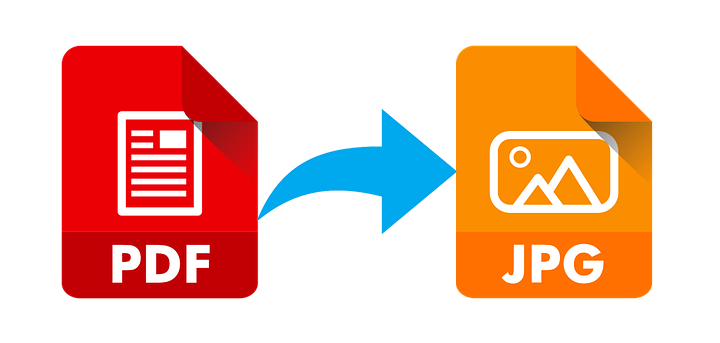
While PDF (Portable Document Format) is ideal for sharing documents across different operating systems and platforms, it has one major problem – extracting images from the files is not easy. This, however, does not mean that you can’t extract images from PDF. If you have come across a PDF file that has an interesting picture, this article should make it possible for you to extract images from PDF and save it on your computer.
Method 1: Extract Pictures from PDF Using PDF WIZ (Freeware)
PDF WIZ is the first tool you should come to when you want to do the PDF image extract. The reasons are as follows:
- A 100% free PDF toolkit with full access to all features.
- No registration or activation is needed.
- Extract images to various formats: PNG, JPG and BMP.
- Easy to use. You just need a few clicks to get your PDF converted or edited.
To use the PDF image extractor PDF WIZ to extract images from PDF, follow the steps below:
Step 1: Download and launch PDF WIZ, click Extract Image from PDF on the home screen.
Free DownloadSecure Download
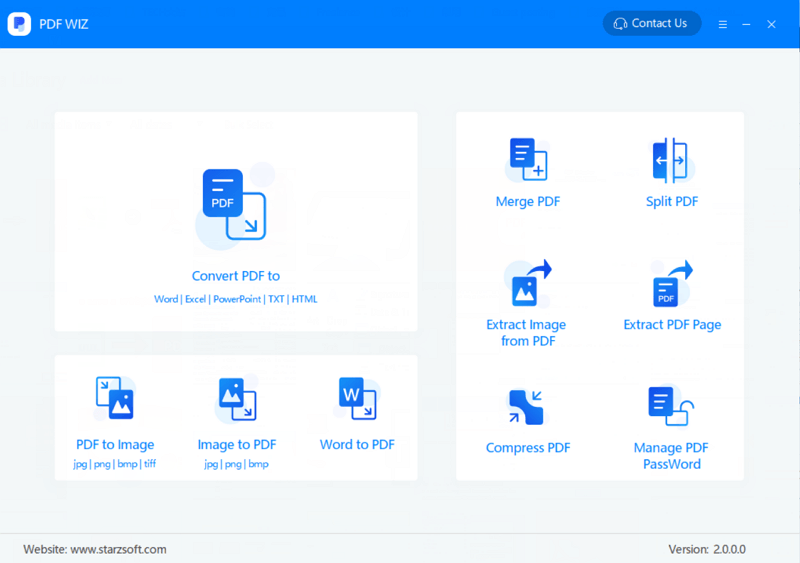
Step 2: Drag and drop the PDF files to the box on the next screen and click on Extract Now to start exporting images from your PDFs. You can also choose the extracted image format below before converting.
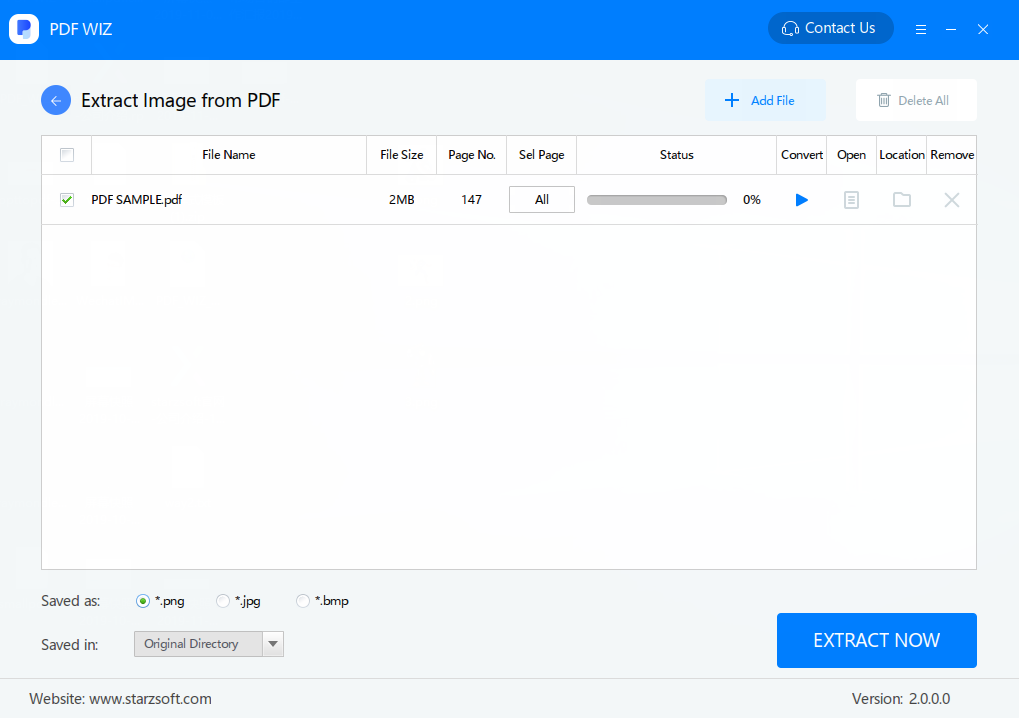
Step 3: When the status bar goes to 100%, click on the icon beside the status bar to view the extracted images.
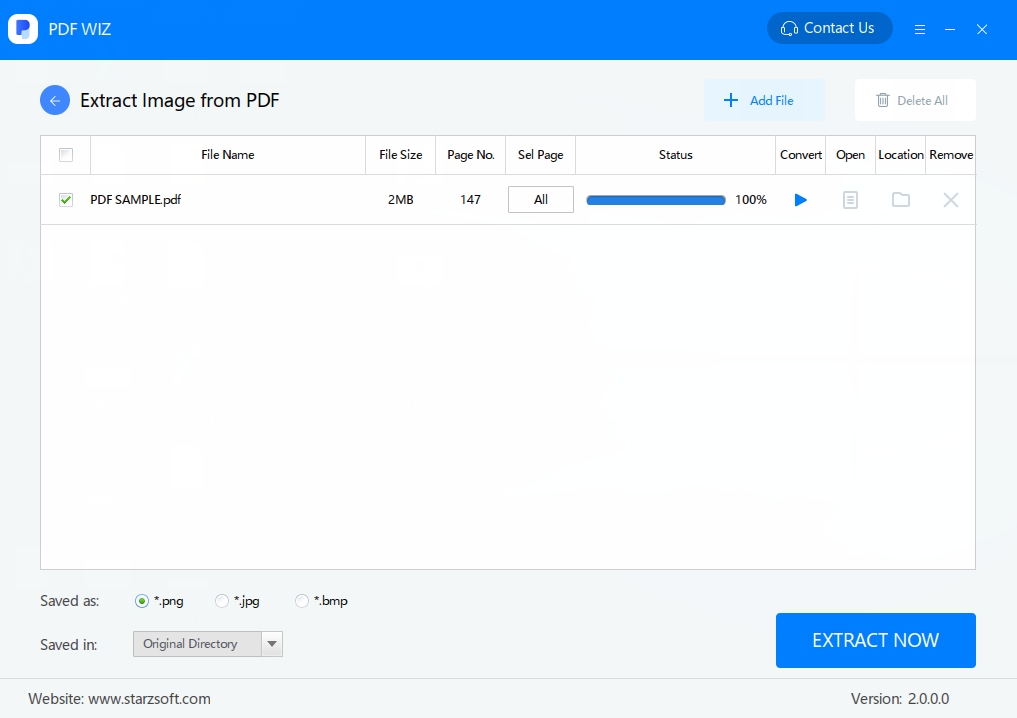
Method 2: Use the Windows Snipping Tool
If you are using a computer running on Windows, you can take advantage of the snipping tool. This tool is generally hidden on Windows. Therefore, you probably haven’t used it before. With the steps outlined below, however, you should be able to use the tool to extract image from PDF:
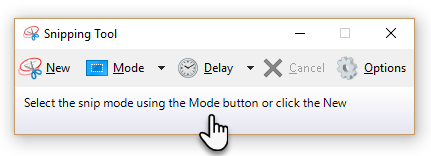
Step 1: Click the Start button. In the search box available on the Taskbar, simply type Snipping Tool. From the list of results, choose the Snipping Tool.
Step 2: Click on Mode. Select from Full-Screen Snip, Window, Rectangular, Free-form, depending on your preference.
Note: If you choose either the rectangular snips or free-form, you will have to use your mouse to highlight the area where you would like to capture.
Step 3: To save the image, click the Save button. If you would like to send the image to the clipboard so that you can paste it somewhere else, click the Copy button.
Method 3: Extract Images from PDF Online
This online application has numerous PDF-related tools. Since you are only interested in extracting images from your PDF file, we will focus on this feature only. The steps we have outlined below should take you through the process of acquiring images from your PDF file:
Step 1: Visit http://www.pdfaid.com/ on your computer web browser and then select the Extract Images option. Alternatively, you can simply visit http://www.pdfaid.com/ExtractImages.aspx
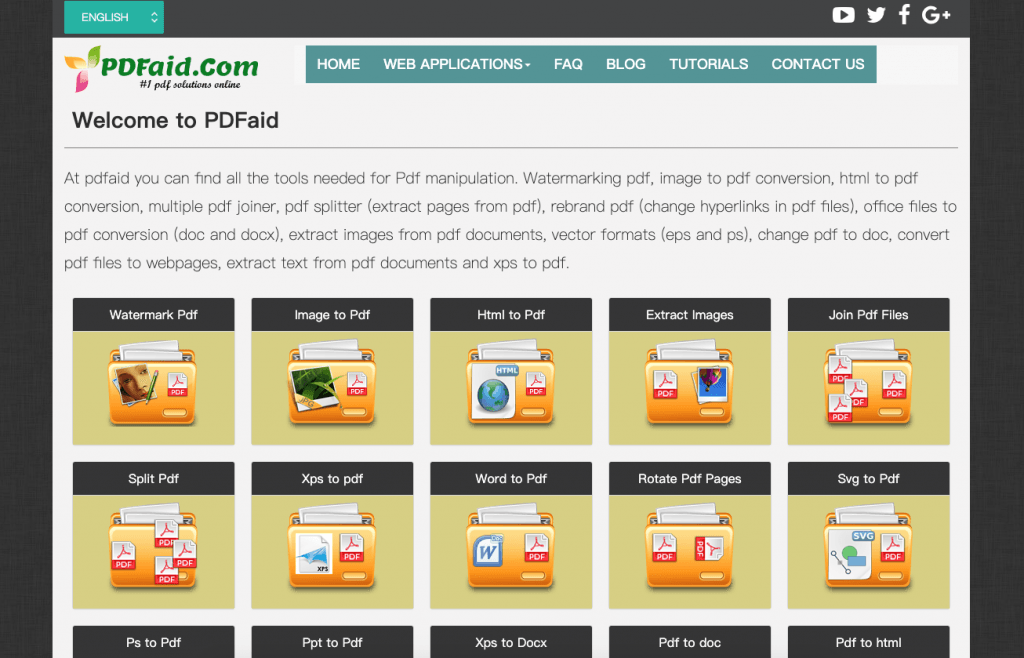
Step 2: Click the “SELECT PDF FILE” button to choose the PDF file you would like to extract your images from.
Step 3: Select your preferred image format. The online program recommends the PNG format. However, you can also decide to use BMP, GIF, and JPG.
Step 4: Finally, click the “EXTRACT IMAGES” button. After the extraction process is complete, you will have the ability to download all your images in a ZIP folder.
Summary
If you have been trying to find any easy way to extract images from PDF, this article has the solutions that you should use. Keep in mind that online solutions are usually ideal for non-sensitive documents only.
Use a computer program for the sensitive documents – this will help you ensure that third-parties cannot access your sensitive documents. If you use Linux and you would like to use the command prompts, be sure to type them exactly as shown above. If you make a mistake, you may not get the results you will be looking for.
