
The right annotations, placed on the right place, on a PDF can help you be more productive. When working with a team, annotations make it much easier for you and your team to collaborate on the same document. In this article, we will show you how to annotate PDF on Mac, Windows and online with PDF annotation apps and software.
Related Read: How to Sign a PDF Electronically?
What Is Annotating PDF?
Simply defined, the term “Annotation” refers to marking a paragraph, page, or a sentence. You can opt to mark your PDF via underlining a sentence, adding a comment with an arrow, using a highlighter to highlight part of the text available on the PDF document, flagging the content with a symbol, drawing a shape around the text you are interested in, etc.
PDF Annotations have a wide range of benefits. The most popular benefits include:
- 1. It can help improve your reading comprehension.
- 2. It can help you connect ideas.
- 3. It makes it possible for you to jot down reactions.
- 4. It allows you to filter some important details or points for recall and research.
- 5. It makes it possible for you to visualize the information in a better way.
- 6. As mentioned earlier on, it allows collaboration.
Basically, the concept of annotation stays the same regardless of the method you decide to use. All the methods have the same benefits. However, the tools used to annotate PDF Windows/Mac do vary.
In the section that follows, you will learn how to annotate PDF on both macOS and Windows PC using different tools.
Annotate PDF on Mac
Use Preview
If your computer is running on macOS, you should have the Preview tool on it. The tool is 100% free and also extremely easy to use. The steps outlined below will show you how to annotate PDF on Mac using Preview:
Step 1: Open the PDF file you would like to annotate in Preview.
Step 2: Head to the menu bar available at the top of the screen and then select Tools > Annotate. In the Annotate menu, choose the Highlight Text option – this should add the annotation toolbar to your Preview window and also give you the capability to highlight any text in your opened PDF file.
You can highlight a section of the text and then right-click the section to see the options which allow you to change the highlight colors or to Add Note.
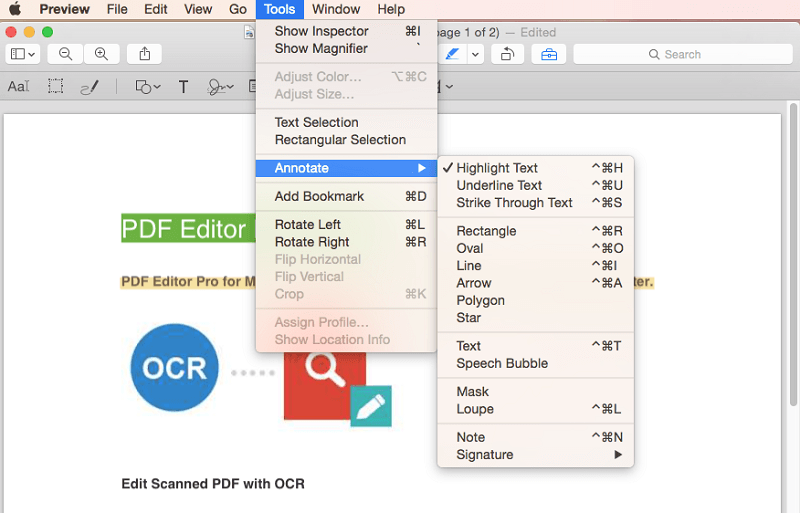
Step 3: Go back to the Annotate menu and you should be able to see an option that allows you to create a Note. The note will be a small block of color that expands into a full note to show what you had written in it.
You can place the block anywhere you would want on your PDF document. Other options you can use to Annotate your document include Speech Bubbles and Textboxes.
Use a Third-Party Tool
Alternatively, you can also use a third-party tool to annotate PDF on your Macbook. PDF Expert is a useful tool that can help mark up on PDF documents.
Below, we will show you how to annotate PDF on Mac using the numerous options available on PDF Expert:
Step 1: Open the PDF document in PDF Expert.
Step 2: Select the pencil tool on the bar that appears at the top of the page. This should give a set of annotation styles.
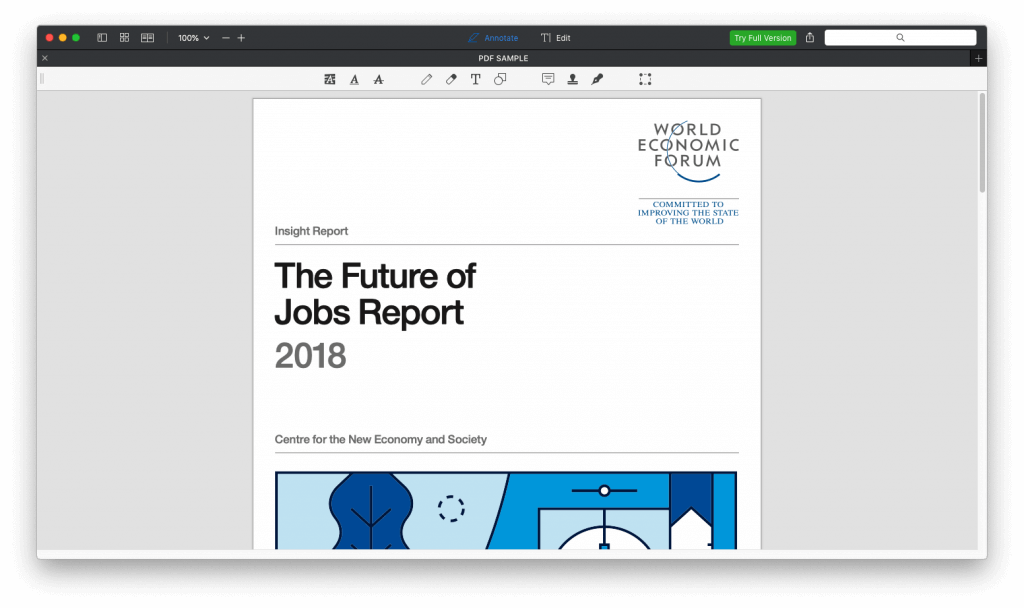
Step 3: Choose the annotation option you would like to use. For example, to highlight the text, you can choose to underline it, use strikethrough or use color. You can select the comment icon to add a note to the document.
Step 4: If you choose to highlight the text, you will just need to drag your mouse over the text. If you would like to add a note, you will simply need to click on the space where you want your note to appear and then type your text in the note box.
Step 5: Once you are done with annotating your PDF file, you can go ahead and save it.
Annotate PDF Files on Windows 10 or Earlier
Microsoft Edge has managed to become the first browser allowing PDF annotations natively. The Windows 10 Fall Creators Update brought about PDF annotation, notes, and highlights.
Microsoft Edge also has the Inking feature which allows the annotation of websites, PDFs, and EPUBS – the Inking feature is more ideal for touch screen devices.
To learn how to annotate PDF on Windows 10 using Microsoft Edge, you will need to follow the steps we have outlined below:
Step 1: Locate the PDF document in your File Explorer. Right-click on the document > hover over Open With > choose Microsoft Edge.
Step 2: Using your mouse, highlight the text you are interested in. This should display the annotation menu which has 4 options:
- You can choose the color for the highlighter
- You can add a note
- Copy the selected text
- Open the Cortana button to search the highlighted text
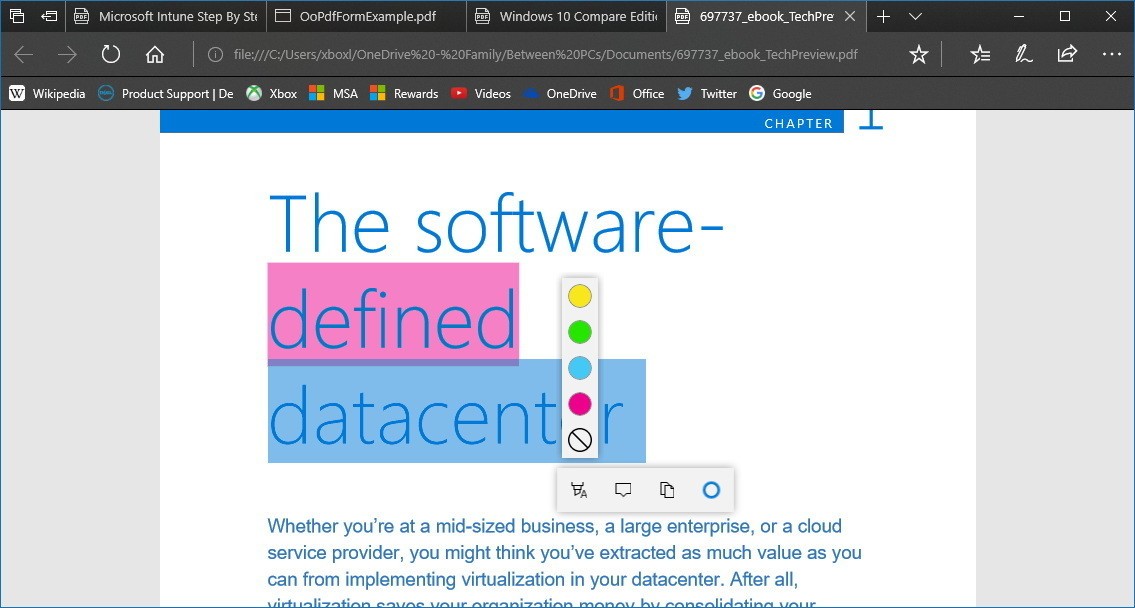
Step 3: To use the inking options, tap the Add Notes button (available to the left of the Share button). Select the Ballpoint Pen, Eraser, Text Highlighter, or the Touch Writing tool to mark up your PDF. You can always choose the color from the palette under the icon for the Ballpoint pen.
Annotate PDF Document on Android/iOS
Adobe Reader is an ideal tool for viewing PDF files on both computers and mobile devices. With this free tool, annotating PDF files becomes extremely easy.
Below, we will show you how to annotate PDF on your computer (macOS and Windows) and mobile device (iOS and Android) using Adobe Reader.
Note
Step 1: Open the PDF document using the Adobe Reader application.
Step 2: Tap the top of your device’s screen to reveal the Application toolbar. Click the Annotation icon – this should look like comment and pencil icons put together.
Step 3: Select the tool you would like to annotate your document with – highlight, comment, text/pen, underline, strikethrough, etc.
Step 4: Create the annotation by drawing on your chosen section.
Step 5: Hit save (available to the top-right) to store your changes.
Annotate PDF Online (Windows/Mac)
If the document you would like to annotate does not feature any private and confidential information, you can use online tools to annotate it. Online tools are recommended for non-private and non-confidential documents since you won’t be able to control who can view the document after you upload it to a third-party server.
The good thing about using online tools is that they are not limited to one operating system – as long as the operating system you are using has a web browser, you can always use the online tools.
Below, we will show you how to annotate PDF online.
PDFfiller.com
PDFfiller.com is ideal for annotating all types of PDF documents. The tool allows you to upload the document you would like to annotate from your local hard disk and from the cloud. The supported cloud platforms include Dropbox, Box, and Microsoft OneDrive. The online tool is 100% free.
Below, we have the steps you will need to follow to use this online tool:
Step 1: Visit https://annotate-pdf-form.pdffiller.com/ and upload your PDF file.
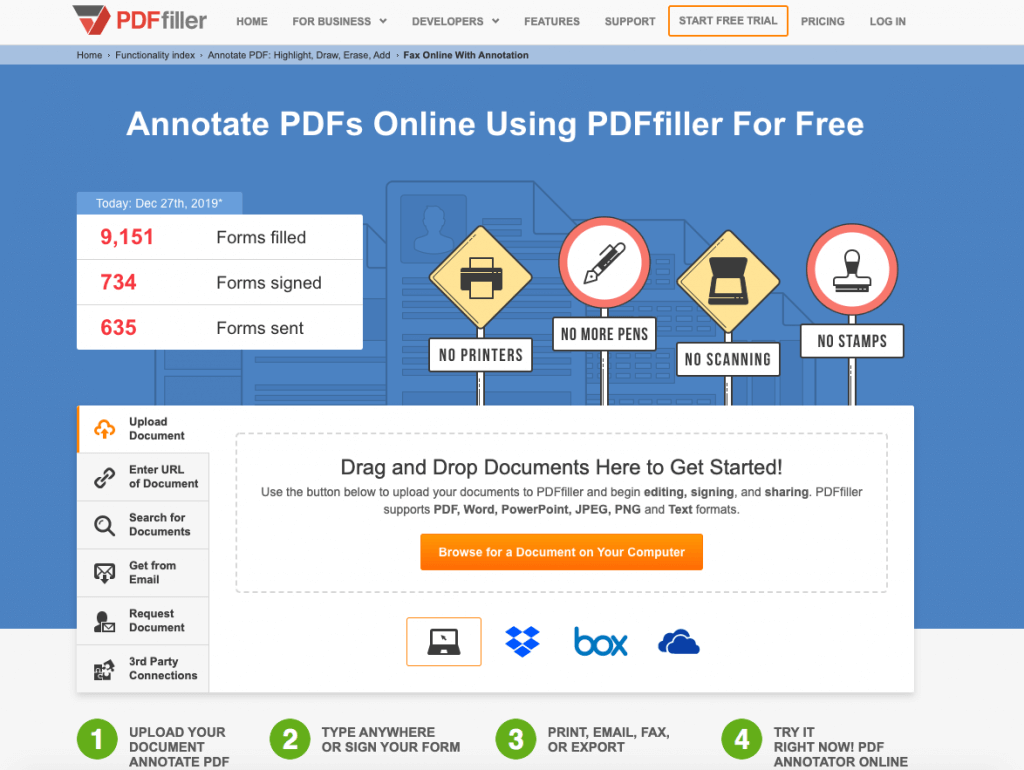
Step 2: Follow the on-screen instructions to annotate your document.
Step 3: Once you are done, you can proceed to Print, Email, Fax, or Export the document.
Annotate PDF Windows/Mac Using PDFescape.com
PDFescape.com is free as long as the PDF file you choose to annotate does not exceed 10 MB or 100 pages. If your document exceeds this limit, you will have to pay $2.99 per month – this subscription fee comes with other benefits, including allowing you to open your files and continue with editing them from where you had left.
To use PDFescape.com, you will need to follow the steps outlined below:
Step 1: Visit https://www.pdfescape.com/open/ and choose the option that allows you to upload a PDF file. You can then click the Upload button or simply drag and drop the file on the popup that appears. Once the file upload is complete, pdfescape.com will open it automatically.
Step 2: Once the PDF document opens, select Annotate on the left-hand column.
Step 3: Under Annotate, you can choose from different annotation options – Sticky Note, Highlight, Strikeout, Insert, Underline, Rectangle, etc. Select one option and then annotate your document as needed.
Step 4: After annotating your document, you will simply need to Save it and Download it. To do this, click the double, down arrows in a green box –
these are available on the left-hand column.
Summary
If you would like to annotate PDF document, the tools listed in this article
should come in handy. While we have included paid tools in the article, you do not have to pay to annotate your document – you can always opt to use the free tools. The paid tools will be more ideal for people who work with PDF files on a regular basis.
