Introduction
There are hundreds of various formats that may be used for documents. Documents saved in Word format are the ones that the vast majority of people who use computers are familiar with, yet, PDF files are by far the most widely used format. Why is the PDF file format utilized by so many people?
For a variety of reasons, including the fact that the file size is typically more manageable, PDFs can be accessed on any computer and do not require any additional software, and PDFs just have a more professional appearance in an organizational context.
XPS is still another document format; however, it is not as widely used as PDF, and it does not offer the same advantages. Therefore, if you want to convert XPS to PDF, go through our guide in order to become familiar with the most effective methods for doing so.
Difference Between XPS and PDF
With a variety of file formats available for sharing documents, it can be difficult to determine which one is right for you. The two most popular file formats are XPS and PDF.
It’s important to understand the key differences between these two formats so that you can make an informed decision when choosing the best format for your needs. Let’s break down the 5 most important differences between XPS and PDF files.
File Security
When it comes to security, PDF files have a clear edge over XPS files due to their built-in encryption feature.
This feature allows users to limit who has access to view or edit a document by setting passwords or even restricting certain sections of the document from view. On the other hand, XPS files do not have any encryption features, meaning users cannot control who has access to their documents.
File Size
The size of the file is another key difference between these two formats. Generally speaking, PDF files are smaller than XPS files since they use compression algorithms that reduce file size without affecting quality.
This makes them ideal for sharing large documents as they take up much less storage space and bandwidth compared to XPS files.
Compatibility
When it comes to compatibility, both PDF and XPS are widely supported across multiple devices, including PCs, laptops, tablets, smartphones, etc.
However, when it comes down to editing documents in either format with third-party software such as Adobe Acrobat Pro or Microsoft Word, only PDF files are supported at this time as there is no third-party software available for editing XPS documents yet.
Print Quality
Another difference between these two file types is print quality. While both formats provide high-quality results when printed on paper or other media devices such as billboards etc., XPS provides sharper images with greater detail than PDFs since it does not require any compression algorithms like those used by PDFs in order to reduce file size.
Cost
Finally, the cost associated with using either format also differs greatly; while most people already have some sort of software installed on their computers (e.g., Microsoft Word) that allows them to create PDFs without any additional cost, creating an XPS document typically requires specialized software which may come at an additional cost depending on usage rights required by the user/company.
Convert XPS to PDF using PDFWIZ
PDF WIZ is a collection of PDF utilities that makes the process of handling your documents one hundred times easier. Utilizing this application to convert XPS to PDF is the first and best method available.
One of the many tasks that can be completed with the help of this toolkit is conversions, and as a user, you will mostly benefit from the following features:
- Convert XPS files to PDF format without compromising the quality of the original layouts.
- Convert numerous XPS files to PDF format in a flash with this lightning-fast tool.
- Additionally, it enables you to convert PDF files into XPS format in a shrewd manner.
- Your one-stop shop for everything related to PDFs, including the ability to convert, edit, compress and extract.
- Provides a free trial period of three days, during which users get unrestricted access to all functions.
All of these functions are quite helpful, and if you work in an office setting, having PDF WIZ at your side will make your life much simpler.
Steps to Convert XPS to PDF
If you wish to convert an XPS file to a PDF in this particular scenario, then you may use this XPS to pdf converter by following the steps that are provided below. Here is how to convert XPS to pdf:
- 1. You will need to download and install the PDF WIZ program on your personal computer before you can start using it.
- 2. When you are at the main menu, select “XPS to PDF” from the list of options.
- 3. Either manually choose the XPS file by clicking the “Add File” button or by dragging the file itself onto the interface.
- 4. If you just want to convert some pages, you may do so by clicking the “All” button that is located below the “Sel Page” heading and entering the pages that you wish to convert.
- 5. If you do not use the drop-down option located in the bottom-left corner of the window, the converted file will be stored in the same location as the original file. If you do not use the drop-down menu, the location of the original file will be used.
- 6. To finish the conversion, hit the “Convert Now” button, and a new PDF will be prepared in a few seconds’ time.
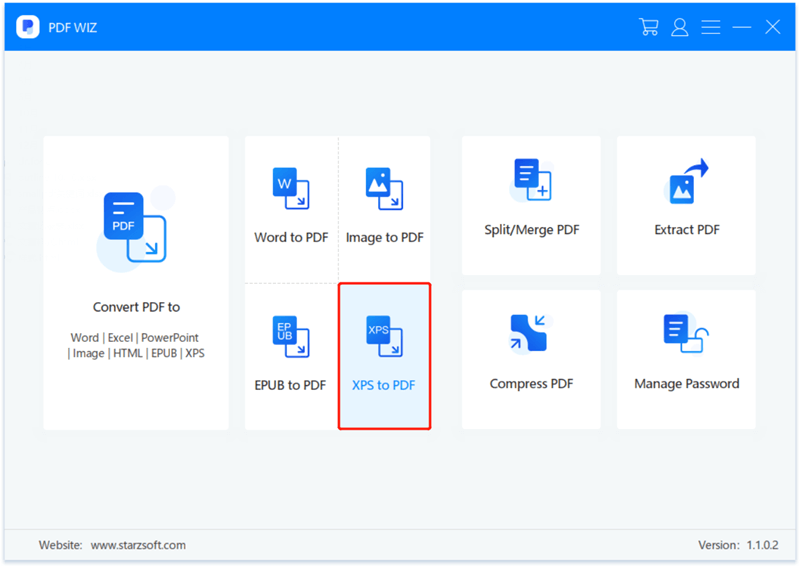
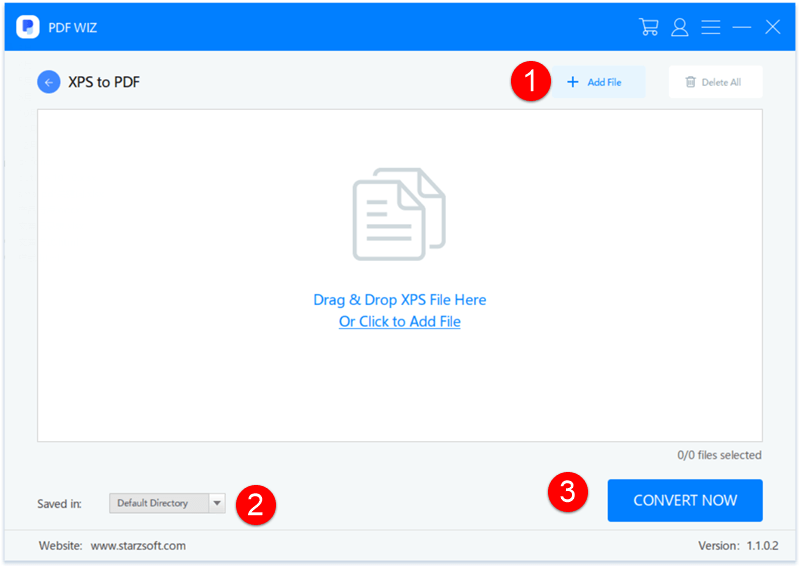
Once more, this is the most efficient method for converting an XPS document into a PDF, therefore, we strongly recommend that you give it a chance before doing anything else.
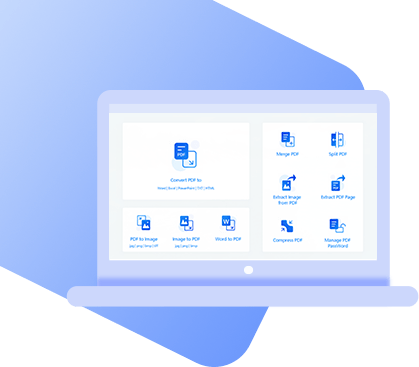
PDFWIZ – PDF converter
- An all-in-on PDF toolkit that boosts productivity.
- Converts to and from PDF and edit PDF as you want.
- No file size limit. No privacy risks.
 Free Trial
100% Clean & Safe
Free Trial
100% Clean & Safe
If you want to use PDF WIZ as a PDF toolkit for the long term, then you should go ahead and purchase a membership for as low as $9.99 per month so that you may take advantage of everything that it has to offer. It is the best method to convert XPS to pdf offline.
Convert XPS to PDF Using Printing Method
One way to convert an XPS file to a PDF is to use the built-in “Print to PDF” feature in Windows. Here are the steps to do this:
- 1. Open the XPS file in Microsoft XPS Viewer.
- 2. Click the “Print” button in the viewer or press “Ctrl+P” on your keyboard to open the Print dialog box.
- 3. Select “Microsoft Print to PDF” as the printer.
- 4. Click the “Print” button in the Print dialog box.
- 5. In the “Save Print Output As” dialog box, navigate to the location where you want to save the PDF file and enter a name for the file.
- 6. Click the “Save” button to convert the XPS file to a PDF.
You could also use the command line utility Ghostscript, or a PDF conversion software like Adobe Acrobat Pro to convert XPS to PDF
It is worth noting that on macOS, the process of converting is different, and you will need to use a third-party app to perform the conversion.
Using Chrome to Change XPS to PDF
It is possible to use Google Chrome to convert an XPS file to a PDF. Here are the steps to do this:
- 1. Open Google Chrome.
- 2. Go to the File menu and select “Open File”.
- 3. Navigate to the XPS file you want to convert and select it.
- 4. Wait for the XPS file to load in the browser.
- 5. Go to the File menu and select “Print.”
- 6. Click on the “Change” button under the Destination section, and then select “Save as PDF”
- 7. Click the “Save” button to save the XPS file as a PDF.
- 8. The above steps convert the XPS file to PDF in the same way it would print the file to pdf. This can be useful if you don’t have a native XPS viewer or the appropriate software to perform the conversion.
It is also possible to use another browser such as Firefox, Internet Explorer and Microsoft Edge; on some of them, you might need to install an extension such as ‘pdf crowd’ to convert XPS to PDF.
FAQs
Can I edit an XPS file after it has been converted to PDF?
It depends on the tool used for the conversion. Some conversion tools will preserve the original format of the XPS file, including its layout and elements, making it possible to edit the document.
Can I convert an XPS file with multiple pages to a single PDF file?
Yes, it is possible to convert an XPS file with multiple pages to a single PDF file. The process is similar to converting a single-page XPS file, but the output file will include all the pages from the XPS document.
Will the quality of the images and graphics be preserved when converting XPS to PDF?
It depends on the tool or method used for the conversion. Some tools or methods may retain the original quality of the images and graphics in the XPS file, while others may result in a loss of quality.
Before conversion, it is recommended to check if the tool you are going to use preserves the quality of images and graphics; if not, you might want to look for another alternative.
Conclusion
In conclusion, converting XPS to PDF without losing formatting can be a bit tricky as XPS format is not as widely supported as PDF. However, there are certain methods and tools that can help preserve the formatting of the original XPS file when it is converted to PDF.
