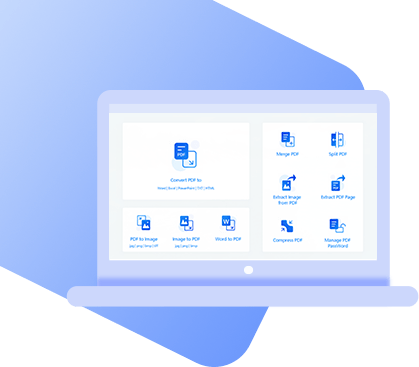Microsoft’s inclusion of the Print to PDF feature isn’t one that’s gone unused. Plenty of us are constantly using this ability to turn Word documents to PDF but some people have found that Microsoft Print to PDF not working.
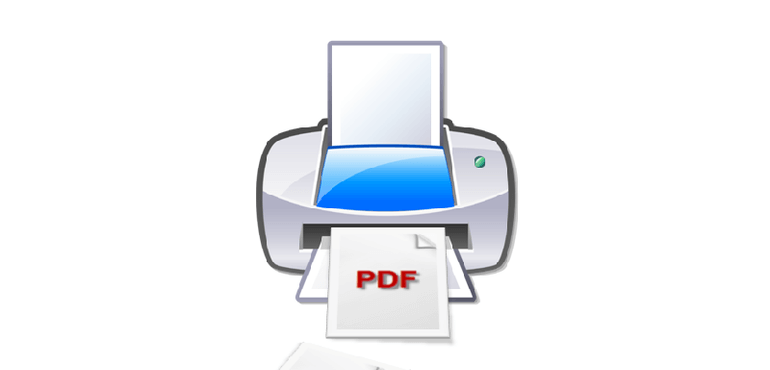
What is Microsoft Print to PDF?
Basically, this feature lets users “print” a document (which can be one of many formats including Microsoft Word, TXT, and others) as PDF format. What this does is convert the original file into a PDF file while not actually printing a physical version.
What to do if Microsoft Print to PDF Doesn’t Work or Missing?
There’s a handful of reasons for Microsoft Print to PDF not working but whatever is causing this, the following fixes should be tried.
1Disable and Reenable
Most of Windows’ features can be disabled by users and so can this one. If Print to PDF doesn’t work, turning it off and back on may help.
Step 1. Search “Control Panel” in the search bar and open the app.
Step 2. Click on “Uninstall a program” below the Programs section.
Step 3. On the left of this window, click “Turn Windows features on or off”.
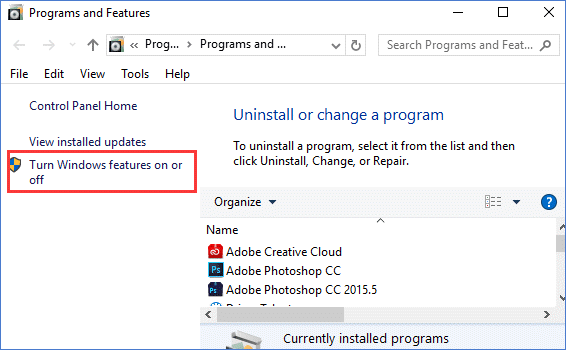
Step 4. Scroll down and uncheck “Microsoft Print to PDF” and click “OK”.
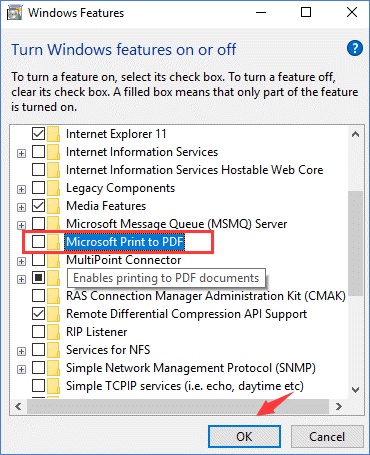
Step 5. Restart your computer to fully disable the feature.
Step 6. Go back to the Control Panel and this time check the box to enable it.
You may have to restart your computer again but afterwards, Print to PDF will start working.
2Set as Default Printer
People who have a printer will most likely have it set as their default printer. For this particular issue, you can switch the Print to PDF feature as the default printer and then attempt to use it.
Step 1. Open the Control Panel menu.
Step 2. Click “View devices and printers” below Hardware and Sound.
Step 3. Under the Printers header, right-click on “Microsoft Print to PDF” and click “Set as default printer”.
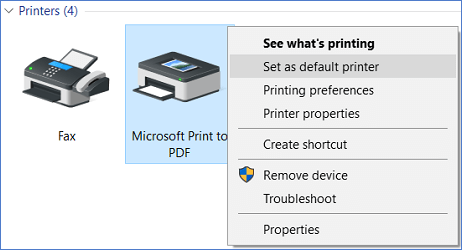
Step 4. Now attempt to use the Print to PDF feature to check if this fixes the issue.
Switching the default printer doesn’t seem like a significant change but it has shown to help.
3Update the Microsoft Print to PDF Driver
This next method to resolve Microsoft Print to PDF not working is a little bit more complicated than the other methods.
Step 1. Go to “Control Panel > View devices and printers”.
Step 2. Locate the Microsoft Print to PDF printer.
Step 3. Right-click the printer and select “Remove device”, then confirm the admin prompt.
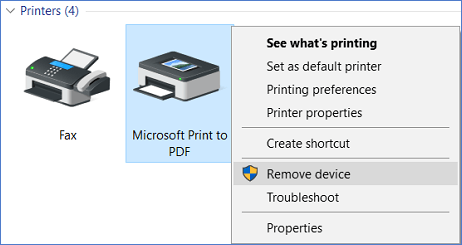
Step 4. Right-click the white space on this window and click “Add devices and printers”.
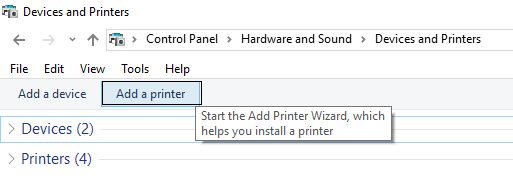
Step 5. On the window that appears, click “The printer that I want isn’t listed” and then choose “Add a local printer or network printer with manual settings”. Click “Next” to proceed.
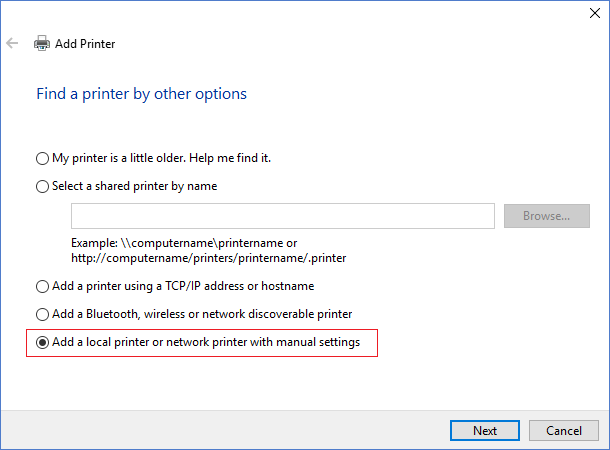
Step 6. Check “Use an existing port” and use the drop-down menu to choose “PORTPROMPT: (Local Port)”.
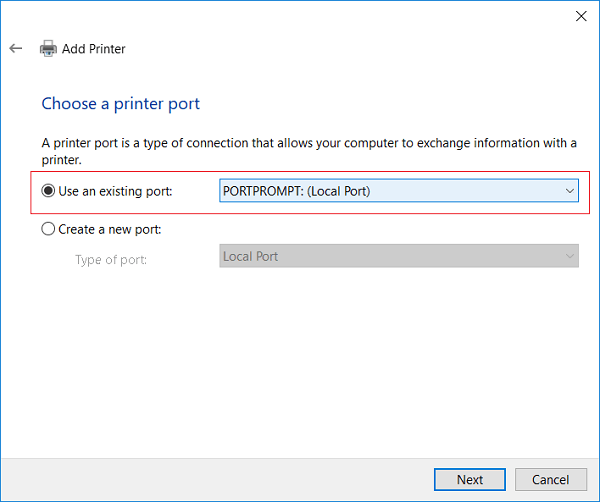
Step 7. For the Manufacturer choose “Microsoft” and for the Printer choose “Microsoft Print to PDF”.
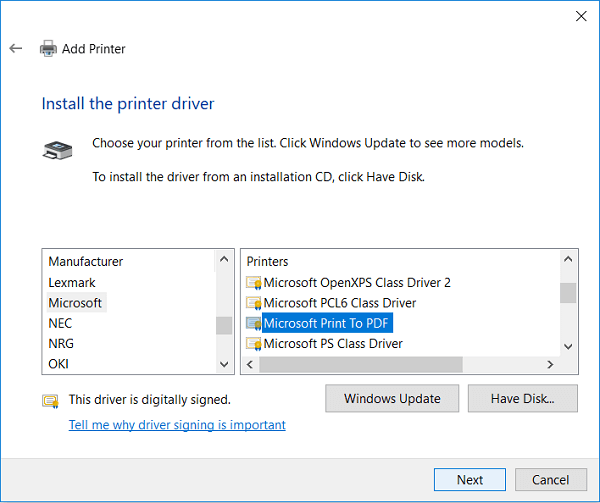
Step 8. Click on “Replace the current driver” and press “Next”, and the driver will install.
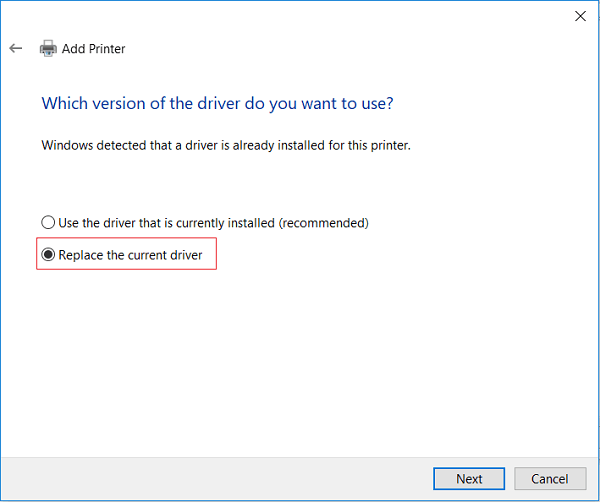
So, if the problem is with the driver used by Microsoft’s Print to PDF, this reinstall should do the trick.
4Check the Users Folder
On Windows 10 computers there’s a chance that this problem is caused by Microsoft Edge and if that’s the case, you might not have a problem at all.
In fact, your PDFs could just be getting saved in a different location than you had hoped for. All you have to do is go to the folder address “C:/Users/YourUsername”, substituting your Windows username into it, and the PDF may be stored there.
Another location to check is your Documents folder, as sometimes Microsoft Edge downloads PDFs there.
Best Free Alternative to Microsoft Print to PDF – PDF WIZ (Free)
Still getting frustrated by Microsoft Print to PDF not working? We suggest moving on to a more reliable solution like PDF WIZ.
PDF WIZ – Free PDF Converter
- Convert images/Microsoft Word files to PDF and vice versa
- 100 % free software. No need to registration or activation
- Can also manage your pdf files, such as compress, split, extract, merge, etc.
- Easy and offline to use. Ensure your privacy safe.
One of the reasons that people use the Print to PDF feature is to convert Word documents to PDF format, something that PDF WIZ can do. To show you how it works, here’s how to convert images to PDF.
Step 1. Download, install, and launch PDF WIZ on your PC. Click on “Image to PDF” from the main menu.
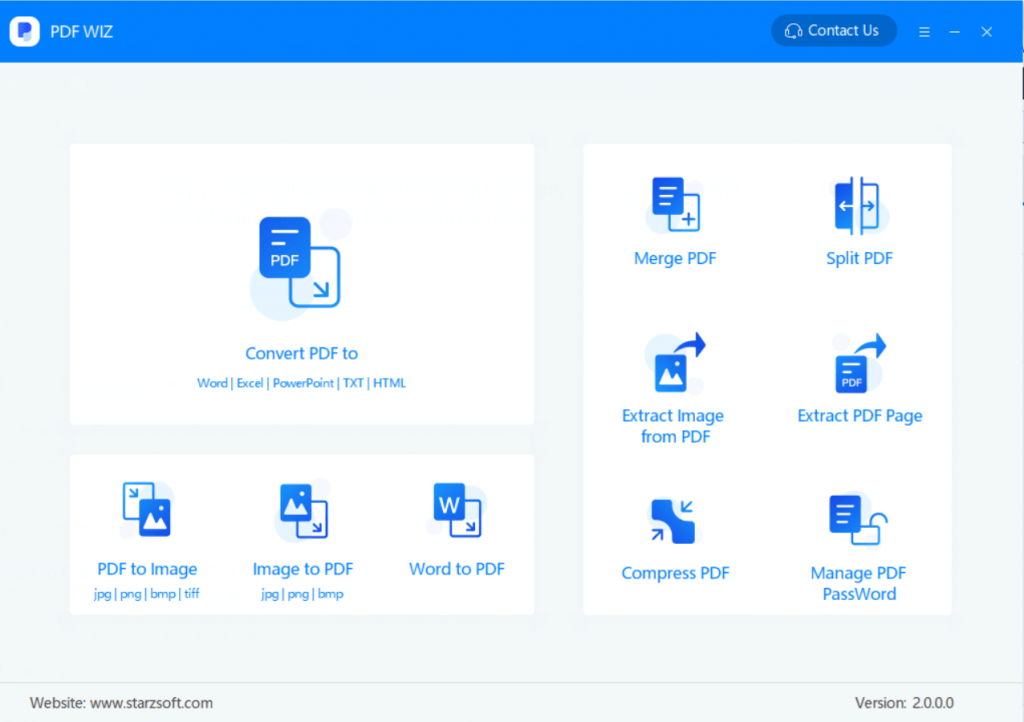
Step 2. Drag the images you want to be in your PDF onto the PDF WIZ window.
- 1. Arrange the images in the correct order by clicking the “Up” and “Down” buttons.
- 2. To save all of the images in one PDF, check the box “Saved in one PDF file” but uncheck this box to save them separately.
- 3. Choose your preferred destination folder at the bottom left.
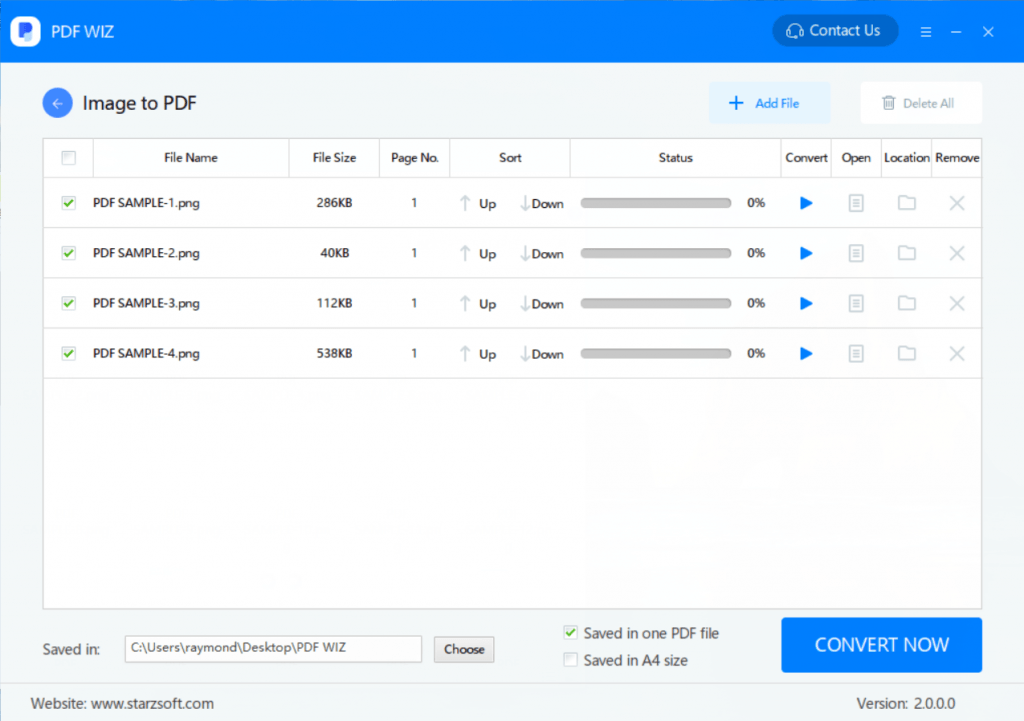
Step 3. To complete this process, press “CONVERT NOW”.
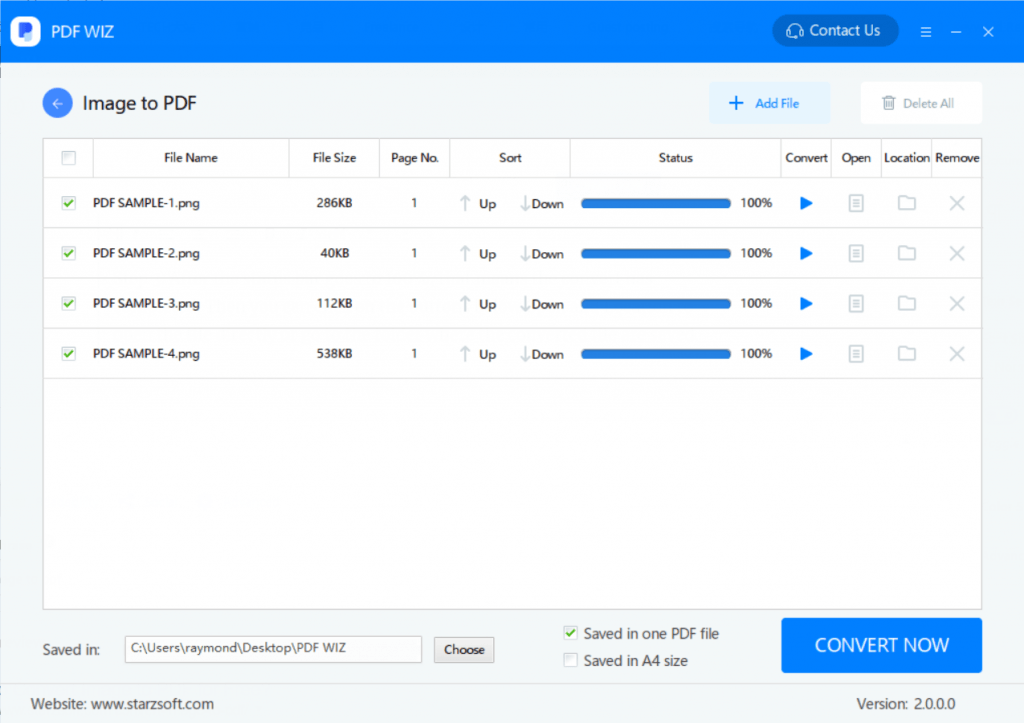
You will then have a PDF file(s) containing the images you selected. A similar method is used when converting Word documents using PDF WIZ and every time is just as easy as this.
Conclusion
The Print to PDF feature is definitely underused but for the people who use it frequently, Microsoft Print to PDF not working is a huge inconvenience. Fortunately, the fixes we’ve detailed above will repair whatever error has arisen but if they don’t, we highly recommend PDF WIZ instead.
Free DownloadSecure Download