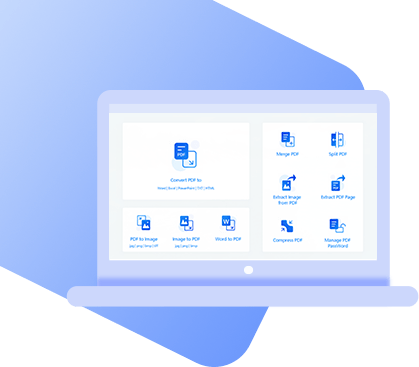Google Slides is an online program available on iOS, Android, Chrome OS and Windows. With the help of this tool, users can easily create or edit their presentations online or on their smartphones. However, you may meet this case that you want to use your PDF as presentations, the best way is to do it is to convert PDF to Google Slides. But, you may not find the solution in Google Slides. No worry, some methods will help you do it in no time, and in this guide, we will learn how to convert PDF to Google slides so that you can create a great presentation.
How to Convert PDF to Google Slides on Windows?
PDF WIZ – PDF Converter is a third-party program that allows you to convert your PDF document to other formats such as Word, PowerPoint, Image or more with simple steps. With the help of this tool, you can convert PDF to Google slides easily via converting PDF to powerpoint or converting PDF to Images. After that, you can use the PowerPoint and Images to create Google Slides directly. Just follow the below steps.
PDF WIZ – Free PDF Converter
- Convert PNG files to PDF format offline absolutely free of cost
- Adjust orders automatically according to your image info or use manual adjustments
- Convert your files without any size limitations
- Allow you to convert png files in bulk with fast conversion speeds
- Convert your files with simple, easy to use instructions
Way 1. Convert PDF to PowerPoint
Follow the instructions below to convert PDF to PowerPoint by using PDF Wiz.
- First, download the PDF Wiz from its official site and launch the program on your computer.
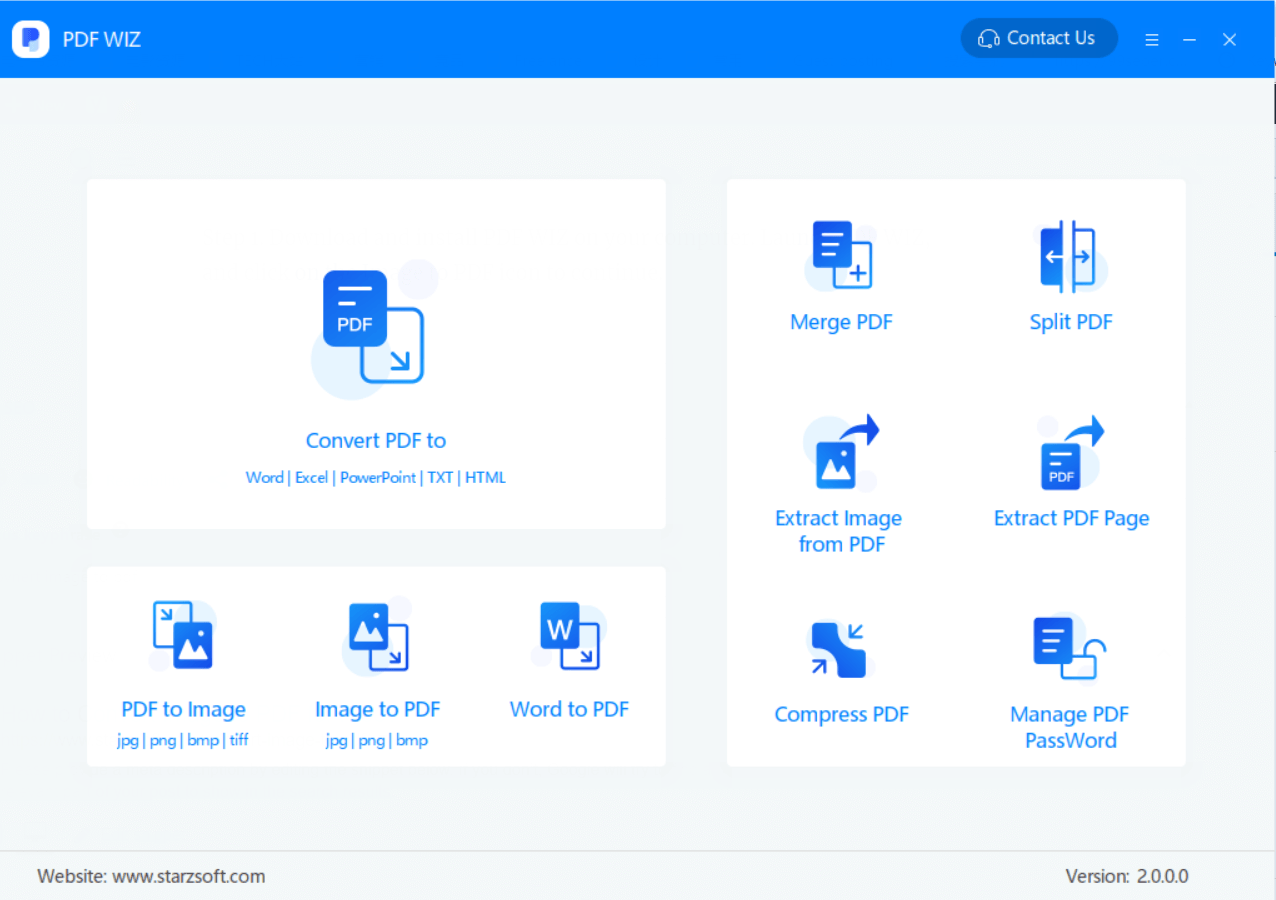
- Now click on the Convert PDF option, and on the next page, either drop the PDF file in the box or click the Add file option and then select the file from the computer.
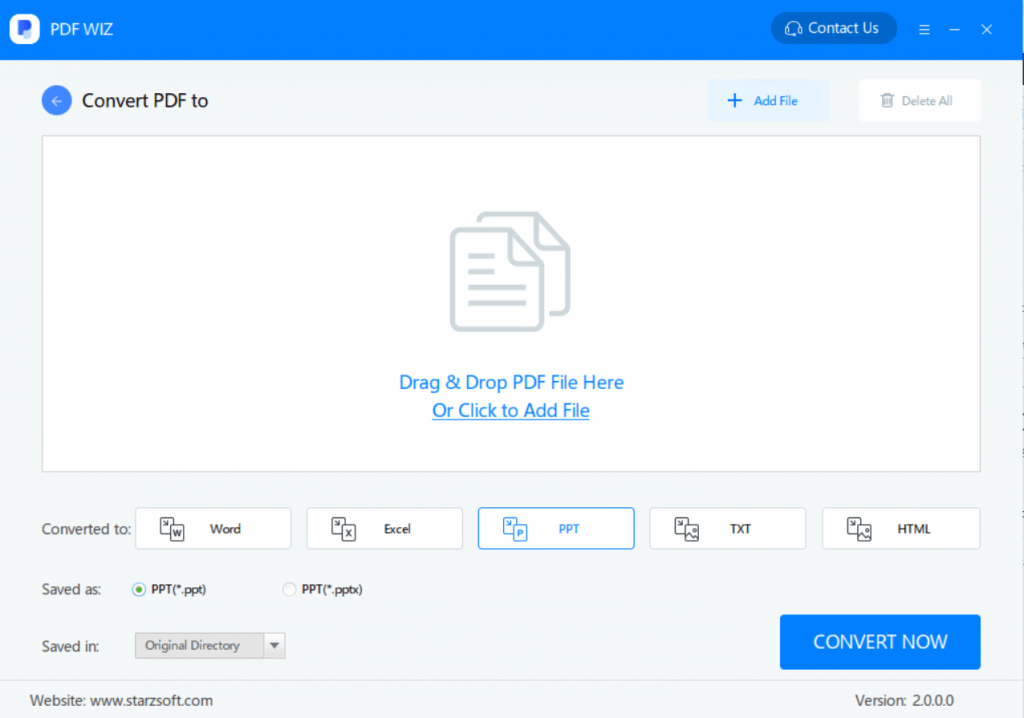
- Once your file is uploaded, click on All under Sel Page to select which pages from the PDF file you want to convert. You can also choose how and where to save the file on your device.
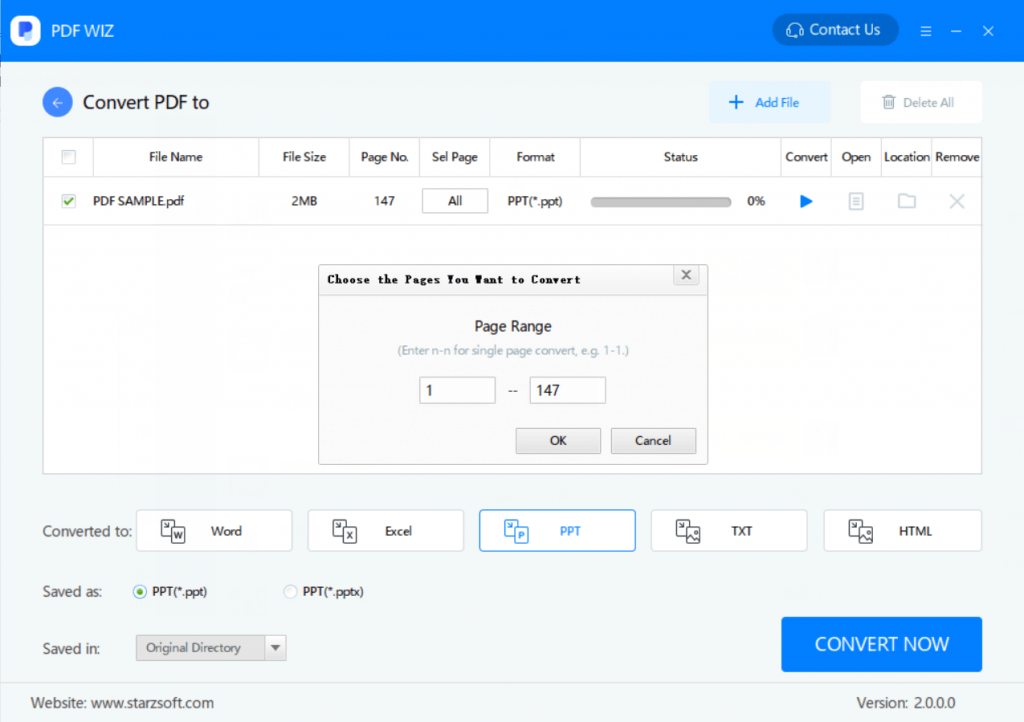
- After all, settings are done, click the Convert Now button below to start the conversion process. When the status is 100%, then that means conversion is complete. You can directly open the PPT file or go to the location where the conversion file is saved by selecting the Open or Location buttons.
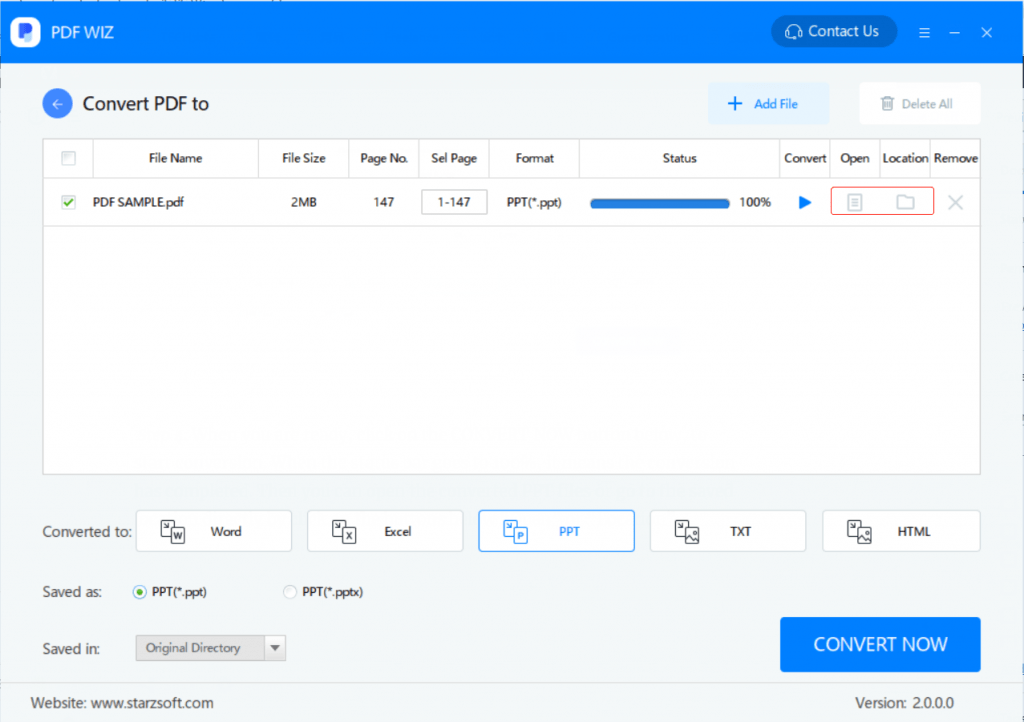
- Now, go to Google drive, click ¨New¨, select Google Slides and create a blank presentation.
- Next, click the “Import Slides” option by selecting the File button. From there, you will see the “Upload” button so click it and upload the PPT file.
- You will be asked to choose the slides which you want to add and that’s it, your presentation will be ready. And you convert PDF to Google Slides successfully.
Way 2. Convert PDF to Images
Follow the instruction below to Convert PDF to Images by using PDF Wiz.
- Visit our official site, download the program on your computer, and launch it; then click on the PDF to Image option to start the process.
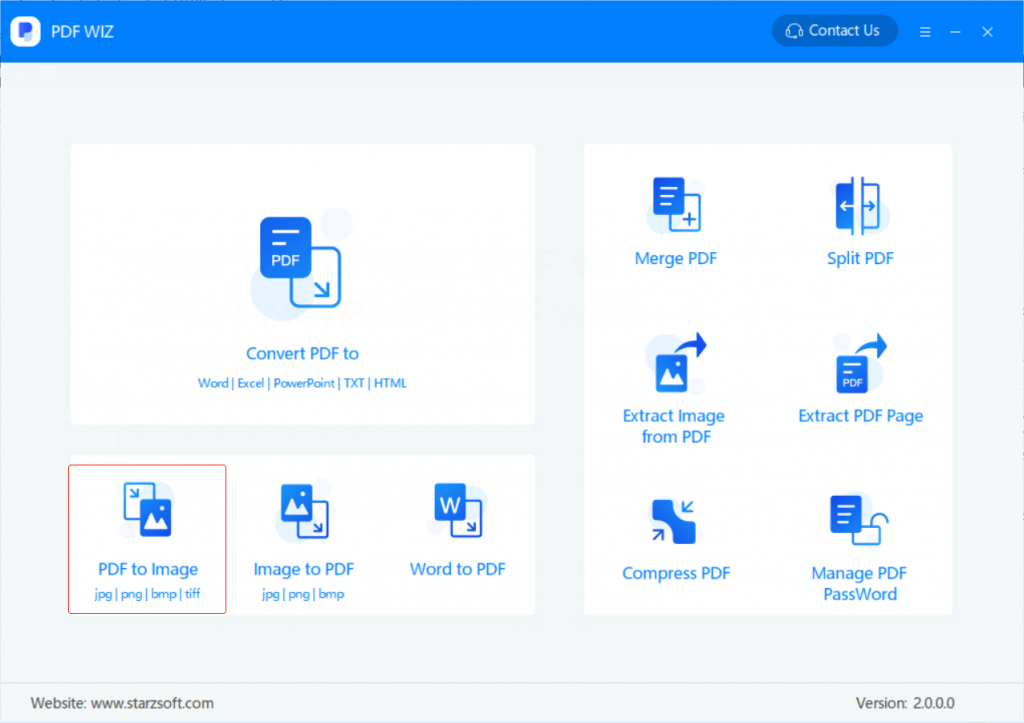
- Now either drop the PDF file into the converting box or click on Add file to select the file from your device. With this tool, you can convert multiple files at the same time.
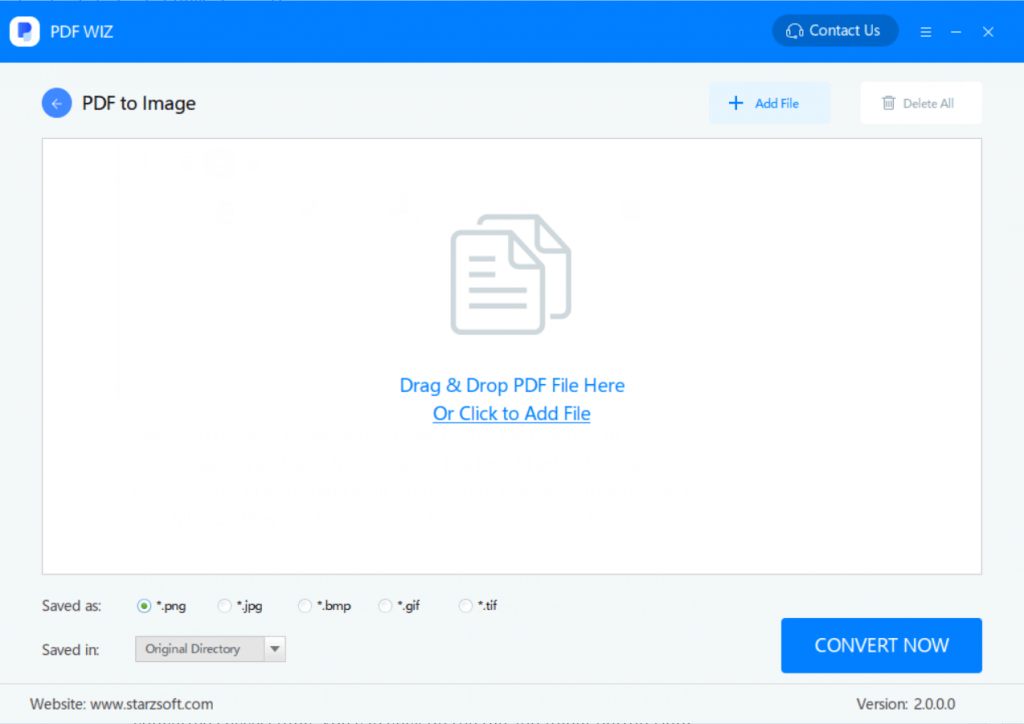
- Now choose the image format you want to convert your file to and choose how you want to save your converted files. Then click on the Convert Now option to start the converting process.
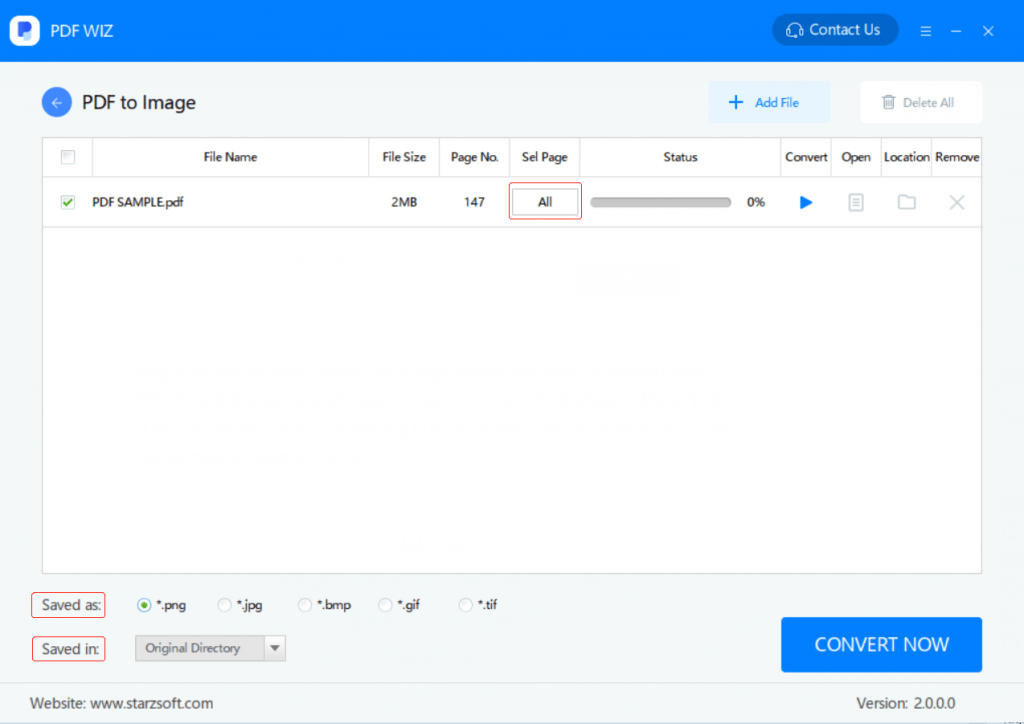
- When the status bar reaches 100%, your files are completely converted. Select the file and folder button to open the file directly or go to the location where the file is saved.
- Once you have the images, open the Google Slides and click the “Insert” option to add the images in your presentations.
- You can choose “Upload From Computer” to add the images.
How to Convert a PDF to Google Slides on Mac?
Adobe Acrobat is the best tool to convert PDFs to PowerPoint and Images. Once you have the PPT files and images, you can directly upload them to Google Slides to conver PDF to Google Slides suceessfully. The method of doing this is simple, and anyone can follow it. Let’s see how you can convert PDF to Google Slides on your Mac device.
Way 1. Convert PDF to PowerPoint
If you want to convert your PDF to PowerPoint on Mac, follow the instructions below to convert a PDF to PowerPoint with Adobe Acrobat on Mac.
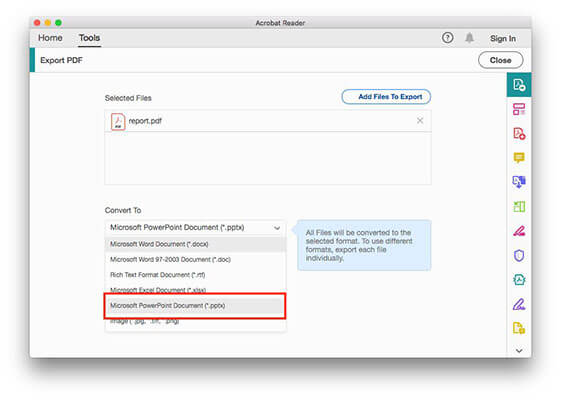
- Download and install Adobe Acrobat on your Mac and open the PDF document with this program.
- Once the file is opened, click on the Tools option from the top panel and select the Export PDF option.
- Now select the Convert To option and then select Microsoft PowerPoint from the drop-down menu.
- In the end, click on the Export to PowerPoint option to Convert your PDF to PPT for Google slides.
- Once you have converted PDF to PowerPoint, open your Google Slides application and create your new presentation.
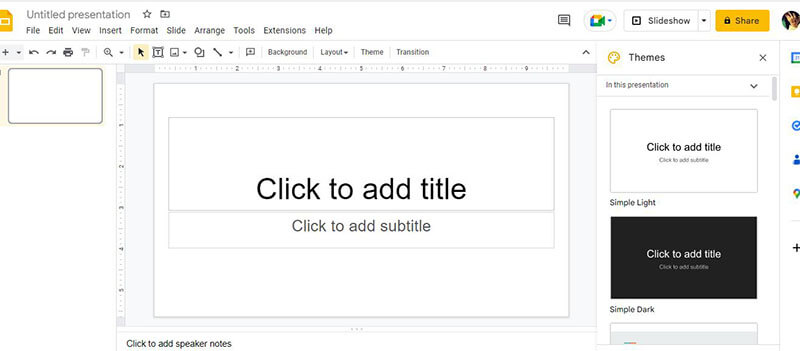
- Next, choose the the File > Import Slides > Upload option to import your PPT file.
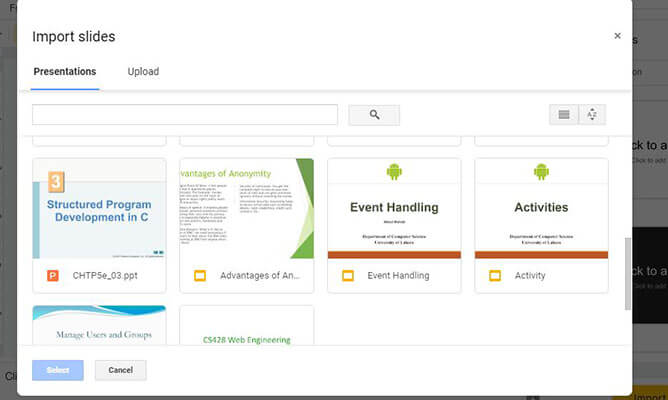
- Then, choose the slides that you want to add and Google Slides will automatically start adding them to your presentation.
Way 2. Convert PDF to Images
Follow the step-by-step instructions to convert your PDF file to Images.
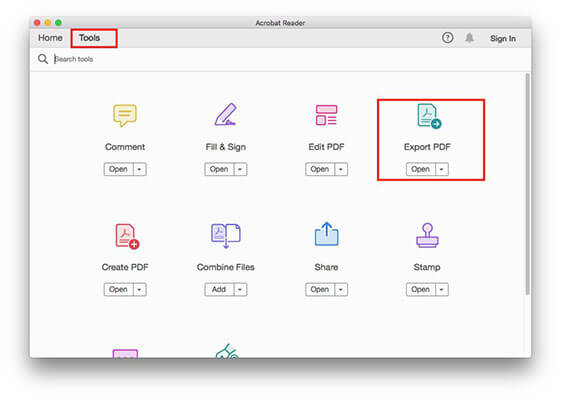
- Download and install the program on your Mac and then open the PDF with this program.
- After the file is open, select the Tool option on the top panel.
- A list of options will appear on your screen; select the Export PDF option to continue.
- Now click on Convert to and then select the images option from the drop-down menu.
- In the end, click on the Export to images option to convert your PDF file into images.
- Once you have converted the PDF to images, go to Google Slides and create a new presentation.
- Next, click the “Insert” option and hit the “Image” button.
- From the PC, you can choose the image that you want to add in the presentation.
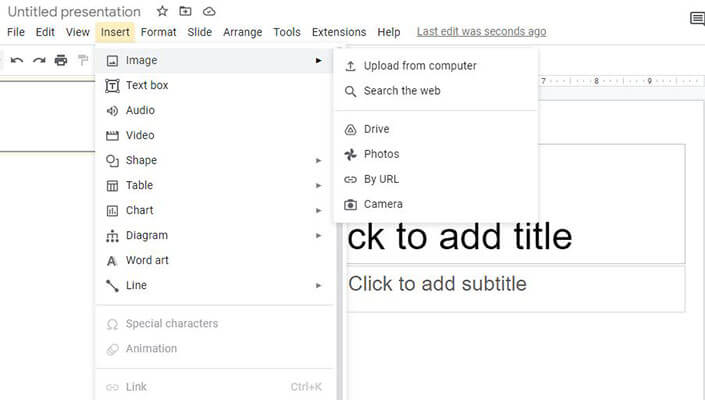
How to Free Convert PDF to Google Slides Online?
If you are looking for an online tool to convert PDF to Google Slides, then CloudConvert is the best online tool to do this job for you. This online document converter allows you to convert your PDF file to PPT. Also, you can use its Image Converter tool to convert the PDF to Image which you can use to create the presentations in Google Slides.
Way 1. Convert PDF to PowerPoint
Follow these steps to convert your PDF to PowerPoint with CloudConvert.
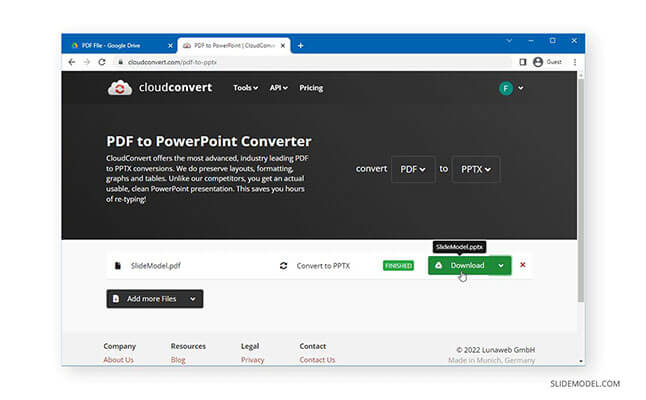
- Open your web browser and then go to CloudConvert.com
- Now select the PDF option and choose PPT to convert your PDF to PowerPoint.
- Click on Select file and choose the PDF file you want to convert.
- After uploading the file, click on the Convert option, and once the conversion process is complete, select the Download button to save the converted file on your device.
- Once you have the PPT file, go to Google Slides and upload it using the Import option.
- Then, Google Slides will automatically create the slides for you.
Way 2. Convert PDF to Images
Follow the instructions below to convert your PDF to Images with an online tool called CloudConvert.
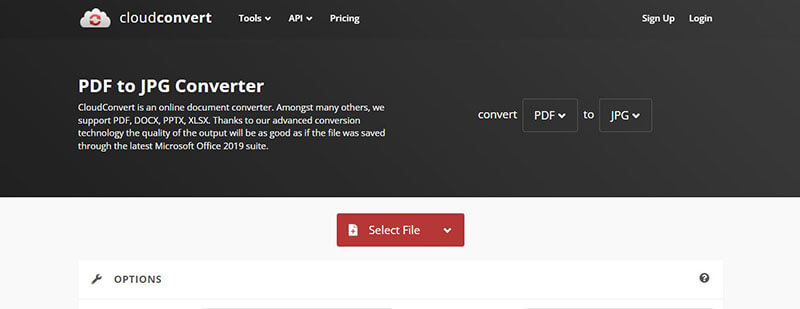
- Launch your web browser and then go to CloudConvert.com
- Since this online platform allows dozens of formats, click on the presentation menu and select the JPG or PNG option to convert your PDF to images.
- Click on select file option and then select the PDF file from your device.
- Then click on the Convert option to start the conversion process.
- Once the conversion is complete, click the Download button to save the converted file to your computer.
- After the image is created, go to Google Slides and insert the image into the presentation. You can also adjust the Settings of your image.
Final Words
Since Google Slides doesn’t allow you to convert PDF files to Google Slides directly, it’s best to convert them into PPT or Images firstly. You can use the above methods to convert your PDF into PowerPoint and images, which you can upload on Google Slides to create the presentations. That is how you can easily convert PDF files to Google Slides. Moreover, PDF WIZ – PDF Converter is a third-party program that allows you to convert your PDF file to any format. The best part of this program is that it will not affect the format of your PDF file. After making changes, you can easily convert the file to PDF with the help of the same program. So if you want to convert PDF to Google slides, this article has all the tricks to help you do it without facing any issues.
FAQS
Why can’t I put a PDF in Google Slides?
You can’t put PDF files into Google Slides because Google Slides doesn’t support PDF files. To put your PDF file into slides, first, you have to convert your file into PowerPoint or images. Follow the methods above to convert your PDF file into PPT or JPG.
Can you play a PDF as a slideshow?
Yes, you can play a PDF as a slideshow, first convert your file to a simple PowerPoint and then you can open the slideshow as an ordinary PowerPoint Presentation. Tools to convert your PDF into PowerPoint are mentioned above. All these tools are personally tested and you can easily convert your PDF into Slideshow.