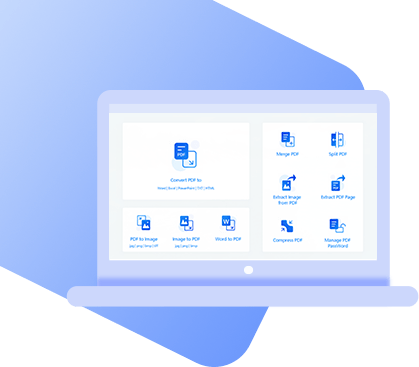PrimoPDF is one of Nitro’s selection of PDF tools. More popular is their Nitro Pro software, but PrimoPDF is very basic in comparison and focusses on creating PDF files as opposed to handling all aspects of PDF management. In other words, you aren’t able to edit or manage the security side of PDFs. So, since there are a lot of other software tools you could be using, we’re going to review PrimoPDF and discover if it really is effective.
Part 1. PrimoPDF Review: Does It Worth Trying?
1What is PrimoPDF?
To add to our previous section, PrimoPDF is as simple as it gets. The main purpose of this software is to create PDF documents. It can do this by simply taking an existing document, which can be one of hundreds of formats, and converting it into a regular PDF.
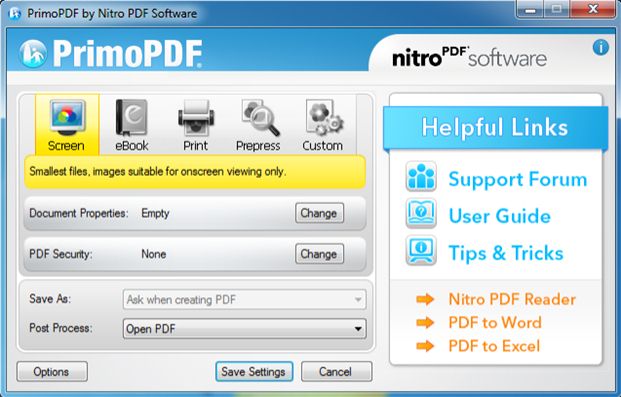
Right away the thing which stands out about PrimoPDF is that it’s a one-purpose tool. You won’t be able to edit a PDF or combine multiple documents – all you can do is create new PDFs. This also prevents users from converting PDFs to other formats too.
2Pros & Cons
+ POSITIVES
- Creates PDFs from a wide range of formats
- Processes PDF conversions very quickly
- Newly created PDFs can have encryption added to them
- Simple design makes the tool easy to use
– NEGATIVES
- Although easy to use, the design is outdated and unappealing
- This software is prone to freezing and random crashing
- Display ads are shown on PrimoPDF
- The guide that accompanies PrimoPDF includes outdated links, making it useless
3How to Create PDF with PrimoPDF
One way of seeing how well a program performs is by actually using it. Thus, this next section will explain how to create a PDF from an existing file.
Step 1 – Install PrimoPDF and open it on your computer. Doing this will install the PDF printer.
Step 2 – Open the file in your regular program (e.g. open a Word document in Microsoft Word). Go to the “File” tab of the program and click “Print”.
Step 3 – From the Print menu, select “PrimoPDF” as the printer, and click “OK”. PrimoPDF’s tool will open and you now must choose a PDF Creation profile.
Step 4 – Finally, select a save location by clicking “Save As” and then click “Create PDF”.
Now, most Windows computers have a similar feature available known as “Microsoft Print to PDF”, so this process can appear redundant. On the other hand, it offers users a little more flexibility over the process.
4Performance
Let’s take a look at the performance aspect of PrimoPDF. The PDF creation process is straightforward – all you have to do is drag the original file onto PriomPDF’s program icon and the file will begin processing. Your end result will vary for each project and one thing you can change is the file quality. Higher quality results in a crisp and clear document but also a large file size, whereas lower quality produces a smaller PDF.
File protection is also an option when converting a document to PDF. Either a simple password can be added to the PDF or an editing restriction password which limits the tasks a user can do to the document.
On the backend, users don’t have the luxury of automated PrimoPDF updates and instead have to do a manual update. As a result of this being a lightweight tool rather than an extensive PDF toolkit, there isn’t a lot of concerns that it will crash. All in all, when it comes to performance, PrimoPDF has no major flaws.
Part 2. Top 2 Alternatives to PrimoPDF
PrimoPDF isn’t for everyone, we understand that. Therefore, we’ve gone ahead and found some alternatives you should look into.
1. PDF WIZ
A toolkit that constantly appears is Starzsoft PDF WIZ because of the diverse tools it provides, how easy it is to use, and especially because it’s free.
PDF WIZ – Free PDF Converter
- Turn PDF documents into Word, PowerPoint, Excel, and text formats
- Convert single PDF pages to images, or bulk convert images to a single PDF
- Minimise large PDF file sizes with the compressor feature
- Extract specific pages and images from an existing PDF document
- Split PDF can separate a PDF into multiple files
- Merge PDF brings multiple PDF files into one document
So that you can understand how PDF WIZ works, here’s a quick demonstration of how to create PDF from a Word document.
Step 1. Start by downloading PDF WIZ and installing it on your computer.
Step 2. Launch the program and click “Word to PDF”.
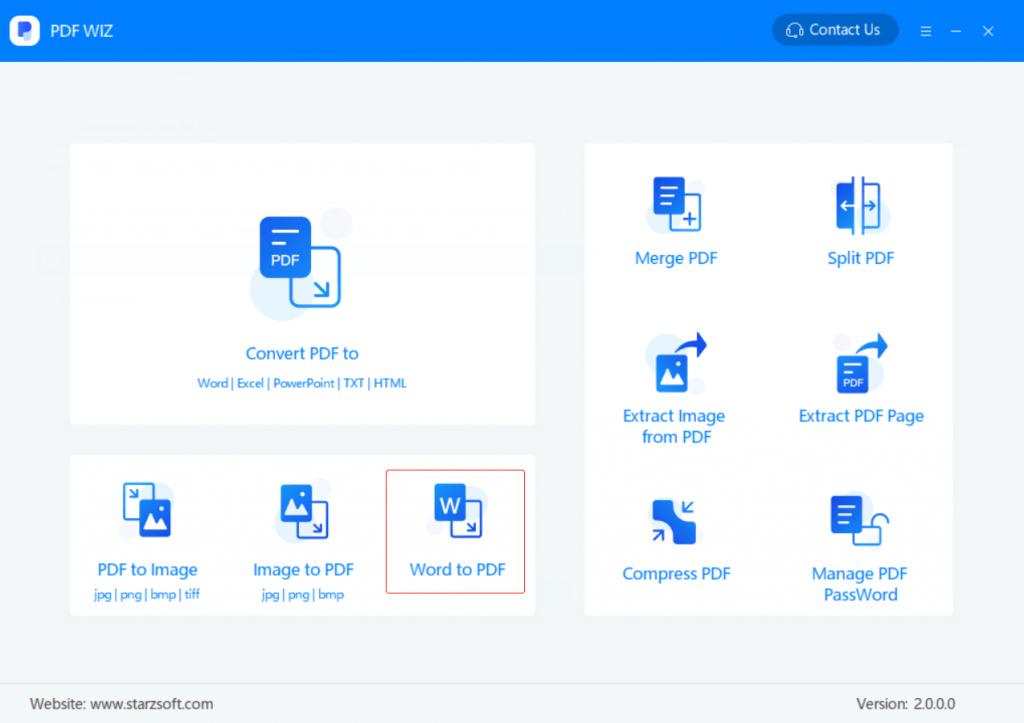
Step 3. Drag the Word file onto PDF WIZ. To convert a part of the PDF, click the “All” button and enter a page range.
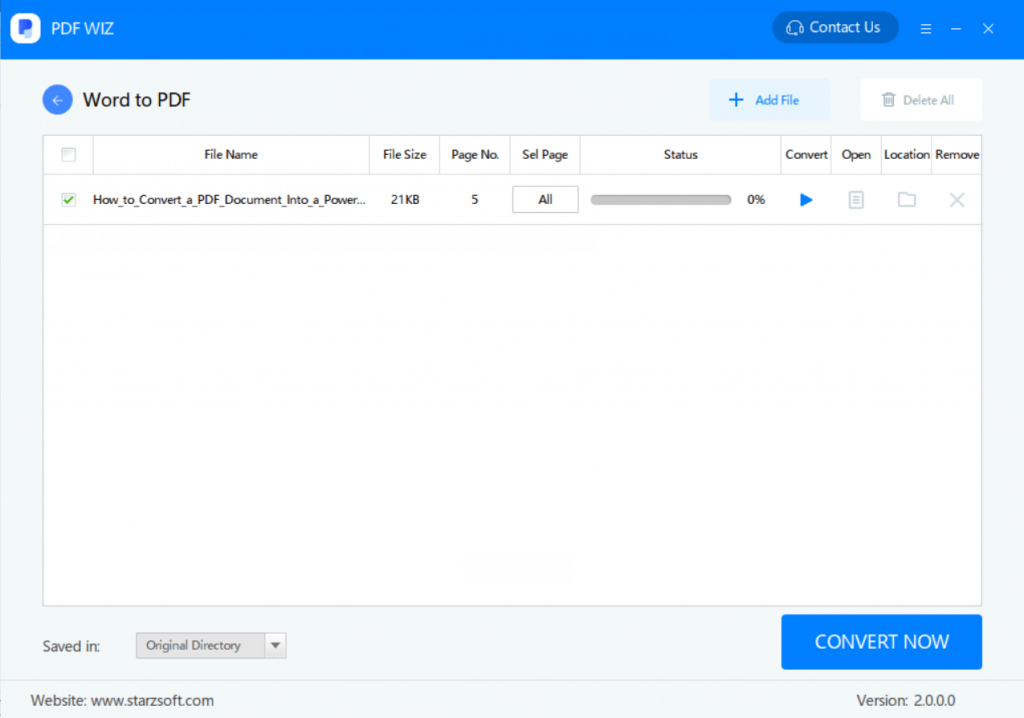
Step 4. Press “Convert Now” to finalise the process and create the PDF.
This process is easy enough that anyone can do it hassle-free while simultaneously giving users options along the way.
2. PDF Suite
PDF Suite can also be used in place of PrimoPDF. With the help of this program, you can convert a PDF in many different ways, edit your PDFs without the original, and access a few helpful document review features too.
- ● Add forms to PDF that can be digitally filled out by others
- ● Mobile-responsiveness allows mobile-friendly PDFs to be created
- ● Convert files to PDF format and create PDFs from scratch
- ● Securely handle PDFs by adding password protection
- ● Easily convert online files to PDF by copying the file URL
You can use the free trial of PDF Suite to see for yourself, but for no restrictions, the paid version needs to be bought. Setting aside the pricing side of things, that’s not the only con.
Cons
- ● A common complaint is that PDF Suite crashes randomly
- ● Moving or editing text isn’t smooth and is a little buggy
- ● Users can’t redact elements without completely removing them
Conclusion
The main attraction to PrimoPDF is that it doesn’t have a price. Usually, this would be fantastic, and it still is, but there are other free PDF tools that excel PrimoPDF. In particular, PDF WIZ is free to use and goes much further – conversions, password management, page and image extractions, and also file compression can all be done too. It’s evident that PDF WIZ offers a lot more as a free tool than the others and we highly recommend downloading it!
Free DownloadSecure Download