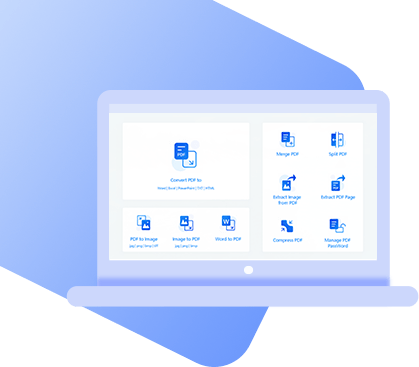Printing a PDF file with pages that are too big or small doesn’t look great. But not everyone knows how to remedy this, and they wonder what the can do to resize PDF. Resizing a PDF is the best way of adjusting pages so that they print perfectly, and there are different methods that you can use to achieve this. Resizing, in some cases, also refers to reducing the PDF file size. In this article, we have solutions for Windows and Mac computers, as well as online solutions you can try.
Part 1. How to Resize PDF File on Windows Computer?
To start off, this section is going to explain the two methods that can be used for PDF resize on a Windows computer.
1Resize PDF File in Adobe Reader
If you are mainly looking for a way to change the page dimensions of your PDF then Adobe Reader is a sure solution. There are two ways to do this: either making pages “scale to fit”, or by percentage-based resizing.
For percentage resizing, follow these steps:
Step 1. Open the PDF file and go to “File > Print”.
Step 2. Find the Page Scaling section and click the drop-down menu to select “Tile all pages”
Step 3. In the “Tile Scale” entry, enter the appropriate resize percentage. For example, entering 110 would increase the size by 10 percent, and entering 90 would decrease the size by 10 percent.
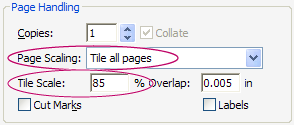
Or for the other way of fitting pages so that they’re the perfect size for printing, follow these steps:
Step 1. Open the PDF in Adobe Reader and go to “File > Print”.
Step 2. For Page Scaling, set this option to either Fit to Printable Area (makes the PDF pages bigger) or Shrink to Printable Area (makes the PDF pages smaller).
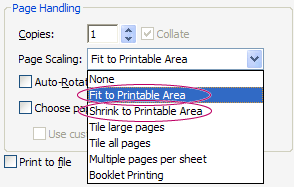
Afterwards, your PDFs pages will be resized and ready to be printed without any size errors.
2Resize PDF File by Compressing
On the other hand, resizing to make the file size smaller might be your goal. If so, the quickest and most effective solution is PDF WIZ. This software comes packed with a lot of PDF tools, including a PDF compressor that minimises PDF file sizes.
PDF WIZ – Free PDF Toolkit
- Compress PDF files in bulk without affecting the quality
- Three modes are available to compress PDF files
- Entirely free to use! No registration or activation is needed.
- Can also convert & manage your PDF files
There’s no reason for not giving PDF WIZ a shot. It’s very simple to understand and use and to prove this to you, here’s how to resize PDF:
Step 1. Run PDF WIZ on your computer. On the main menu, click the “Compress PDF” tool.
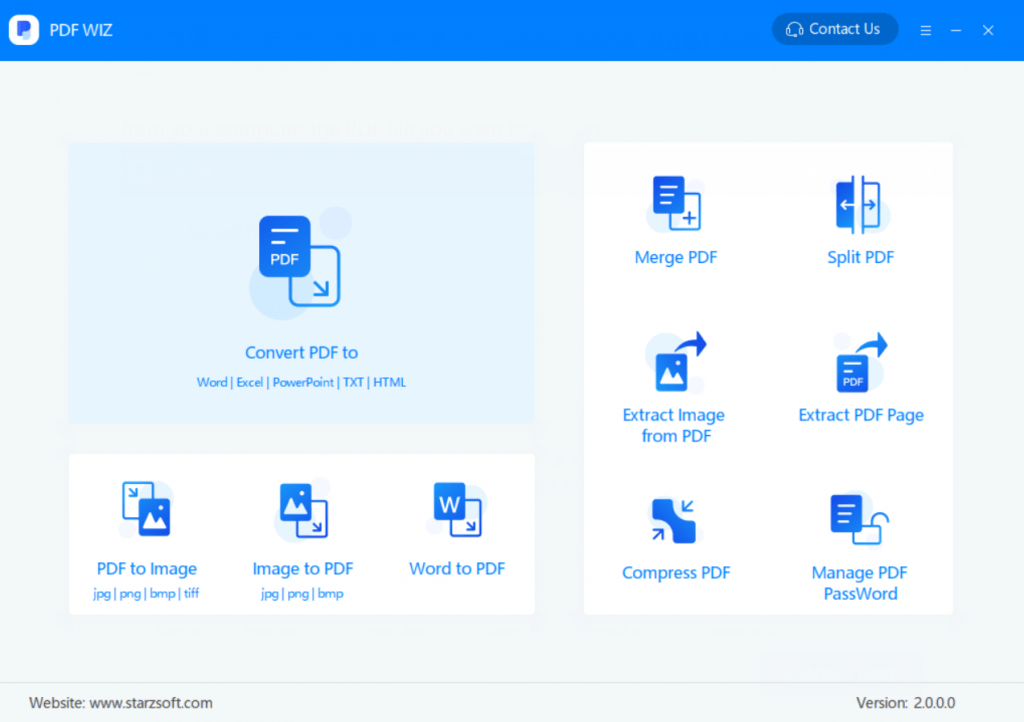
Step 2. Drag and drop the PDF to resize onto the program’s interface. If you want to change the destination folder, do so at the bottom of the menu.
Step 3. Click the “Compress” button to process the file size reduction.
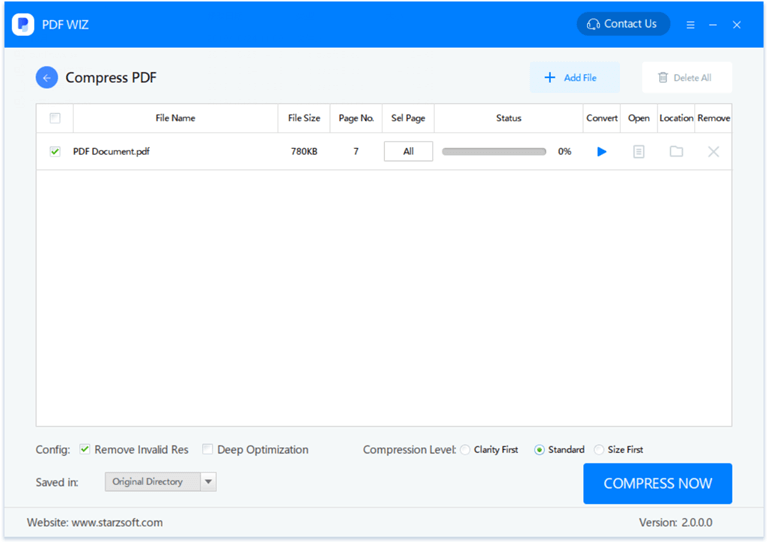
That’s all there is to it. In a matter of seconds, your PDF will have its file size considerably reduced and your hard drive will have more available space.
Part 2. How to Resize PDF File Size on Mac?
For users who are on a Mac computer, the methods are different than Windows. Here are two other solutions you can try instead.
1Using Preview
On a Mac computer, the most common way to PDF resize is with Preview. This is a built-in Mac application that is popularly used for PDF viewing/editing. Resizing is actually very easy this way:
Step 1. Launch Preview and open the PDF you would like to resize.
Step 2. On the top navigation bar, click “File > Export”.
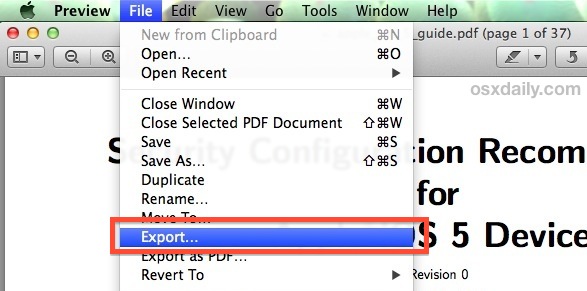
Step 3. On the window that appears, give the new PDF a name and change “Quartz Filter” to “Reduce File Size”.
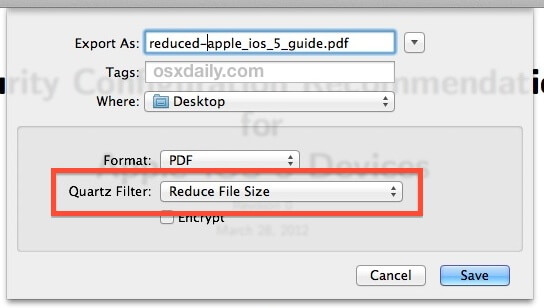
Step 4. Click “Save” to produce a new version of the PDF with a smaller file size.
The benefit of this app is that Mac’s have it installed by default. Therefore it’s easy to access and doesn’t require any additional installs.
2Using ColorSync Utility
An alternative way of PDF resize on Mac is with the ColorSync utility. This comes preinstalled on Macs too, so you’re ready to go without downloading anything.
Step 1. Go to the Applications menu and navigate to Utilities.
Step 2. Locate “ColorSync Utility” in this folder and open it to proceed.
Step 3. Next, go to “File > Open” and select the PDF to resize.
Step 4. Go to the “Filter” tab and from this menu, choose “Reduce file size” and adjust the settings accordingly.
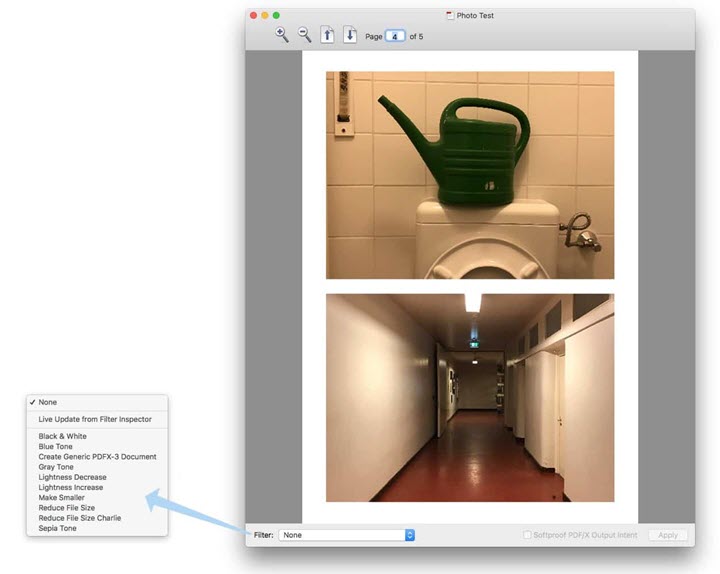
Step 5. Once all the settings are done, click on “Apply” and you can then save a new PDF version.
This is very similar to using Preview and both will receive pretty much the same result.
Part 3. How to Resize PDF Online?
Last of all, this section is going to focus on resizing PDFs using online tools. These can be used on any computer platform.
Cons of Online Tools
The first thing to understand is that online tools come with a few issues worth addressing. These include:
- Privacy is not guaranteed (unsecured connections can cause sensitive files to be leaked)
- Websites have data transfer limits, so large PDFs cannot be uploaded and resized
- Data is often stored by online tools for a short while after being processed, making your data vulnerable
- Due to online tools having limited resources, they often produce low-quality PDFs
- Some websites are unsafe and infect PDFs with viruses, thus infecting your computer
General Steps to Resize Online
Those cons are cause for concern but sometimes an online tool is the most convenient type of tool to use. Although we’d recommend another option, the gist of using PDF resize tools is as follows:
Step 1. Go to the online tool of your choice.
Step 2. Upload the PDF to the tool.
Step 3. Wait for the online tool to resize your PDF.
Step 4. Download the new resized PDF.
It seems really simple, and it is, but keep in mind those cons we mentioned when deciding which tool to use.
Conclusion
That gives you a total of five methods you can try and use to resize PDF, and all of them are as straightforward as possible. Adobe Reader is handy if you want to adjust the dimensions of PDF pages, but PDF WIZ is the best solution for minimising the file size.
Since PDFs can get fairly large, more so if there are images in the file, file size reduction is great for getting the most out of your storage space. With PDF WIZ, you can be assured of the file size being reduced significantly.