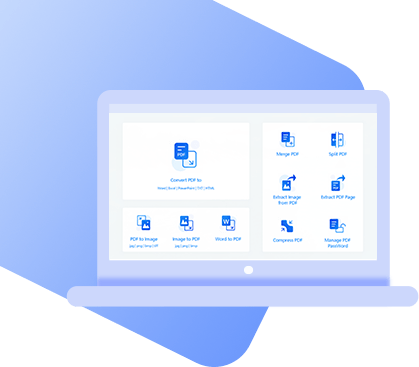With PDF being the perfect format for detailed reports and extensive analysis, it sometimes takes over a minute to open large PDF files. If there’s a PDF that you only need to see one or two pages of, learning how to save one page of a PDF can be of great use.
This is a rather specific task and even so, there are lots of solutions for extracting PDF pages. We list the differences among them to help you choose the best solution:
| PDF WIZ | Acrobat DC | Adobe Reader | Online Tool | |
| Price | Free | $359 | Free | Free |
| Size Limit | / | / | / | <200 MB |
| No Registration Required |  |
 |
 |
 |
| Speed | Fast | Fast | Fast | Slow |
| No Feature Limit |  |
 |
 |
 |
| Privacy Safety |  |
 |
 |
 |
#1 Saving Only One Page of a PDF without Adobe
The first solution that we suggest is StarzSoft PDF WIZ, an incredibly useful PDF toolkit. When you use PDF WIZ here’s what you can expect:
PDF WIZ – Free PDF Converter
- A 100% FREE PDF toolkit with full access to all features.
- Allows you to determine the specific pages to extract
- Capable of extracting pages from multiple PDFs in bulk
- Processes PDF page extractions very fast
That’s just the tip of the iceberg and by getting your hands on PDF WIZ, you’ll access a lot of fantastic PDF tools. So, how can you extract a PDF page with it?
Step 1. After installing PDF WIZ, launch the program to begin.
Step 2. The main menu will display all of the key features and for this guide, click “Extract PDF Page”.
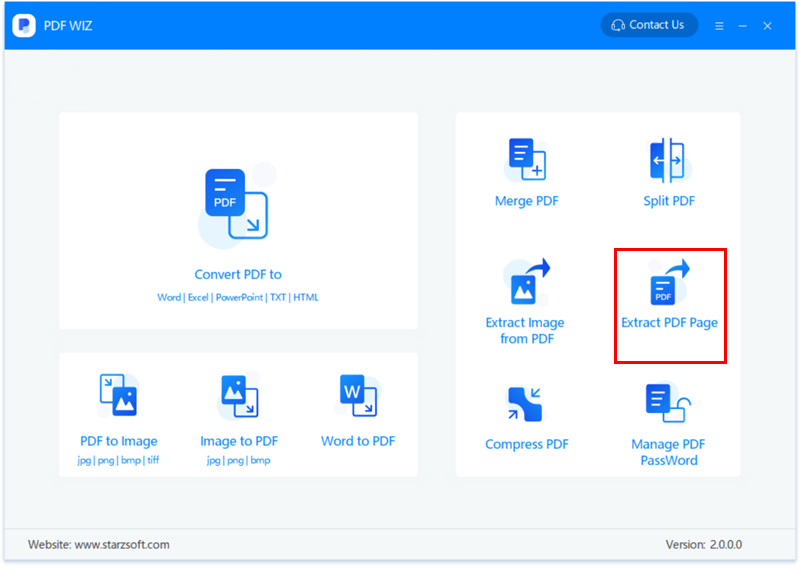
Step 3. Next, drag and drop the PDF onto PDF WIZ or manually locate the file by clicking the centre of the window.
Step 4. Once the program loads your PDF, below the “Sel Page” header click on “All”.
Step 5. Enter the page number (or range) you want to extract and click “OK”.
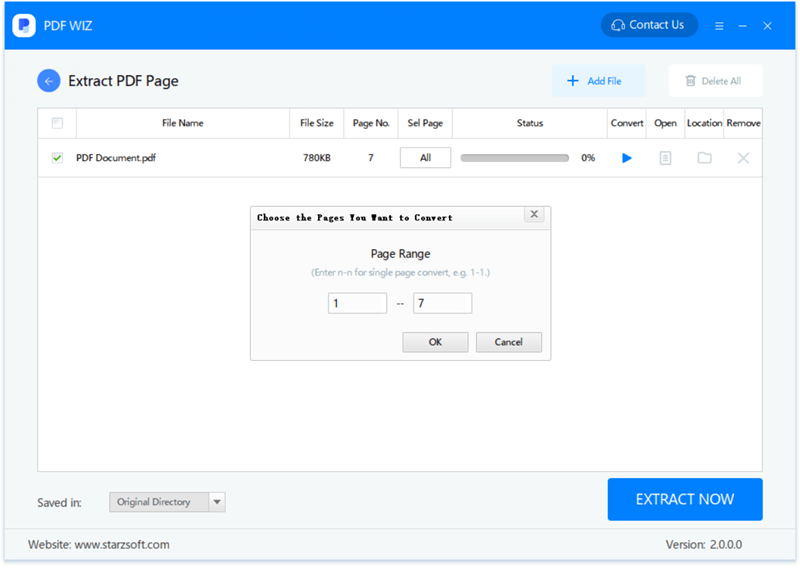
Step 6. Repeat steps 3 to 5 if you are extracting pages from more than one PDF, then choose a directory at the bottom-left for saving the new PDF files.
Step 7. Lastly, click “Extract Now” and within seconds a new PDF will be created with the pages.
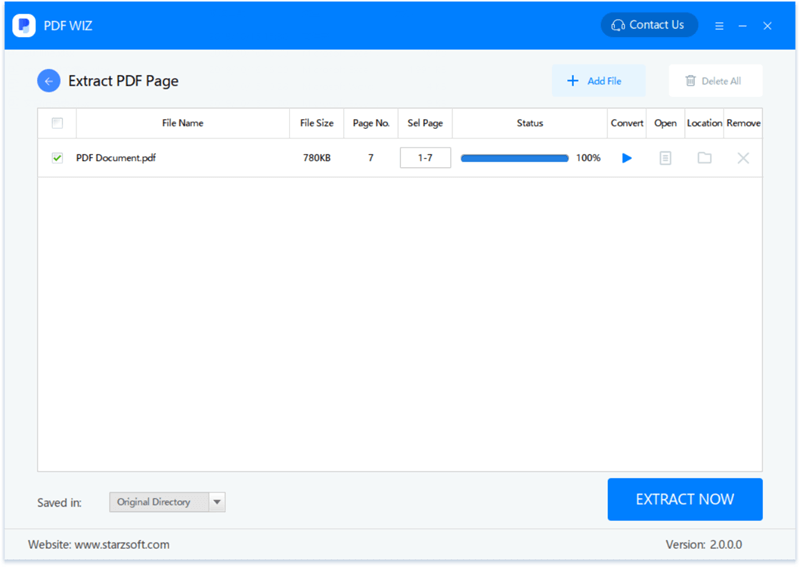
This is as simple as it gets. PDF WIZ is the best solution for all things PDF and extracting pages from a file is no different.
#2 How to Extract One Page from PDF with Adobe Acrobat DC
Everyone is familiar with Adobe and with Acrobat, their PDF reader, we can save one page of a PDF or multiple pages.
Step 1. Download and install Adobe Acrobat on your computer if it isn’t already available.
Step 2. Launch the program and go to “Tools > Organise Pages”. There is an Organise Pages widget on the toolbar on the right too.
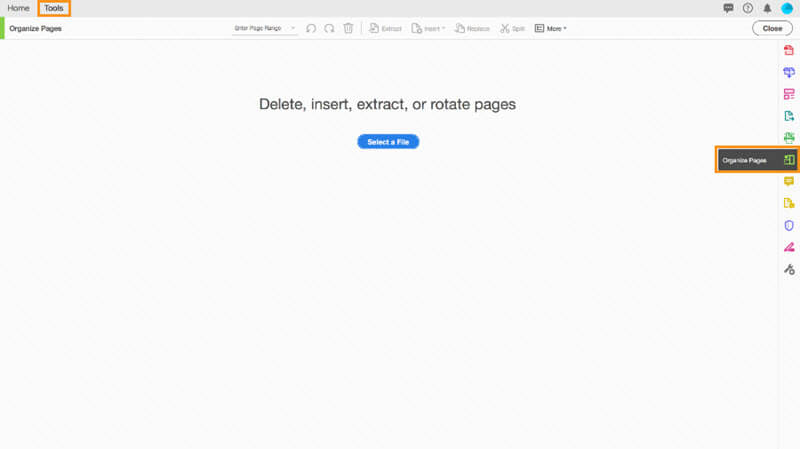
Step 3. Click “Select a File” and choose the PDF file which you want to extract pages from. Press “Open” to view the file in Acrobat.
Step 4. Above the PDF pages click on “Extract” and select the page for extraction.
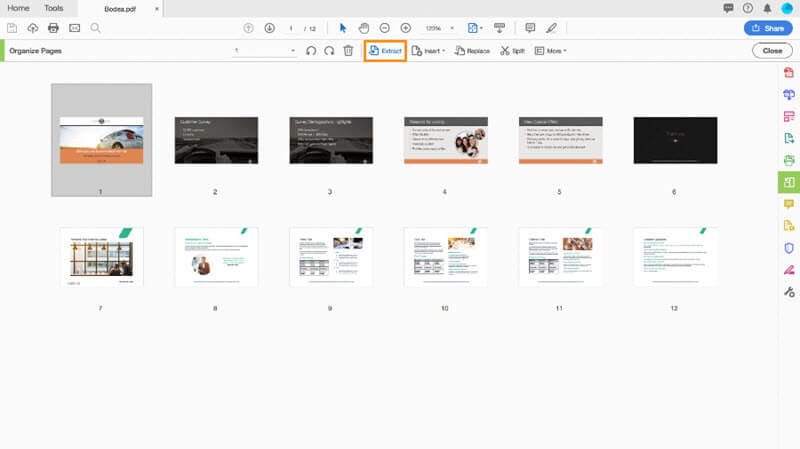
Before proceeding, you might need to extract multiple pages. There are two ways to select more than one page:
- Back-to-back pages (e.g. 1-9): click the first page, hold shift, and click the final page.
- Separate pages (e.g. 1 and 9): click the first page, hold control, and click the other pages.
Step 5. If necessary, you can extract multiple pages into individual files, or delete pages once they’ve been extracted.
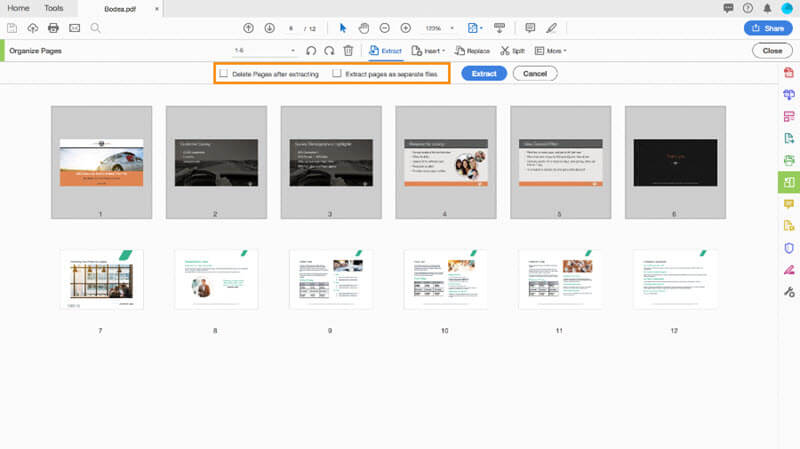
Step 6. Once the settings are correct, click the “Extract” button and choose a save location.
This is an almost flawless way of extracting PDF pages. The pitfall in using Adobe Acrobat is that the Organise Pages feature isn’t free to use.
#3 Save One Specific Page of a PDF File in Adobe Reader
We already mentioned Adobe Acrobat Reader but unfortunately, it isn’t free to use the required Organise Pages tool. There is however another solution using Adobe Acrobat and with the following steps, you can extract one page from a PDF on either a Windows or Mac computer.
Step 1. Launch Adobe Reader and open the PDF you want to extract pages from.
Step 2. At the top-left of the window click “File” and then “Print”.
Step 3. Select the “Miscrosoft Print to PDF” format from the Printer list.
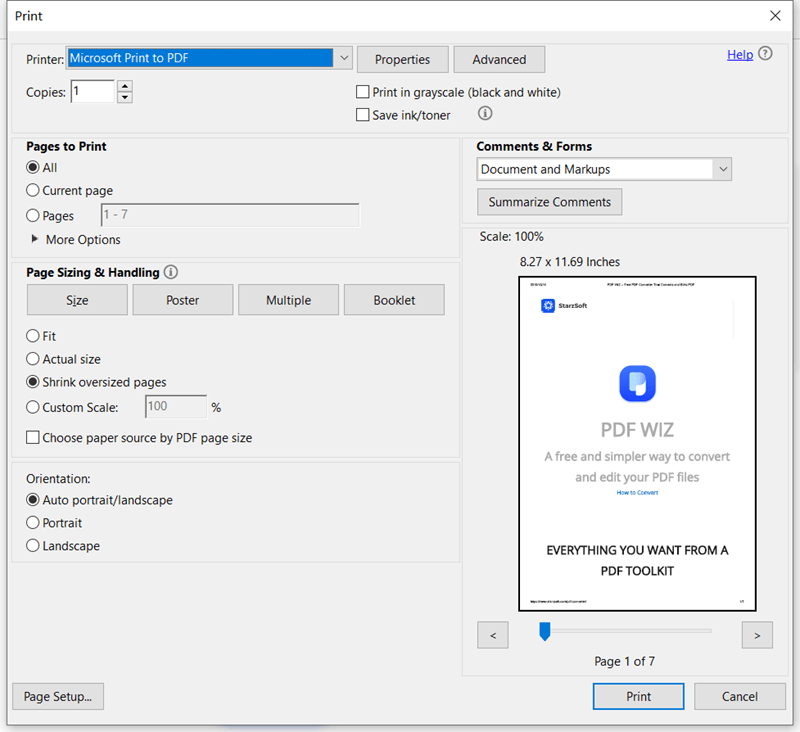
Step 4. Under “Pages to Pages”, check the “Pages” option and type whatever the page number is.
Step 5. Click “Print” at the bottom-right and enter a file name and save folder, before finally clicking “Save”.
Unlike the previous Adobe Acrobat Reader method, this is a free feature to use. Although you don’t need this Adobe program to access PDFs, it’s the random but helpful features like this that come in handy every once in a while that makes it worth having around.
#4 Saving PDF pages Online
Lastly, the internet has several online tools to save one page of a PDF that are generally free to use. This is preferable if you only have access to someone else’s computer and don’t want to install software on it. That said, if you require a long-term solution, there are some downsides to this being it.
Cons
- 1. Online tools have file size limits
- 2. Requires your computer to have an active internet connection
- 3. Unable to process PDF files in batches
- 4. There is no guarantee of files being securely transferred
- 5. May cause sensitive information to leak
#5 How to Save One Page of a PDF in Google Chrome?
An unofficial way for saving one page of a PDF can be done with an internet browser. Here are steps to do so with Google Chrome.
Step 1. Right-click on the PDF file, hover over “Open with” and select “Google Chrome”.
Step 2. Press the CTRL + P keyboard shortcut or click the “Print” icon.
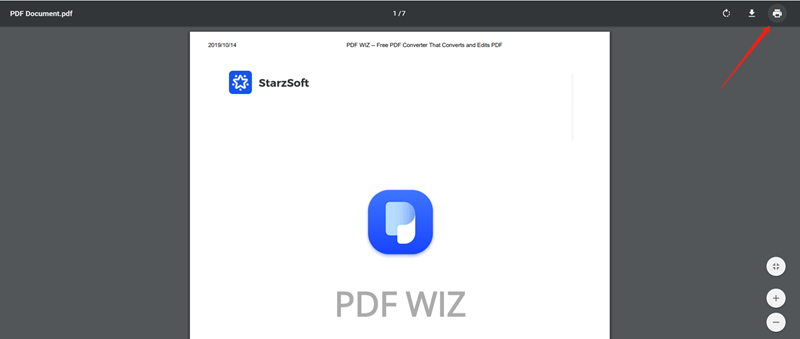
Step 3. Next to the “Destination” setting click on “Change…” and select “Save as PDF”.
Step 4. Next to “Pages”, switch the selection from “All” and type the page number you want to save.
Step 5. Press the “Save” button and select the save destination folder.
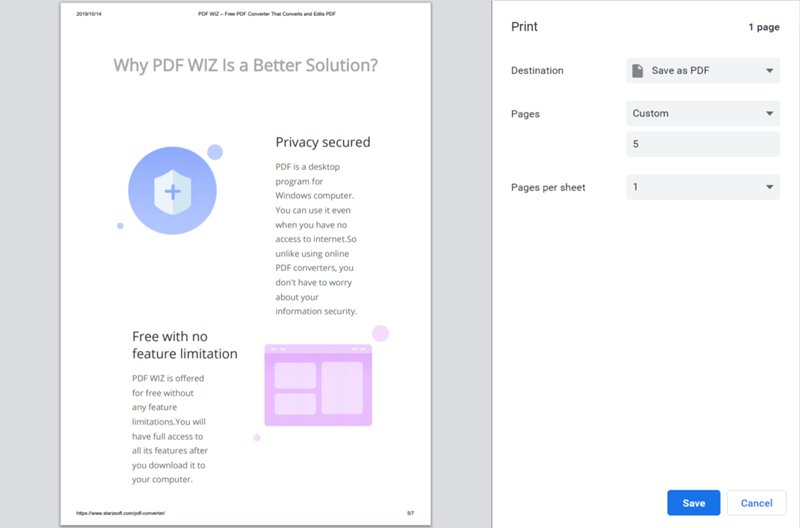
Microsoft Edge
Step 1. Right-click on the PDF and hover on “Open with”, then click “Microsoft Edge”.
Step 2 . Use the CTRL + P keyboard shortcut to view the Print menu.
Step 3 . Click on the “Printer” option and from this list choose “Microsoft Print to PDF”.
Step 4 . For the “Pages” option, choose “Page Range” and enter the number of the page to have saved.
Step 5. After you press the “Print” button you can choose the folder to save the PDF page in.
#6 Saving One Page from a PDF on Mac
For Mac computer users, the built-in Preview application includes a feature to save one page of a PDF that can extract several pages at once too.
Step 1. Open the PDF document in the Preview app.
Step 2. At the top of the screen click the thumbnail icon which will display the PDF’s pages.
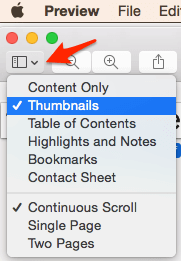
Step 3. Select the page you want to extract. Alternatively, to select multiple pages, click and drag them so that they are grouped together, then hold the Shift key when you click the first and last pages.
Step 4. Now go to “File > Print” and for the page range, choose “Selected Pages”.
Step 5. Click PDF at the bottom-left and from the drop-down menu, click “Save as PDF…”.
Step 6. Enter a name for the new PDF and a save folder, and click Save.
This is a quick way for Mac users to discover how to save one page of a PDF Mac and is close to effortless.
Conclusion
Presenting information from a PDF is a lot easier without endless irrelevant pages. If you find a document with hundreds of pages but only need a few of them, the methods above are perfect to save one page of a PDF – our recommendation is to download PDF WIZ, the best PDF toolkit out there.
Free DownloadSecure Download