
Most people often find themselves in situations where they need to convert hard copy documents into soft copy documents. Scanning the documents into PDF is usually the most effective option – this is because PDF files can retain their original format and design across a wide range of devices. If you are new to scanning documents into PDF, you may not know how to scan multiple pages into one PDF. This article will help you scan as many pages as you want into a single PDF document.
Method 1: Merge the Scanned PDF with Free PDF Merger
Most regular scanners scan a single page at a time. If you intend to scan multiple pages, you will end up having numerous PDF pages stored as different PDF documents. To make your work easier when viewing the pages, you can use a PDF merger to merge the various PDF pages into a single document.
The best way to merge PDF files into one document is to use a tool known as PDF WIZ. What makes PDF WIZ stand out is the fact that the tool offers the best features for free. Within 3-day trial, PDF WIZ does not require its users to pay anything in order to merge their PDF files.
PDF WIZ is easy to use and works extremely quickly. Even if you have never used the tool before, you should be able to merge your scanned PDF files within just a couple of minutes. Below, we will show you how to merge your scanned PDF pages into one document using PDF WIZ:
Step 1: Download PDF WIZ and install the tool on your computer. After installation, launch PDF WIZ and select Merge PDF on the Home Screen.
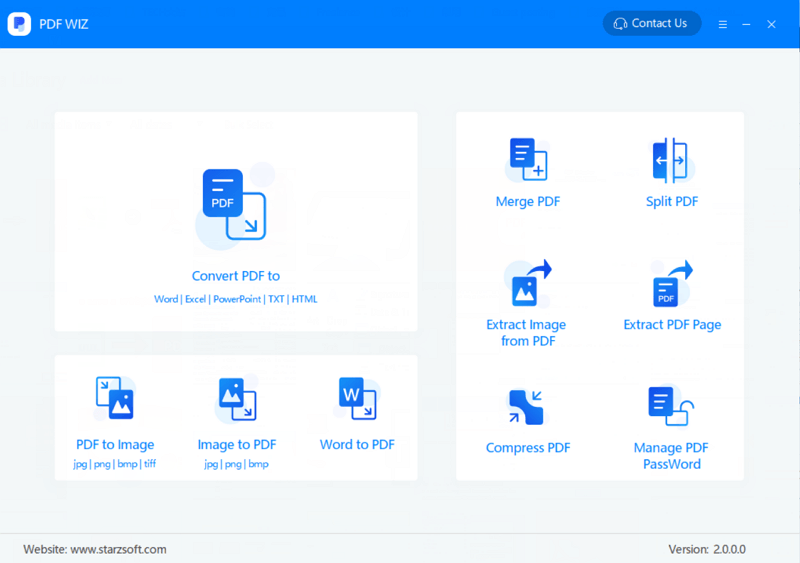
Step 2: Next, add the scanned PDF pages to PDF WIZ. You can either drag and drop the files or simply click the Add File button to add the files manually.
Step 3: After adding all the files, use the buttons appearing under the Sort section to change the PDF file order. Click the MERGE NOW button to start merging the PDF files. After the merging is complete, you can go to the file location by clicking the button under Location. You can also open the file directly by hitting the button under Open.
Method 2: Use CamScanner to Scan Multiple Pages on Mobile Phones
If you do not have a regular scanner at hand, you can use your smartphone to scan multiple pages into one PDF document. You will simply need to install an application known as CamScanner on your device.
CamScanner is available for both Android and iOS device users. On both Google Play Store and Apple App Store, CamScanner has managed to retain an average rating of 4.8 stars out of 5 – this tells you that the tool is capable of offering its users great results.
CamScanner is not complicated to use. The steps outlined below will show you how to scan multiple pages into one PDF using CamScanner:
Step 1: Download and install CamScanner on your device.
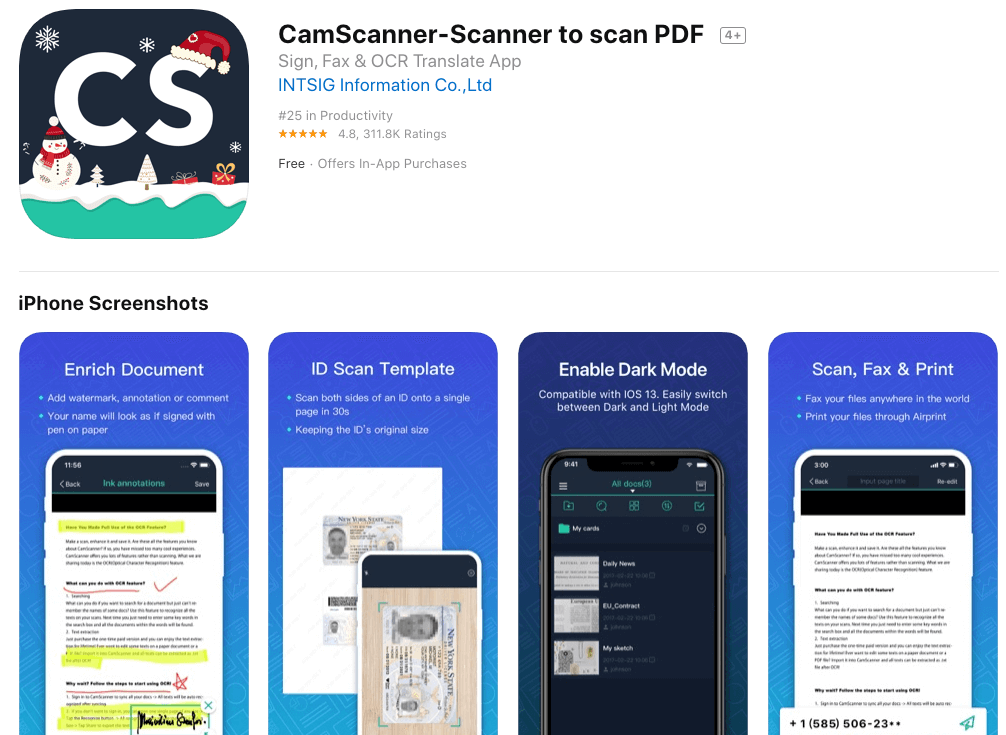
Step 2: Once installed, open the application. You may need to set up an account if you do not have one already. Simply press register and then follow the instructions that appear.
Step 3: Once you are ready to scan documents, simply press the camera icon. This should start your device’s camera, making it possible for you to take pictures of the documents you wish to scan.
Step 4: Two options are usually available when using CamScanner – Single Mode and Batch Mode. Single-mode is ideal for scanning a single page. The Batch Mode will group several scans into one file – to scan multiple pages into a single PDF, you will need to use this mode.
Step 5: Line up the edges of the pages with your phone’s camera frame and then press the camera icon to scan the document.
Note
Step 6: If you are satisfied with the document, hit the checkmark to move on. The file will save as a new document. You can rename the document by pressing the rename option. To add more pages to the document, simply tap the Add (camera icon) button to capture more pages.
Step 7: To generate a single PDF file from the captured document, simply select the document and then tap the share button. Select the option that allows you to share the document as a PDF. This will convert all the captured pages into a single PDF file.
Note
If you would like to avoid paying in order to scan multiple pages into one PDF, you can use Easy Scanner. The tool will generate the same results as CamScanner. With an average rating of 4.6 stars out of 5 on Google Play Store, the tool seems to be offering its users good results. Easy Scanner is available for both Android and iOS users.
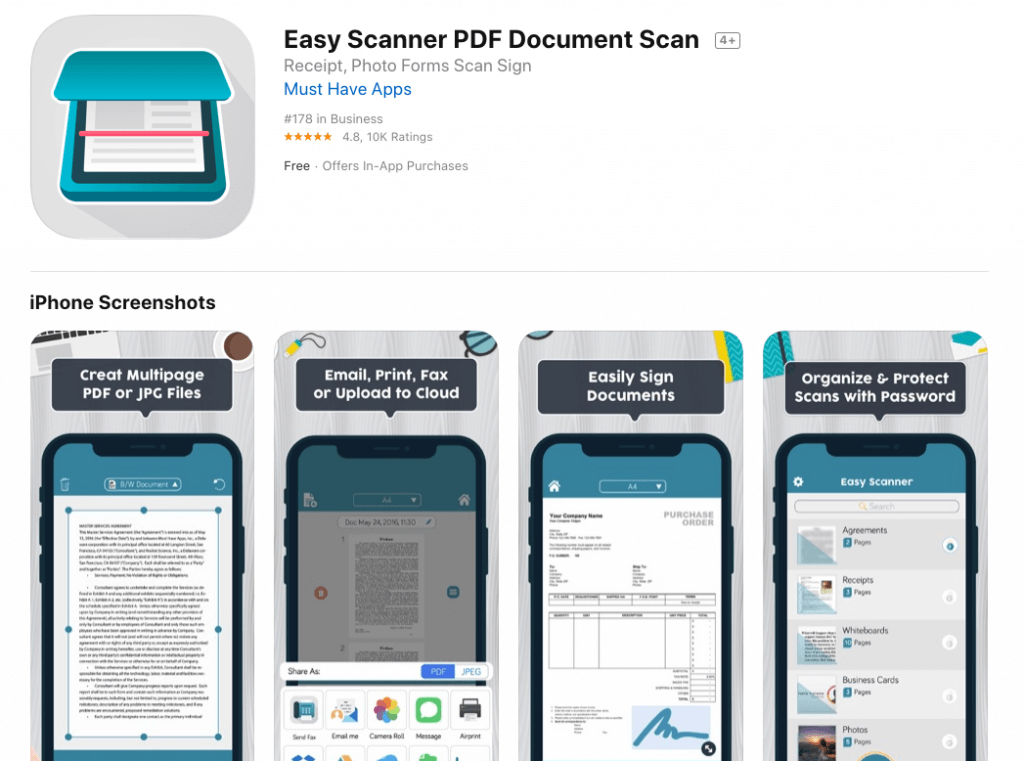
After installing the tool on your device, you will simply need to follow the steps we have outlined above for the CamScanner app to learn how to scan multiple pages into one PDF using Easy Scanner – both CamScanner and Easy Scanner have the same steps, with very slight differences.
Method 3: Scan Multiple Documents as a Single PDF with a Brother MFC Scanner
If you have a Brother MFC scanner, scanning multiple files into a single PDF should be possible. However, you will need to configure the scanner to compile multiple pages into one scanned document – otherwise, you will have hundreds of unique files that you will have to save.
The Brother MFC scanner will allow you to use the automatic document feeder or you can scan directly from the glass. Below, we will show you how to scan multiple pages into one PDF using both options:
Scanning from the Feeder
Step 1: Tap the Start button on your computer and then type “Brother” in the search box. Hover over the name of your MFC and then select “ControlCenterx” (where “x” is a single-digit number) to load a ControlCenter application in your computer’s system tray available to the left of the clock on the taskbar. In the system tray, double-click the ControlCenter icon.
Step 2: Click Configuration and then choose Scan. Select File as your scan type to launch the “Scan to Configuration” window.
Step 3: Open the Device Button tab and select “PDF (.PDF)” as your preferred file type.
Step 4: Place the entire document in the automatic feeder on your scanner and then press your machine’s Scan button. Press the Arrow key to choose File and then hit the OK button. Finally, hit the Start button and wait while the multiple pages get scanned into a single PDF document.
Scanning from the Glass
Step 1: On your Brother MFC, lift the document cover and place the first page, face down, on to the glass and then close the cover.
Step 2: Click the Start button on your computer and then type “ScanSoft” into the search box. Hover over “Scansoft PaperPort” and then choose “PaperPort”.
Step 3: Choose Brother MFC as your scanner and then choose a profile, for example, “B&W Document”. Click scan.
Step 4: After your first page gets scanned, remove it from the glass and place your second page. After closing the lid, click “Scan More Pages”.
Step 5: Scan all the pages in your document, one at a time. Once you are finished, click Done. Now, you should have a single PDF file with all the pages you have scanned.
Summary
Scanning hard copies of various documents allow you to store their electronic copies, share them over a network or via email and even archive files without the need for physical storage. In this article, we have shown you how to scan multiple pages into one PDF. The steps outlined above should make it extremely easy for you to store your hard copy documents as single PDF files on your computer or smartphone.
