
Searching for a word in a PDF document is not complicated. However, how you do it will be dependent on the application you are using to view the PDF file. In this article, we will show you how to search for a word or phrase in a PDF using a wide range of PDF-viewing applications.
Related Read: How to Scan Multiple Pages into One PDF?
Method 1: Searching Words in a PDF Document with Web Browsers
The majority of the web browsers do have a built-in PDF reader. Modern browsers have the ability to open documents residing on your local hard drive and on the internet. Once the document is open on the web browser, searching for a word becomes extremely easy. The steps below should show you how to search for a word in a PDF using Google Chrome:
Step 1: Open the document you would like to search in Chrome. To do this, you will simply need to drag and drop the document into Google Chrome.
Step 2: Once the document opens in the browser’s reader, press Ctrl + F on Windows and Command + F on Mac. A search box should appear.
Step 3: Type the word you would like to search in the search box. Use the up and down buttons available on the search box to navigate the document while viewing each section where the typed word appears.
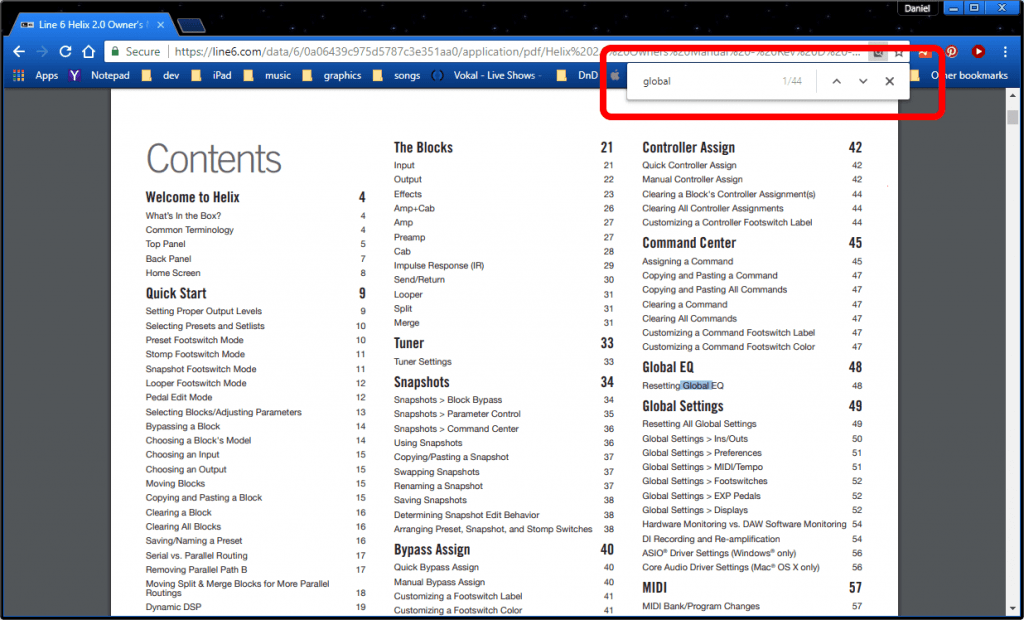
Method 2: Search Words in PDF Using Preview on Mac
If you are using a macOS computer, chances are, your default PDF file viewer is the Preview application. The application can help you search for a Word in the PDF document. Below, we have the steps you will need to follow to use the Preview application to search for a word:
Step 1: Open the document in Preview. If Preview is still the default PDF viewer, you will simply need to double click the PDF document. If Preview is not the default viewer, right-click on the document, hover over Open With and then select Preview.
Step 2: Once the PDF file opens in Preview, you should see a search bar on the top-right corner. You can use the mouse to place a cursor in the search bar. Alternatively, you can hit the CMD + F to place the cursor in the search bar.
Step 3: After typing the word you would like to search for, hit enter and wait.
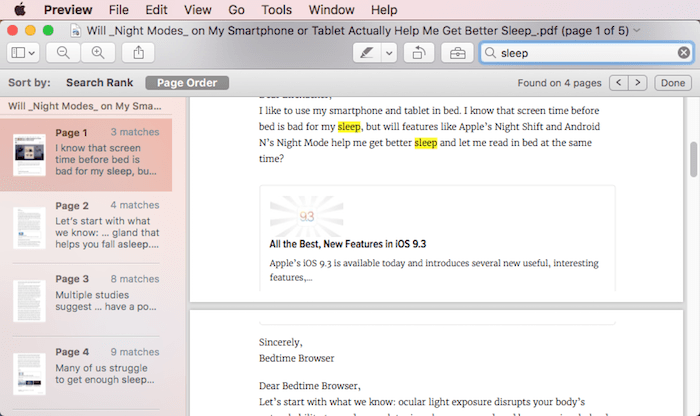
Step 4: After the search, all the found phrases or words will appear on the left-hand side of the screen. All the found results will be highlighted, with the current word being highlighted in green.
Method 3: How to Search for a Word in a PDF Using Adobe Reader
Opening a PDF file in Adobe Reader offers more benefits than just searching for a word. Some of the additional benefits include having the ability to add comments to the document, being able to export the file in a different format, etc.
To search for a word using Adobe reader, you will need to follow the steps below:
Step 1: Open the document in Adobe Reader. If Adobe Reader is your default PDF viewer, all you will need to do is double-click the document. If you are yet to make Adobe Reader the default viewer, you will need to right-click on the PDF file > choose Open With > chose Adobe Reader.
Step 2: After opening the document, hit CMD + F on your Mac and Ctrl + F on Windows.
Step 3: To locate the next and previous matches, you will need to use the right and left arrows.
Step 4: The down arrow offers a menu with Full Reader search, Whole Word Search, and Case Sensitive search. Use these options to customize your searches.
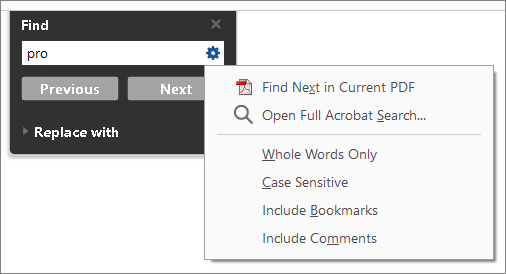
Method 4: Searching for a Word in more than one PDF
So far, the methods we have discussed above allow you to search for a word in a single document. However, there are times when you just want to search for the same phrase in more than one document.
For example, you may have a number of contracts or reports and you do not know which one has the data you are interested in. Also, you could be doing research and you need to compare information on a particular topic from more than 1 source.
If you have a lot of time, you can search through the multiple documents, one document at a time. If, however, you are pressed for time, you can use a tool like PDF Expert. Below, we will show you how to search for a word in more than 1 PDF at the same time:
Step 1: Install PDF Expert on your computer. After launching it, open all the PDF files you would like to search in the tool. The tool’s tabbed view should allow you to switch between the different files quickly and easily.
Step 2: On the top-right of the page, tap the search box. Alternatively, press CMD + F or Ctrl + F depending on whether you are using macOS or Windows.
Step 3: Type the phrase or word you would like to search for and then hit the Enter/Return button.
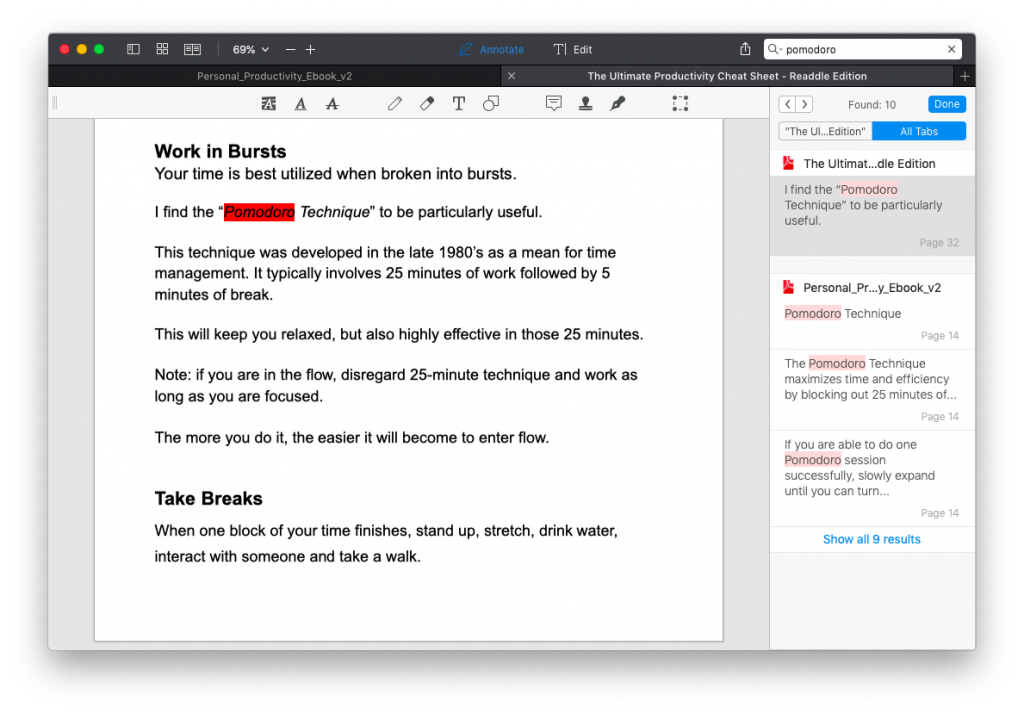
Step 4: In the search results (you may have to wait for a couple of seconds before the results get displayed), choose All Tabs. PDF Expert should show you the results from all the currently opened PDF files.
Step 5: Click on a search result to jump to the corresponding page.
Method 5: Look for a Word in a Scanned PDF
For scanned PDF files, the methods we have already discussed above will not help you search for a word. To be able to search the document, you will need to perform an OCR on the document beforehand.
There are numerous tools which can help you perform the OCR on a scanned document. One such tool is known as iSkysoft PDF Editor. To use iSkysoft PDF Editor to perform an OCR and search for a word, you will need to follow the steps we have outlined below:
Step 1: Install iSkysoft PDF Editor on your computer and then launch it.
Step 2: After opening the tool, drag and drop the scanned PDF document. Alternatively, you can click the Open File button.
Step 3: Once you open the scanned PDF file, the tool will automatically detect that it is scanned and ask if you would like to perform an OCR. Hit the Perform OCR button to OCR your scanned document.
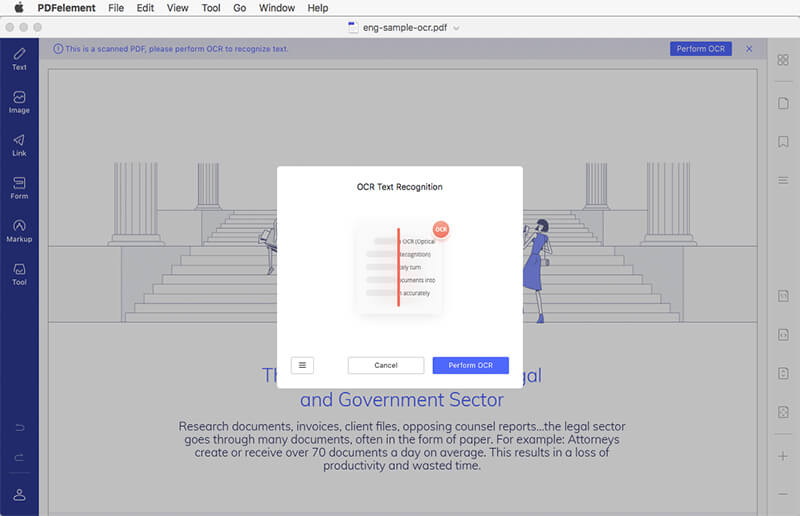
Step 4: After the OCR process is completed, searching for the word should be easy. You will need to hit the Edit button and then press Ctrl + F.
Step 5: Next, type the word you would like to search for and hit Enter. This should display the results.
Summary
If searching for a word in PDF has been a problem for you, this article should help you get rid of the problem. We have shown you the various solutions you can use for a wide range of requirements. If you follow the steps which appear under each solution, figuring out how to search for a word in a PDF should not be a problem for you anymore.
Keep in mind that the free tools, including the browsers, offer you basic solutions. If you would like to search for a word in multiple files or search a scanned document, you may have to invest in a paid tool.
