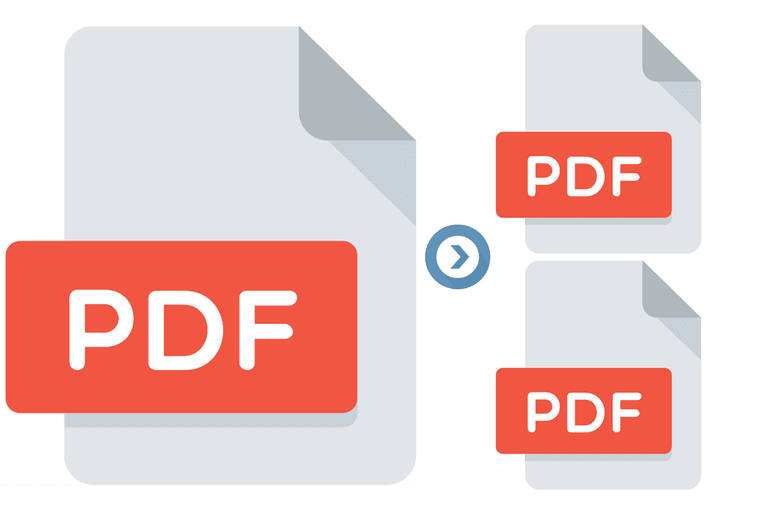
If you need a couple of pages from a large PDF document, to split PDF documents or to convert PDF to other files becomes necessary. While splitting PDF files might sound complicated, it is not. If you use the right tool to split PDF files, you should be done with the whole process within a couple of seconds to minutes, depending on the number of pages you intend to extract. In this article, you will learn how to split PDF pages.
1. Extract PDF Pages with PC Programs
Split PDF pages with PDF WIZ (100% Free)
PDF WIZ is a free PDF toolkit that can help convert or make changes to PDF pages. It is as powerful as many other online and offline, but can be utilized without any cost. To separate PDF pages with PDF WIZ, you just need a few simple steps. This tool has largely simplified the way you split your PDFs.
how to split PDF with PDF WIZ:
Step 1. After downloading and launching PDF WIZ, click on “Split PDF”.
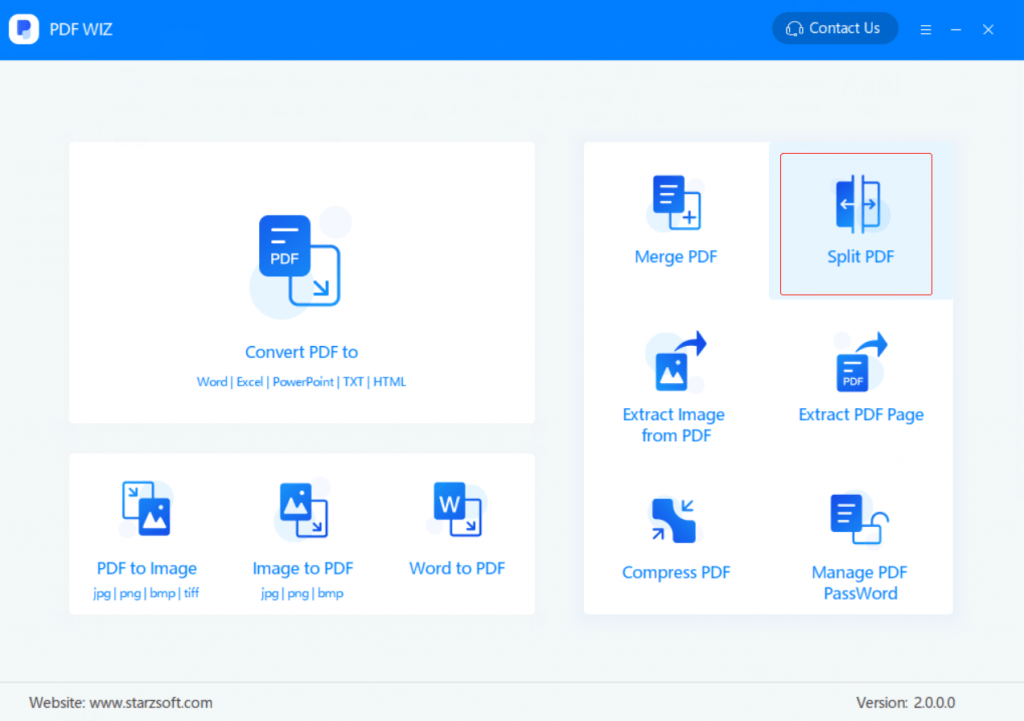
Step 2. Drag and drop your PDF file to the convert box, choose the pages that you want to split, and then click on SPLIT NOW to start splitting your pdf file.
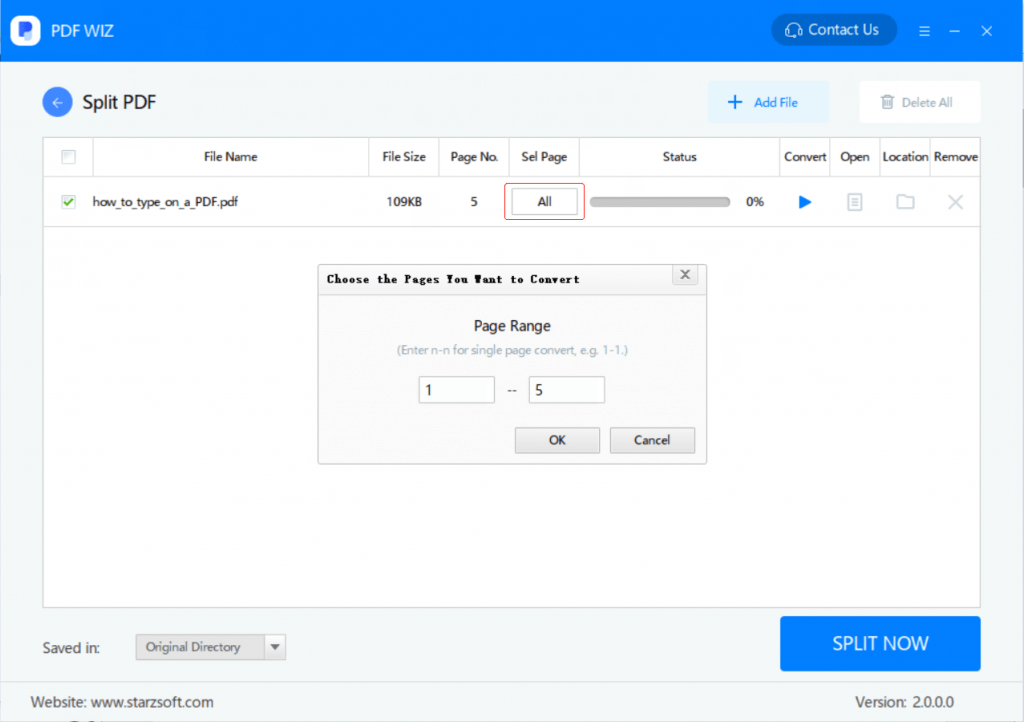
Step 3. After completing the split, to open the files directly or go to the saved folder, click the buttons under “Open” or “Location”.
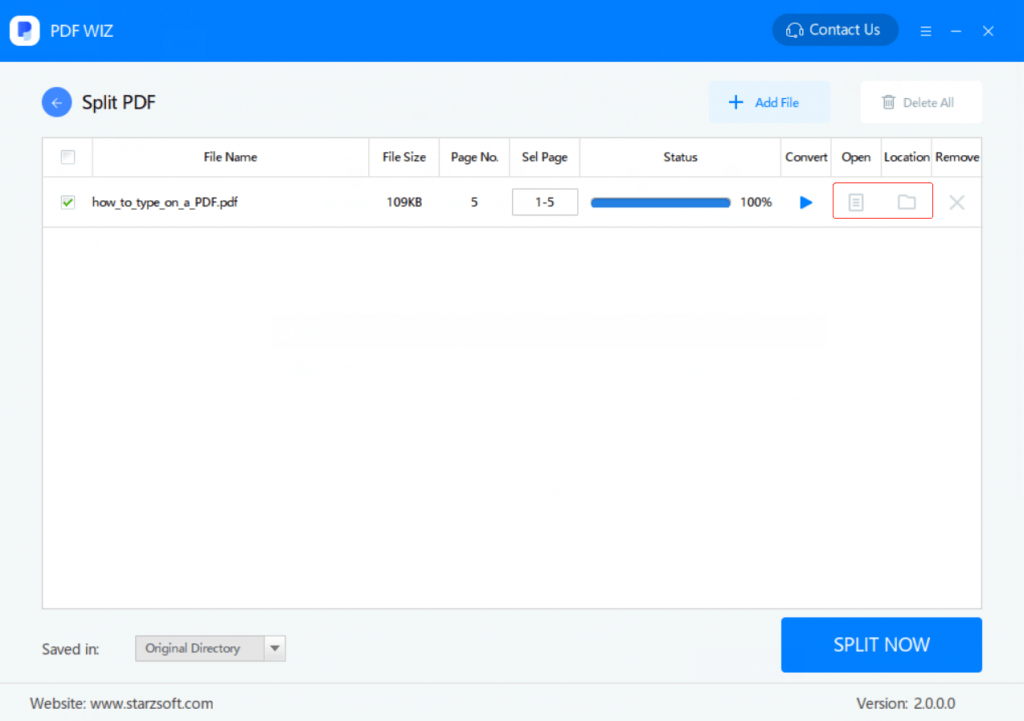
Free DownloadSecure Download
Adobe Acrobat Pro DC (Not Free)
Adobe Acrobat Pro DC is not entirely free. However, for the first seven days, you can use its free trial version to separate PDF for free. After the 7 days, you will need to upgrade to the premium version to keep using the tool. To learn how to split PDF pages using Adobe Acrobat Pro DC, you will need to follow the steps outlined below:
Step 1: Download and install the Adobe Acrobat Pro DC on your computer.
Step 2: Run the application.
Step 3: Navigate to the Tools tab. Under Organize Pages, click the Open button.
Step 4: Tap Select a File on the next screen.
Step 5: Locate the PDF file from which you would like to extract pages. This should open the document in Adobe Acrobat Pro DC.
Step 6: Click Split (scissors icon). If you would like to split the PDF document by the number of pages, enter the number of pages you would like to have in the separate document, after splitting the PDF document. Click the Split button.
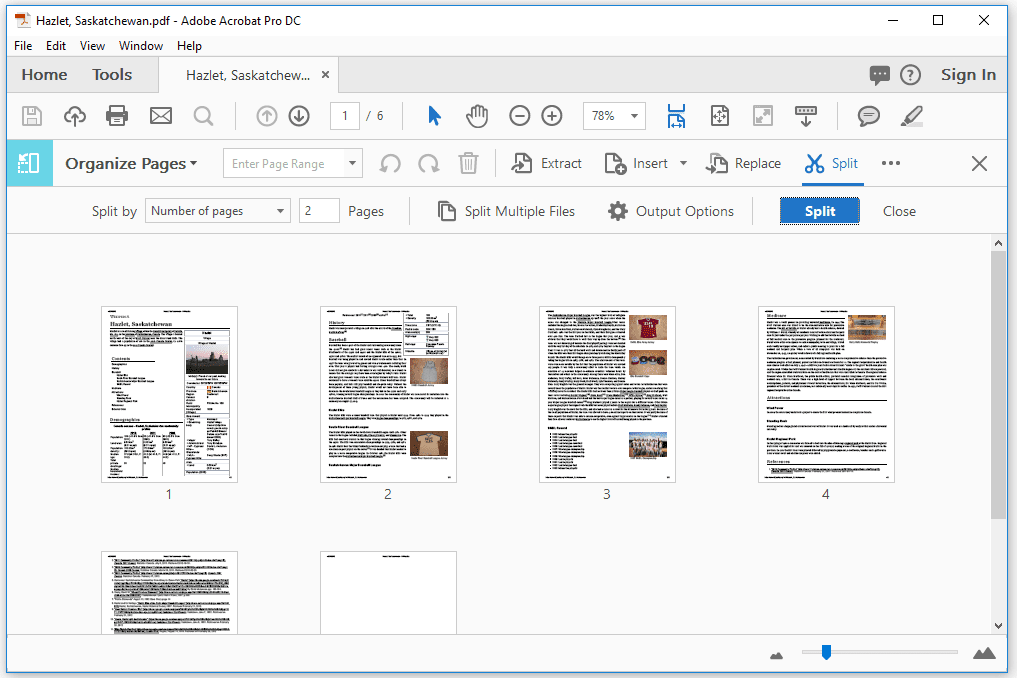
Note: You can also split the PDF document via other dimensions, including the top-level bookmarks and file size.
Step 7: When Adobe Acrobat tells you that your document has been split successfully, tap the OK button.
Step 8: The split documents should be available in the folder where the original PDF was stored. Open the folder to check your PDF files.
PDFelement (Not Free)
PDFelement is available for iOS, Mac, and Windows users. The program, similar to Adobe Acrobat Pro DC, is not entirely free. However, it has a free trial version. The trial version does not expire. However, every PDF document you create using the free trial version will have a watermark.
To learn how to split PDF pages using PDFelement, follow the steps we have outlined below:
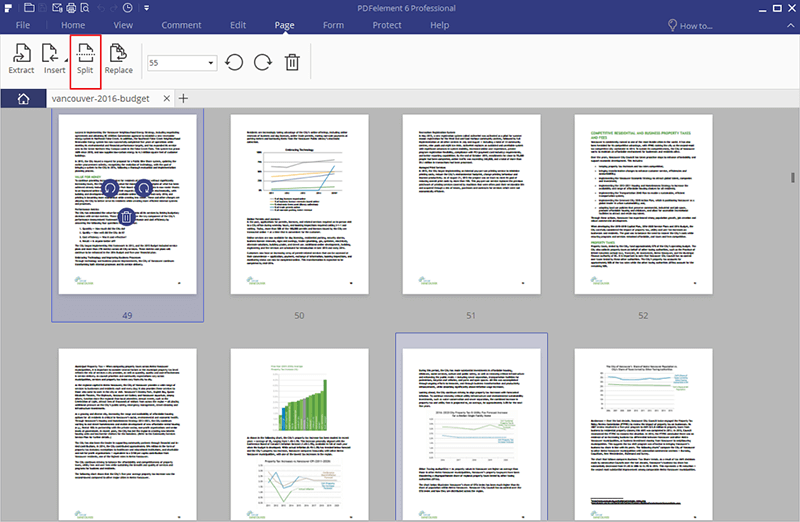
Step 1: After installing PDFelement on your computer, launch it.
Step 2: Click Edit PDF.
Step 3: On the popup window, locate the PDF document you would like to split and then double-click on it. This should open it in the PDFelement application.
Step 4: Go to the Page tab and then select the pages you would like to split.
Step 5: Right-click on the selected pages and then choose Extract Page.
Step 6: Tap OK to proceed. The separated pages should appear in a new tab. To save the pages, simply click Ctrl and S together.
2. Separate PDF for Free Using Web Browsers
Google Chrome
If you have the Google Chrome browser on your computer, you can use it to split PDF pages for free. If you are yet to install Google Chrome, you can easily download and install it for free. After installing Google Chrome, follow the steps below to split PDF files:
Step 1: Launch a new window on Google Chrome. Drag and drop the PDF file you would like to split into the new window.
Note: If the PDF file fails to open, type chrome://plugins/ on the browser’s address bar and hit Enter. Tap the Enable link available under the Chrome PDF Viewer.
Step 2: Click the 3-vertical dots available on the top-right of the Google Chrome browser. Next, select Print.
Note: Alternatively, you can simply click Ctrl + P.
Step 3: Under the printer, click the Change… button.
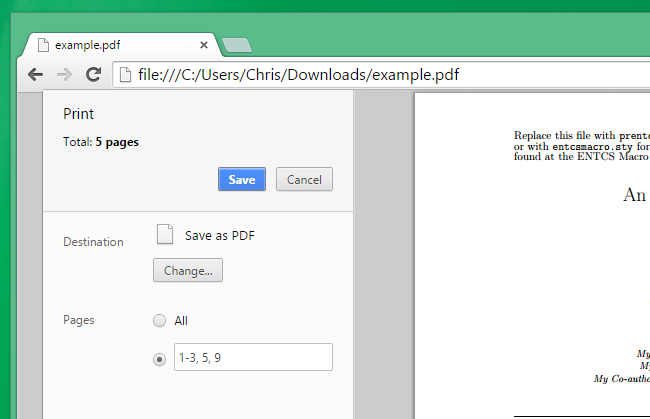
Step 4: In the Local Destinations section, choose Save as PDF.
Step 5: Enter the range of pages you would like to extract from the PDF document. If you have a 20-page document and you would like to extract the last 5 pages, you should enter the range 16 to 20.
Step 6: After giving the document a new name, hit the Save button.
Microsoft Edge
Microsoft Edge is a Windows PC browser. If your computer is running on Windows 10, you should have the browser on your computer. If you prefer Microsoft Edge over Google Chrome, follow the steps below to learn how to split PDF files using the browser:
Step 1: Open the File Explorer and locate the PDF file you intend to split.
Step 2: Right-click the PDF file and choose Open with > Microsoft Edge.
Step 3: On your computer’s Keyboard, hit Ctrl + P at the same time. This should launch the print window. Under the Printer, check to make sure that the browser is using “Microsoft Print to PDF”. If this is not available under Printer, tap the downward arrow and select it from the list.
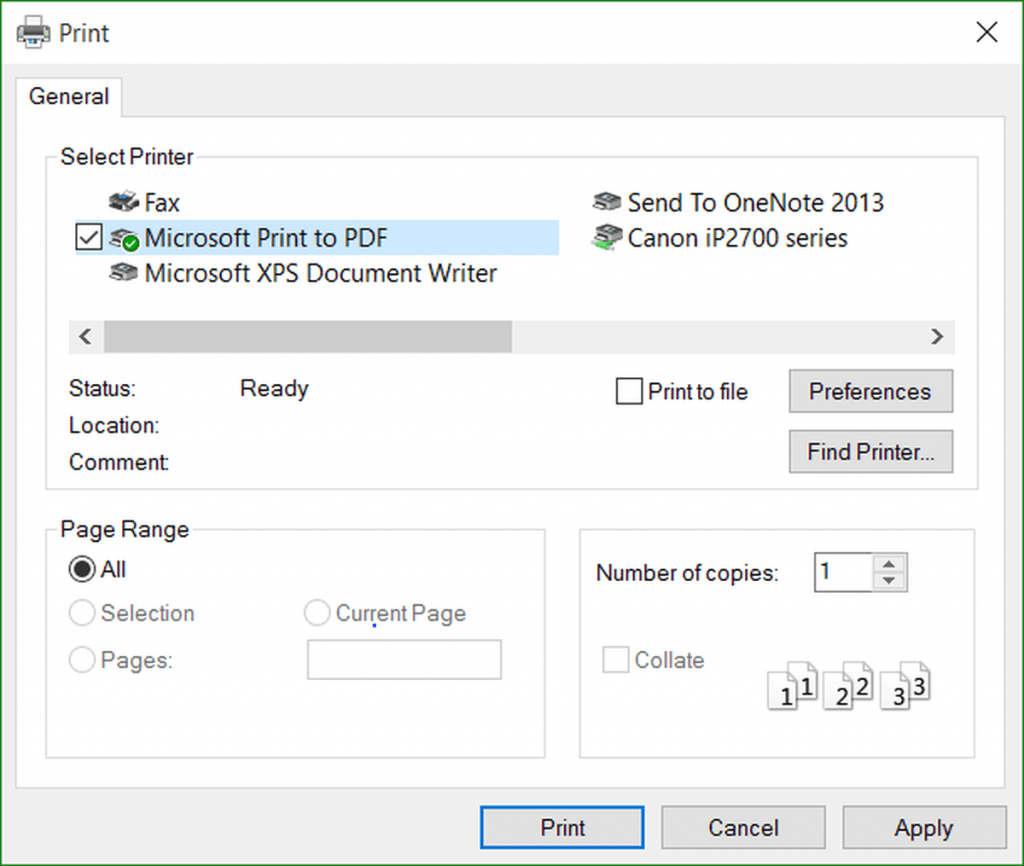
Step 4: In the Pages section, click the downward arrow and then choose Current Page. Next, click the Print button to split the current page into a single page PDF file.
Step 5: If your goal is to have more than 1 page on the extracted PDF file, select Page range under Pages (instead of Current Page).
Step 6: Next, enter the page range you would like to split and then tap the Print button.
Step 7: On the popup page, give the extracted PDF pages a new name before clicking the Save button.
3. How to Extract Pages from PDF on Mac?
If your computer is a MacBook and running on OS X, you can split PDF free using the Preview tool. One thing to note is that when splitting a PDF document using Preview, the process will take more time compared to using Google Chrome or an online tool. To learn how to split PDF pages using the preview tool, follow the simple steps we have below:
Step 1: Open your PDF file in the Preview.
Note: If your PDF files are not set to open in the Preview software, right-click on the file you would like to split and then select Open With > Preview.
Step 2: Tap the View menu and then choose Thumbnails. This should display a list of all the pages available on your PDF file.
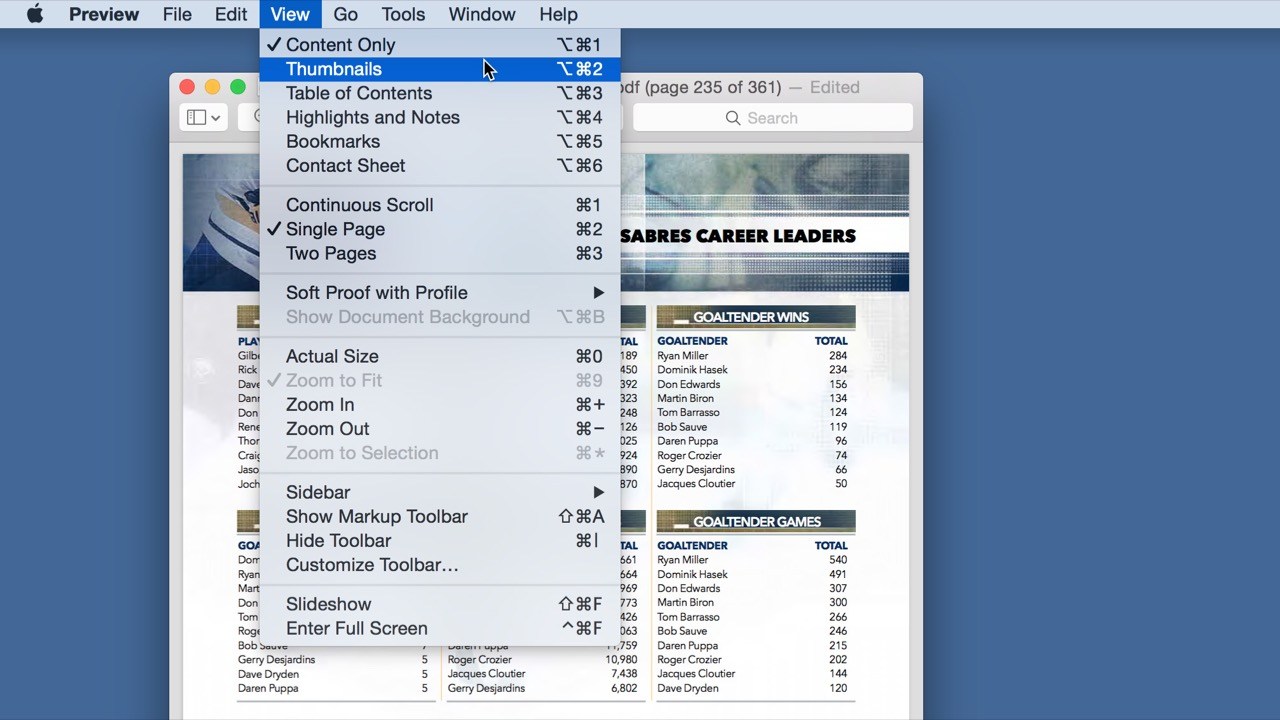
Step 3: Drag every page you would like to split onto your desktop. The moment you drag a page from the Thumbnails, a file featuring the dragged page will be created. Repeat the dragging process until you have all the pages you would like to split on your desktop.
Step 4: Open the first page of the pages you dragged in step 3 above. Make sure that the Thumbnail view is enabled.
Step 5: Drag the other pages into the thumbnail view in the order that you want them to appear. To re-arrange the files, simply move them around.
Step 6: Tap File > Save to save the combined file as a PDF.
Method 4: Split PDF Pages Online
If you have internet access, you can split PDF online for free. There are a number of online PDF splitters. In this section, we will show you how to split PDF online using sodapdf.com.
Step 1: Launch a web browser and visit https://www.sodapdf.com/split-pdf/. If you will be splitting a confidential or personal document tap the secure connection on the website’s main page.
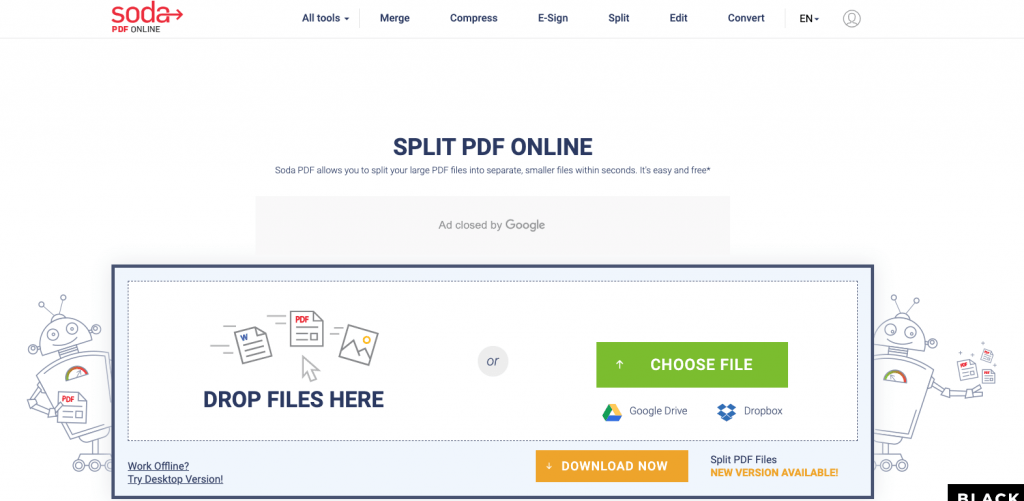
Note: If the document you intend to split is too sensitive, you should consider using one of the offline methods described above. When using online programs, you will be sending your document to a server owned by other people. While the online programs may claim that they won’t use or look into the document, there is no 100% guarantee that this will not happen.
Step 2: Drag the file you would like to split and drop it on the box saying “drop a file here”. If this does not work for you, simply tap the My computer link and then browse to locate the file you would like to split. It is also possible to split files available in your Google Drive and Dropbox accounts.
Step 3: Enter the range of pages for the split document.
Step 4: If you would like to create another document, tap the More link. This will help you create a second document.
Step 5: Tick the “Customize split files’ names” checkbox. This will give you the ability to enter custom file names for the split PDF files.
Step 6: Once you are satisfied that everything is okay, tap the Split! Button. Your split documents will be downloaded automatically as Zip files. Extracting the downloaded Zip files will give you access to your PDFs.
Summary
If splitting PDF documents has been an issue for you in the past, the solutions available in this article should solve the issue. It is advisable that you try to split your sensitive documents using offline methods. This will ensure that no one can access the documents without your permission.
If you have internet access and you intend to split non-confidential documents, you can simply split your document using an online program. If your goal is to just split a PDF file, paying for a program may not be an ideal solution. Numerous free PDF splitters are already available.
