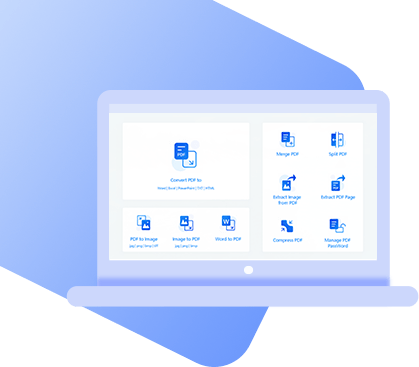Documents come in hundreds of different formats. The most common that the majority of computer users will recognize is the Word document, but by far the most popular is PDF. Why is PDF such a popular format to use?
For various reasons – the file size tends to be smaller, PDFs can be opened on any computer and without any additional software, and PDFs simply look more professional in a business setting.
Another document format is XPS which is less common and doesn’t reap the benefits of a PDF. So, if you want to turn XPS to PDF, read through our guide and learn the best ways to do so.
Part 1. Top 6 Ways to Convert XPS to PDF on Windows/Mac
There are plenty of methods to choose from when you want to convert an XPS file to a PDF document, so here are six of the methods you can use.
1Using a Free XPS to PDF Converter – PDF WIZ
The first and best way to convert XPS to PDF is with a program known as PDF WIZ, a collection of PDF tools that make managing your documents a hundred times easier. Conversions are just one of the things you can do with this toolkit, and the main features you’ll get to enjoy as a user are:
PDF WIZ – Your All-in-one PDF Toolkit
- Convert XPS to PDF without losing the original layouts
- Convert multiple XPS files to PDF in a lightning fast speed
- It can also help you convert PDF to XPS in a smart way
- You all-in-one pdf toolkit: convert, edit, compress, extract, and more
- Offers a free 3-day trial with limitless access to all features
These are all amazingly useful features and if you work in an office environment, having PDF WIZ by your side will make your life easier. In this instance, if you want to convert an XPS to a PDF, then you can use this tool by following the steps below.
Step 1. Download and install the PDF WIZ software on your computer, and launch it to begin.
Step 2. Click the “XPS to PDF” feature when you are on the main menu.
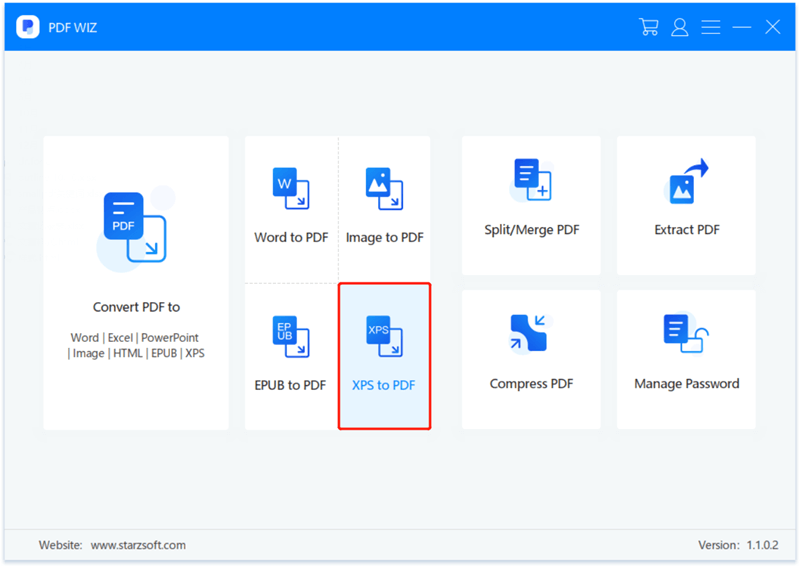
Step 3. Either drag the XPS file onto the interface or click “Add File” to manually select it.
- 1. If you want to convert only specific pages, click the “All” button below the “Sel Page” header and enter the appropriate page range.
- 2. You can change the save location of the converted file by using the drop-down menu at the bottom-left of the window, otherwise it will be saved to the original file’s location
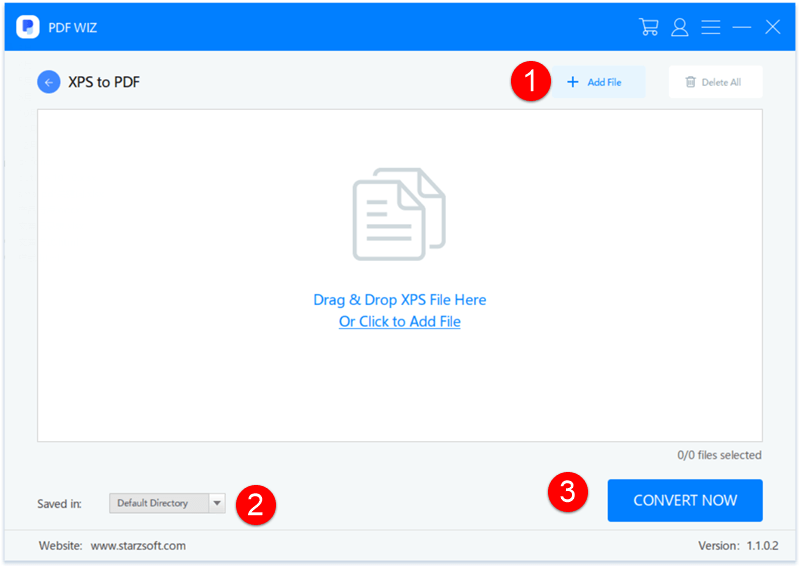
Step 4. Complete the conversion by pressing the “Convert Now” button and within seconds, the new PDF will be created.
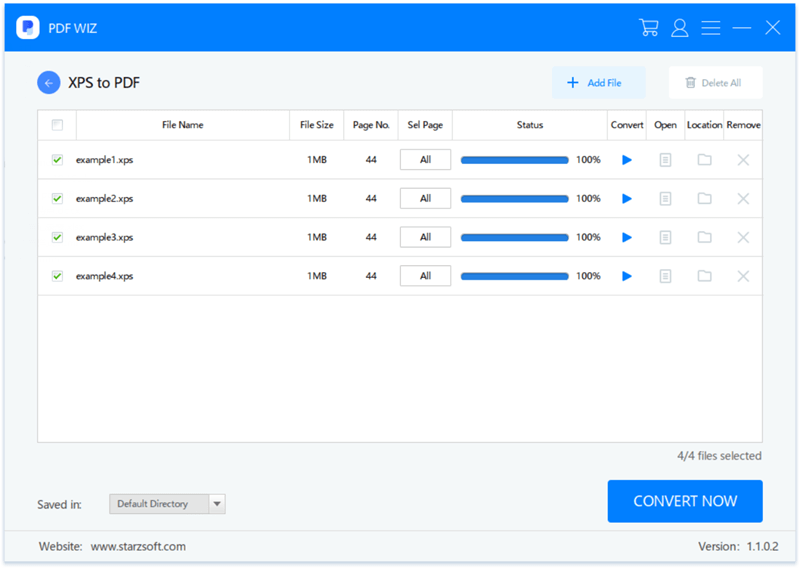
Again, this is the most effective way you can convert an XPS document into PDF and we’d suggest you give it a shot before trying anything else. If you want to use PDF WIZ as a long-term PDF toolkit then go ahead and purchase a subscription for as little as $9.99/month and take advantage of everything it has to offer!
2Print XPS to PDF
Another way you can approach converting XPS to PDF is by “printing” the document in a virtual setting. By this, we mean that you can use a software version of a printer which turns the XPS file into a PDF seamlessly.
If you’ve never used a virtual printer before then don’t worry, there are lots of downloadable options to choose from. For the example, below we’re going to be using a free tool called Universal Document Converter.
Step 1. Install the virtual printer Universal Document Converter on your PC.
Step 2. Open your XPS file in your preferred document editing program.
Step 3. Go to “File” and select the “Print” option.
Step 4. Choose the “Universal Document Converter” for the printer.
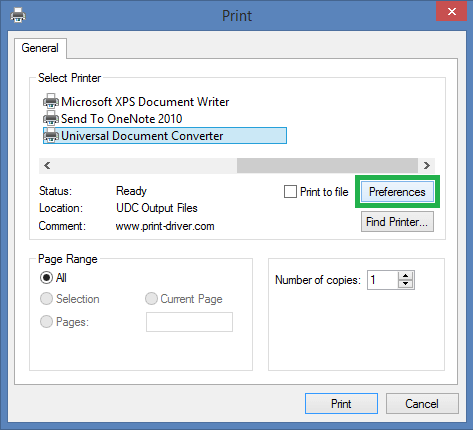
Step 5. Click on “Preferences” and in the “File Format” section, make sure you have “PDF document” selected.
Note: You can also change other settings here including if you want the PDF to be multipage or if you want the PDF file to be compressed. Press “OK” when you are happy with the settings.
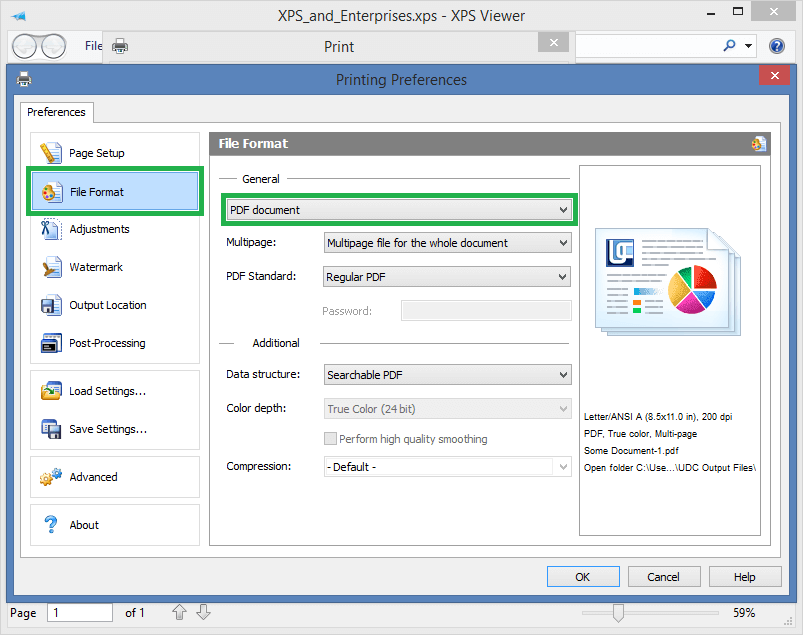
Step 6. After you click “Print” the XPS file will then be saved in a new PDF file.
Having a virtual printer is handy in a lot of situations like this. For instance, if you create documents in Microsoft Word, you can use a built-in virtual printer that allows you to convert the file into PDF the same way we did above.
3Using Online XPS to PDF Converter
Another option you have is to convert microsoft xps document writer to pdf online, and there isn’t a shortage of options if this is what you want to do. How these online converters typically work is straightforward:
Step 1. Go to the online converter of your choice and upload the XPS file.
Step 2. Adjust the conversion options and click “Convert”.
Step 3. Download the PDF version of your converted file.
Seems simple enough, right? The problem is that there are a lot of risks when it comes to using online tools like this and they make it not worth trying. Some downsides to using an online tool are:
- Safety isn’t guaranteed, if the website is insecure or doesn’t have a good security system, your files may be at risk
- You aren’t able to access the PDF converter offline, therefore you must have an active internet connection
- Online converters usually have a file size limit so you won’t be able to upload large files to convert to PDF
However, if you’re in a hurry and don’t have any other options to convert your file, it may be worth taking the risk and using an online tool.
4Using Chrome to Change XPS to PDF
A little-known feature of Google Chrome is that it can actually be used if you want to convert XPS to PDF. Many users will be familiar with Chrome acting as a PDF viewer, so it should come as no surprise that it offers this ability.
Step 1. Open the XPS file in a Google Chrome window (you can do this by right-clicking the file and going to “Open with > Google Chrome”).
Step 2. Click on the settings icon at the top-right of the window and select “Print…”.
Step 3. For the “Destination” option, go ahead and select “Save as PDF”.
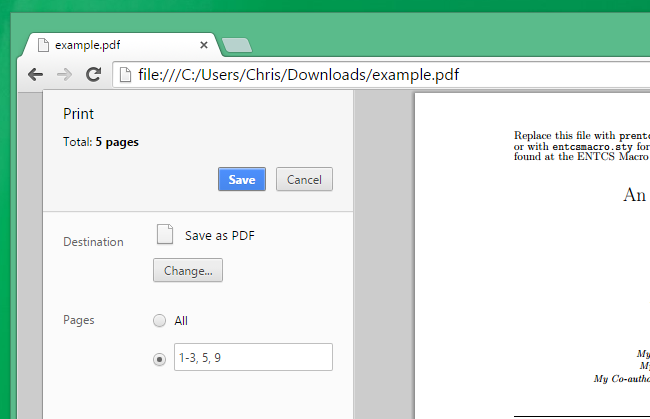
Step 4. When you click on the “Save” button you will be able to choose a suitable save location.
Since Google Chrome is the number one browser for many users, being able to access these almost secret but very useful features is great.
5Using Google Docs to Turn XPS File to PDF
Do you use Google Drive to store all of your documents on a convenient cloud server? Great, because you can also use Google Docs to convert your XPS files to PDF, and it works like this:
Step 1. Upload your XPS file to Google Drive and open it in Google Docs.
Step 2. At the top-left, click “File > Download as > PDF Document”.
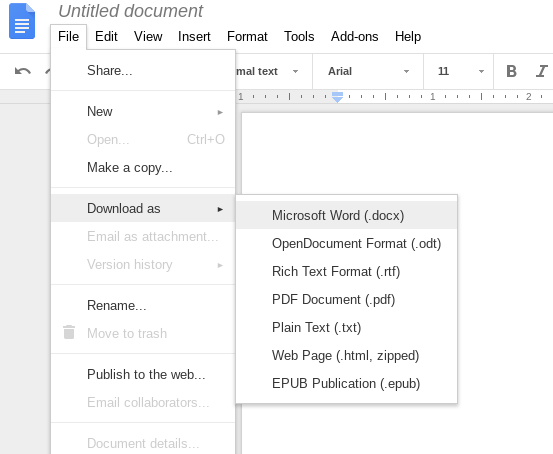
That’s right; it only takes a minute for you to upload the file and have it downloaded as a PDF document. This is even more convenient if you’re actively using your Google Drive storage to manage your documents.
6Convert XPS to PDF file using Adobe Acrobat on Windows 7/8/10
The last solution for converting an XPS to PDF is by using Adobe Acrobat. Unfortunately, this feature is disabled in newer versions of the program so to access it, you’ll have to edit your computer’s registry as follows:
Step 1. Make sure that Adobe Acrobat is closed and open up the Registry Editor.
Step 2. Go to the registry location depending on what version of the program you have installed.
- Acrobat DC (continuous) – HKEY_LOCAL_MACHINE\SOFTWARE\(Wow6432Node)\Adobe\Adobe Acrobat\DC\FeatureState
- Acrobat DC (Acrobat 2017) – HKEY_LOCAL_MACHINE\SOFTWARE\(Wow6432Node)\Adobe\Adobe Acrobat\2017\FeatureState
- Acrobat DC (Acrobat 2015) – HKEY_LOCAL_MACHINE\SOFTWARE\(Wow6432Node)\Adobe\Adobe Acrobat\2015\FeatureState
Step 3. Find “FeatureState” and create a new key called “BlockXPSParsing” with the key type “DWORD” and with the value “0”.
This is a little more complicated than the other solutions and it can be dangerous to edit your computer’s registry, so be careful when using this method.
Part 2. Things about XPS Format You Should Know
You now have an idea of what to do to convert XPS to PDF, but you might be wondering what is XPS? This format is similar to PDF in many ways as it lets users define the document’s appearance in various ways as well as having encryption options.
To view and make changes to an XPS file though, you’re going to require a type of program that is specifically an XPS viewer/editor. Given that PDF files are universally viewable with few limitations, it is clearly the superior format to use.
Conclusion
Now that we’ve wrapped up the best ways you can convert XPS to PDF, you’ll have no problem turning all of your XPS files into the beneficial PDF format. Keep in mind the benefits we’ve mentioned throughout this article because there really aren’t any downsides to PDFs, especially if we take into account that they’re compatible across all systems.
Our preferred way of converting files to PDF is with the PDF WIZ toolkit. It comes with a handy set of tools like converters, a compressor, and even password management, all of which are useful to have by your side.
Free DownloadSecure Download