AirPlay is designed to provide users with an option to stream media files from one device to another in a hassle-free manner. Typically, AirPlay shouldn’t give you any trouble while using it; however, some users have raised concerns that when they try to connect AirPlay to their Samsung TV, they aren’t able to do so. AirPlay not only lets you stream audio-video files but lets you play games, see photos and videos on a bigger screen.
But, as mentioned, if your AirPlay is unable to connect to Samsung TV, it means that you are not able to connect two devices by using AirPlay. If you are also facing the same issue, you don’t need to worry because there are ways to overcome this issue. Now, let’s get going and find out the hacks that you should try to deal with this annoying situation.
Method 1: Update Your Samsung TV
If you see a black screen when you try to connect AirPlay to a Samsung TV, it could mean that your Samsung TV is running on outdated software. Most of the time, customers start facing issues with AirPlay and Samsung TV connection because they haven’t updated their Samsung TV. However, once you update it, the connection should be established normally. To update, here’s what you need to do:
Step 1: First, you need to click on the home option.
Step 2: You need to click on the option that says settings followed by support.
Step 3: Once you are on the support page, you will see the software update option. Please click on that.
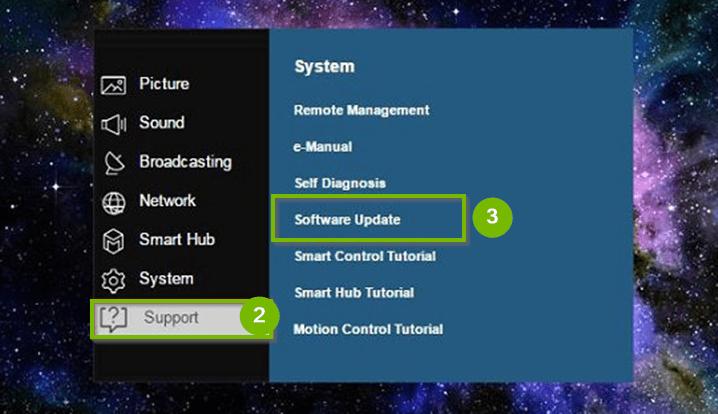
Step 4: Finally, click on the Update Now option to update the OS of your Samsung TV.
Try the steps that we have mentioned above, and check whether you are able to build the connection and the black screen issue has been resolved.
Method 2: Turn on AirPlay
Sometimes, the cause of AirPlay unable to connect to Samsung TV could be as simple as disabling AirPlay. Yes, this happens quite often. You will need an AirPlay code to connect Samsung TV to AirPlay, and you fail to receive the code when the AirPlay is not turned on.
Follow these steps to enable AirPlay and receive the code to build the connection:
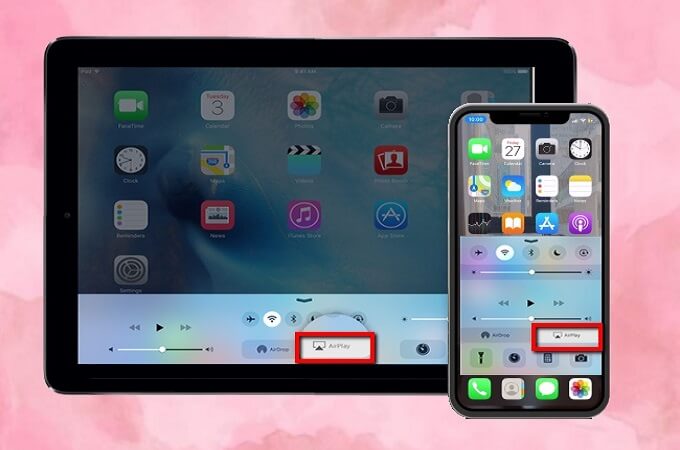
Step 1: Launch your iPhone and go to the settings option. Once there, you need to click on the General option.
Step 2: Now, click on the AirPlay settings option.
Step 3: To turn on AirPlay, click on the “On” option, which will turn on AirPlay.
Method 3: Update Latest Firmware
If you fail to see Samsung TV AirPlay setting to establish the connection between AirPlay and Samsung TV, this could mean that the device you have at hand needs updated firmware. Please note that there is a requirement of iOS firmware to use AirPlay.
Therefore, no matter which device you are using, you need to update it to the latest firmware.

Check the device and see if it is already using the latest firmware; if not, simply update it by clicking on the update option. Once done, try to connect AirPlay and Samsung TV and see if it’s working fine.
Method 4: Use the Same Wi-Fi Network
To mirror a device to the Samsung TV through AirPlay is to use the same Wi-Fi network for both devices. If you are not doing that, AirPlay won’t connect to Samsung TV.
So, you need to check the Wi-Fi network on both the devices, meaning the one whose content you are trying to mirror or cast and the device where you would like to see the content.
Method 5: Check AirPlay Restrictions and Settings
Even though you may feel that AirPlay restrictions and settings are up-to-date, and nothing needs to be done, you should still check if that’s the case. When you update your device, usually, settings overlap each other, which may cause a problem.
In case the AirPlay setting is restricted or disabled, you will not be able to establish the connection between the two devices. Make the settings disabled and remove all kinds of restrictions.
Method 6: Turn on Sound Mirroring
If you are able to see videos through casting but unable to listen to sounds, then you need to check if you have enabled Sound Mirroring. Go to the Settings option on your device; now, click on the Sound option.
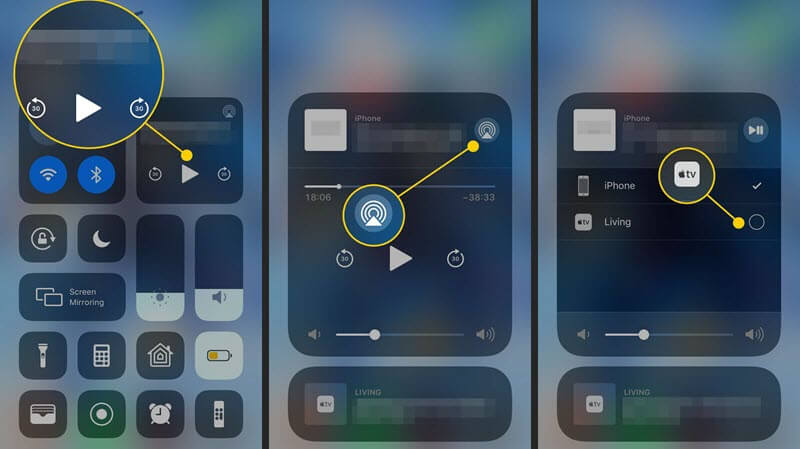
After that, you need to click on the Expert Settings followed by Enabled Sound Mirroring. Now, go to the Bluetooth setting and enable it. Next, you need to check your device’s name. Once you find it, select the Samsung TV, and the connection will be established.
Method 7: Bring the Router Closer
Check if the router is too far from the devices. Both the devices must receive an adequate amount of network to display content. So, the best thing to do is move the router closer to both devices, particularly the television. If the television is in another room, you may want to shift the entire setup as well.
Conclusion
These are the seven solutions that you can try if an AirPlay is unable to connect to a Samsung TV. All the solutions that we have highlighted here are tried and tested, and you should be able to overcome the challenge without any hassle. However, if you still fail to establish a connection, get in touch with Apple and Samsung customer service.
