Have you ever wondered how to use Airplay from your Windows 10 device? Learning to use Airplay from your Windows 10 device doesn’t have to be a major challenge, and there are countless different factors you could consider as part of this decision.
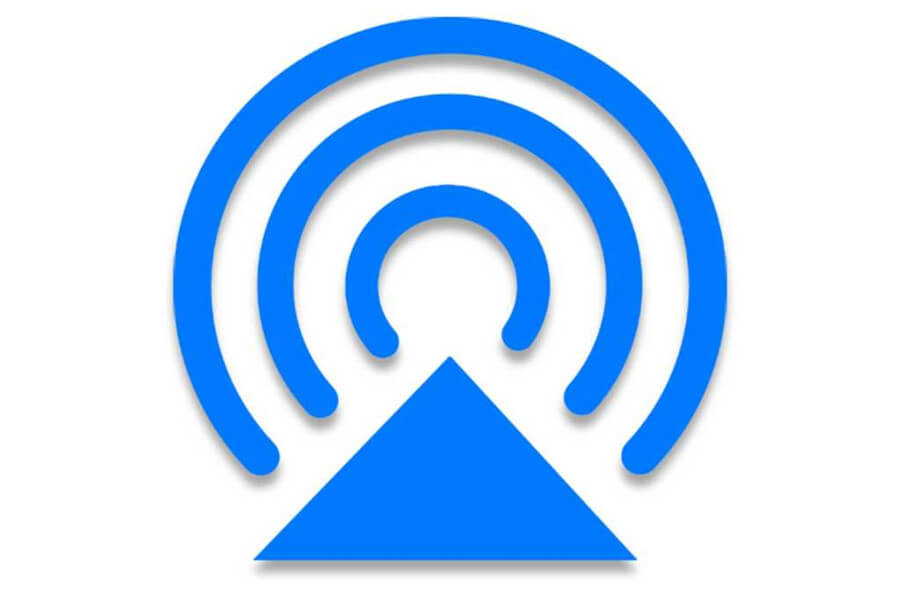
Still, to help you find out a little more about how to Airplay Windows 10 devices, our team is on hand today to give you a little more information about Airplay for Windows 10, the benefits and drawbacks, and several alternative options you could consider.
What is Airplay?
Before we can go any further, we need to start by considering the main question here: what is Airplay, anyway, and how does it work? Airplay for Windows 10 devices may be a little trickier to explain, but to begin with, we’ll focus on Airplay on iOS devices.
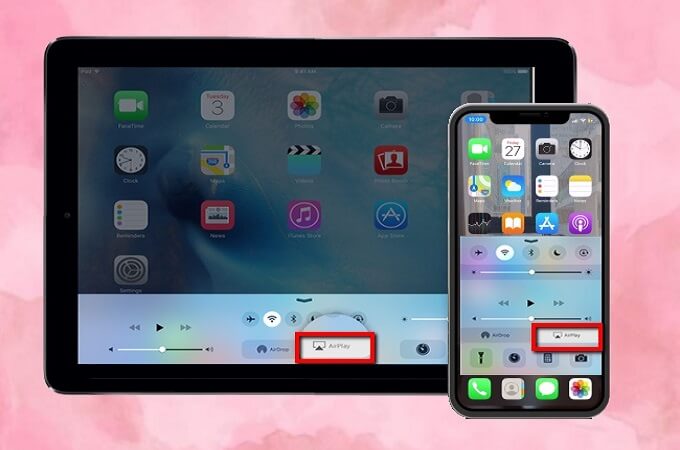
Airplay is a unique streaming and mirroring tool made available in Apple devices – namely, iPhones, iPads, Apple TVs, and the like. While the original Airplay tool was only effective on Apple products, as time has passed by, Apple has also rolled out its Airplay solutions to a wider range of products, such as for standard PC users.
Airplay has two main functions: streaming content, such as for wireless music playing, and for mirroring your phone screen onto another device.
Most likely, the latter option is what you’re considering if you’ve been looking to use Airplay from your Windows 10 device. Some of the different functions for streaming with Airplay include sharing photos and videos, streaming music, and the like.
However, Airplay may be more limited than some other screen-sharing tools in terms of its overall functionality, which may be worth considering.
How to Airplay From Windows 10?
We’ve clarified briefly what AirPlay is at this point – but how can you use Airplay to stream your mobile screen onto a Windows 10 device?
Well, thanks to updates made to the Airplay technology, this tool is no longer limited solely to Apple products, which means you can absolutely use Airplay from your Windows 10 device. However, you’ll need to consider the following steps to ensure you are able to stream your screen effectively.
1. Downloading Airplay Onto Your Windows PC
One of the first things you’ll need to do when it comes to streaming your phone screen onto a Windows PC is to download Airplay onto your device.
Fortunately, Apple has now released the Airplay app to the Microsoft store, which allows users with a Windows 10 PC to download the app to begin streaming songs from their iOS device onto their PC.
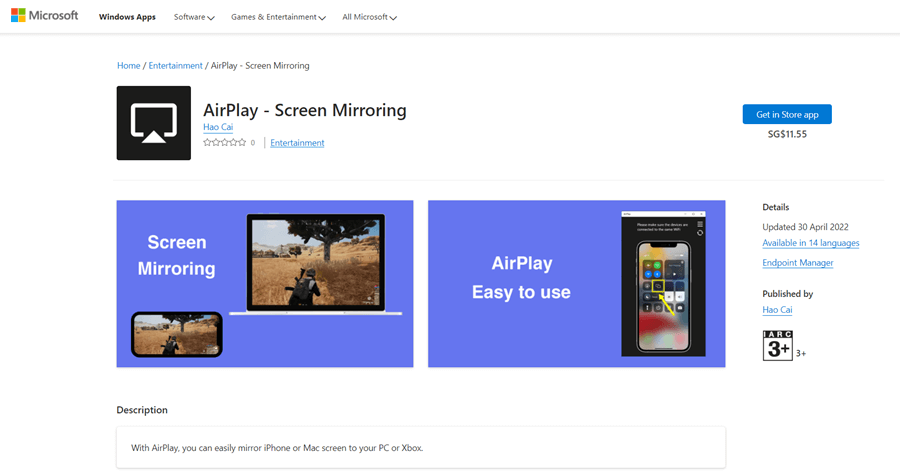
2. Launch the Software
Once you’ve downloaded the Airplay software onto your device, the next step in the process is to launch the software.
It’s often easy to do this, as many people assume Airplay will already be running in the background on their Windows 10 computer, but this often isn’t the case. You can either find this from the applications panel or search for it from the search bar at the bottom left of your computer screen.
3. Begin Streaming!
At this point, all that’s left to do is connect your iOS device and your Windows 10 PC through Airplay, and you can begin to stream your favorite songs onto your Windows 10 PC. It’s pretty easy – but it may not be for everyone, as we’ll clarify momentarily.
How to Mirror Both Android and iPhone to Windows 10?
There’s a lot to love about mirroring your phone onto Windows 10, but there are a few significant issues here.
For one thing, you won’t likely be able to mirror your standard Android phone content onto your Windows 10 PC by using the Airplay app.
What’s more, the free version of the Airplay app for Windows 10 is only effective for streaming audio, which substantially reduces its application and versatility for many people.
After all, if you wanted to try something a little different, such as playing your favorite mobile games on your Windows 10 PC, the Airplay streaming option won’t be so effective.
So, what’s the alternative? StarzMirror is often considered one of the most effective phone streaming apps to screen share between your mobile device and your PC.
To use StarzMirror, simply download the app, connect your devices using a USB cable, and follow the on-screen instructions.

You’ll need to provide permission to the StarzMirror app to access both devices’ settings.
Still, once you have done so, you can then automatically begin sharing your screen between your iOS or Android device and Windows 10 PC. If you have trouble connecting, it’s worth checking that your phone and PC device are running on the same WiFi network and are securely connected via USB.
Using StarzMirror Vs. Airplay
Plus, there’s a massive benefit with using StarzMirror than using Airplay on your Windows 10 device:
1. You can stream all of your favorite content!
While Airplay can be limited on the free version solely to streaming songs from your phone or iOS device and PC (and, frankly, you can probably just bring those up anyway on YouTube), StarzMirror is substantially more versatile!
2. This handy app actually allows you to run and mirror multiple different types of screens and content – any standard function of your phone can be streamed to your computer screen!
As such, this also means you can share pictures, presentations, videos, and even play mobile games directly on your PC device.
3. And, since many mobile games are available for a much cheaper price and in high-quality on mobile devices, such as Ark: Survival Evolved, this could offer an excellent opportunity overall.
4. And, best of all, you can even try out StarzMirror for free for either Windows 10 PC devices or Macs – making it highly effective and valuable for many different applications.
Other Apps to Mirror Both Android and iPhone to Windows 10
There’s a lot to love about StarzMirror, but it may not always be 100% the perfect choice for your streaming needs. With this in mind, there are also several other apps you could consider to mirror both your Android and iPhone screens onto a Windows 10 device.
Alternatively, you could consider downloading an Android emulator onto your Windows 10 device, but these are often laggy and may suffer from poor performance overall.
As such, generally, sharing your device’s screen may often be a more reliable option – however, always keep your Antivirus installed and up-to-date when downloading any content from the Internet since there’s no guarantee that these will be free from viruses and malware. Hopefully, though, you’d be able to prevent any infections on your device if your Antivirus is running effectively.
1. ApowerMirror
If you’ve been looking for a new screen-sharing tool but you’re not entirely sure that StarzMirror could be right for you, ApowerMirror is another highly effective and popular screen-sharing tool available for Android devices running 5.0 or later and any iPhone device with Airplay functionality.
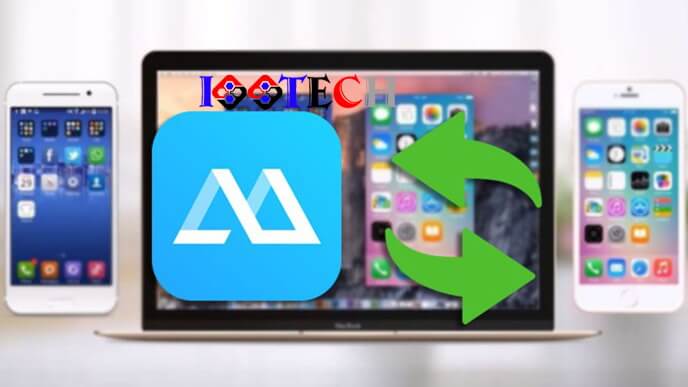
To begin using the ApowerMirror tool,
Step1: Simply download the app onto both of your devices and connect your devices to the same WiFi network.
This will then present you with numerous options, including file transfer, browser, videos, and the ability to Mirror to your PC or iPhone device – yes, this tool works in both ways!
Step2: Then, all you need to do is wait while ApowerMirror connects the two devices, and you should be good to go!
This tool makes it possible to capture screenshots or record your screen, making it even more versatile and potentially an excellent choice for many different applications.
2. AirServer
Another excellent option you could consider to stream your phone screen onto a Windows 10 PC device is AirServer.

While ApowerMirror typically relies on Airplay technology, AirServer is a little different and uses Miracast technology to connect your two steams.
And fortunately, the vast majority of modern PCs capable of running Windows 10 also feature inbuilt Miracast support, making this a potentially valuable option to consider. Plus, this actually allows you to mirror across multiple devices rather than being restricted solely to streaming music via Airplay.
It’s worth considering that AirServer is more expensive than many other streaming tools – but it’s definitely versatile and is incredibly easy to use. As with ApowerMirror, AirServer is also built with in-built screen recording functions, so you can capture your favorite moments while streaming your phone screen onto your PC device.
Also Read:[2022] How to Use Airplay to Zoom Mirror Your Screen
Conclusion
If you’ve been looking to share your phone screen onto your Windows 10 device, Airplay could be a good option. Indeed, you can use Airplay from your Windows 10 device to view your phone screen on the PC; however, this option is only available for iPhones and may not always work effectively (especially if you have a poor WiFi connection).
Fortunately, tools such as StarzMirror are less reliant on WiFi connections and can potentially even establish a connection between your iPhone and the PC running Windows 10 solely through a USB connection – making it highly versatile for sharing your screen if other options don’t work.
Free DownloadSecure Download
