Can You Airplay without WiFi?
Back from a memorable trip and having guests at home? You must be eager to share your trip snaps and videos with them on your big TV screen, right? All it requires is Airplaying. But what if wifi or internet is not available at that moment. So, does airplay work without wifi? Yes, you can airplay without internet or wifi without any hassles at all.
First of all, you need to be clear about what airplay is. Airplay is a unique feature developed for Apple users where they can share all their media, such as images, documents, videos, music, etc, that is on their Apple devices, to other devices that are compatible with the Apple device such as iPhone or iPad.
If you are out of wifi or internet connection, you can still use this feature. All you would need is to enable your Bluetooth and wifi both. You just have to keep your wifi connection, it doesn’t matter whether it is working at the moment or not. Next, you will find the Airplay states menu in the right corner of your Apple device screen. Select Airplay 2 compatible TV from here. If you have got an iOS device, you will have an airplay button in the control center.
Let’s move ahead and find out how to airplay without WiFi in detail.
Part 1: How to Airplay without WiFi (Two Ways)
Do you want to airplay iPhone to iPad without Wifi? Or your iPhone to your TV without internet? Remember, this is not a tough row to hoe. You can easily airplay without wifi using peer-to-peer airplay. You can also airplay without wifi by connecting an Apple lightning cable to the HDMI port of your TV. Let’s dig in deep and find out how to use peer-to-peer Airplay.
1. Peer-to-Peer Airplay without WiFi
Peer-to-peer AirPlay allows you to connect your iPad or iPhone to your Apple TV. It does not require any connection to the internet or Wifi network. In this process, your iOS device plays a role as a temporary WiFI Hot-spot, while your Apple TV is connected to it, airplay your pictures, music, and videos without any hassles.
So let’s see what you require to use this Peer-to-peer airplay feature and how you use it without wifi.
Peer-to-Peer AirPlay Requirements
Using Peer-to-Peer Airplay requires the following:
- iDevice with iOS 8/A Mac (2012 or onwards version) with OS Yosemite v10.10 or onwards.
- 4th generation or higher Apple TV that can run with tvOS 7.0 and later.
You may be unaware of the model number of your Apple TV. Don’t worry, just flip your Apple TV and have a look at the bottom. You will see the model number written over there. Alternatively, you can see the model number simply by selecting Settings>General>About.
Tips for Using Peer-to-Peer Airplay
To use Peer-to-Peer Airplay, both devices, for example, your iPhone and Apple TV should have the Bluetooth and WiFi turned ON. Although you are not required to connect wifi router or pair the devices via Bluetooth. You just need to turn on the options on both iDevices in your Control center.
Remember, if both of your iDevices, like your iPhone and Apple TV, are on the same WiFi network, the peer-to-peer airplay will not work. You need to connect them to two different wifi networks.
Steps to use Peer-to-Peer AirPlay
- Forget WiFi networks on Mac or iDevice.
- Also, forget WiFi networks on your Apple device.
- Turn on WiFi and Bluetooth for both, iDevice and Apple TV.
- Restart both, your iDevice or Mac, and your Apple TV.
- You will have your Airplay feature working on your iDevice or mac.
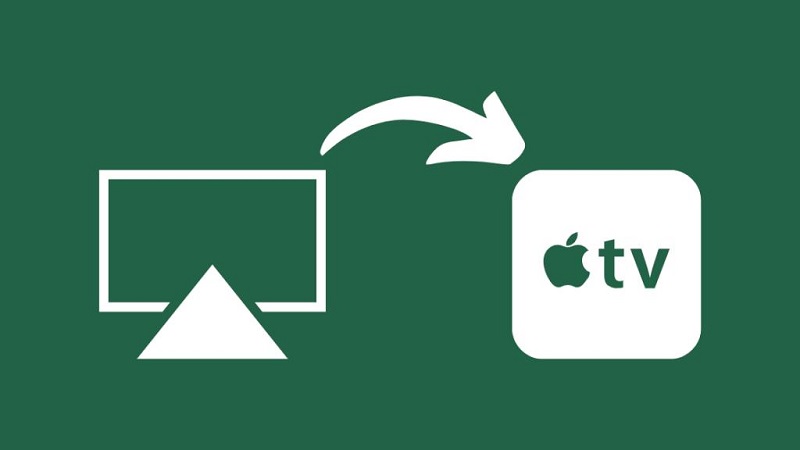
How to Perform Peer-to-Peer Airplay Troubleshooting
If you are facing issues connecting peer-to-peer airplay, follow these steps:
- For your Apple TV, turn on the Bluetooth.
- On your iOS devices like iPhone or iPad, turn on both, Bluetooth and wifi.
- Restart the Apple TV.
- From the control panel of your iOS device, select the AppleTV mirroring option.
You might need to change your ‘REquire Device Verification setting’ and turn it ON for the Apple TV.
Part 2: Airplay without WiFi via Connecting Apple Lightning Connector to HDMI Port
“Can I use airplay without WiFi?”. Is this question troubling you? Well, you can use the Apple Lightning Connector with your iPad, iPod, or iPhone to connect your iDevice with the HDMI port of an Apple TV, projector, etc. the lightning AV adapter allows for mirroring anything that is being displayed on your iDevice, such as presentations, pictures, videos, music, websites, slideshows, etc. It outputs your videos on the big screen in 1080p resolution.
Following are the steps to use the lightning AV adapter to connect iDevices with Apple TV.
- 1. Plugin your lightning connector into the charging port of your iOS device.
- 2. Connect an HDMI cable to your adapter.
- 3. Connect the other end of your HDMI cable to your monitor, TV, or projector. (your secondary display)
- 4. Now, it’s time to turn on your secondary display.
- 5. Use your display’s manual for making any further changes.

The screen on your iDevices such as iPhone, iPod, or iPad would appear on your secondary device like a TV, Projector, or monitor in no time.
Part 3: How to Mirror iPhone to Windows PC|StarzMirror
If you are searching for a tool that can mirror your iOS and Android devices, you should try StarzSoft StarzMirror. Using this tool, you can easily Mirror and record anything you like. It allows you to mirror multiple devices at the same time. Let’s find out how to use this tool.
Free DownloadSecure Download
- 1. Launch the app on your PC, and make sure your iPhone is connected to the same network with it.
- 2. Swipe up or swipe down from your iPhone to enter the Control Center, then click on the Screen Mirroring option.
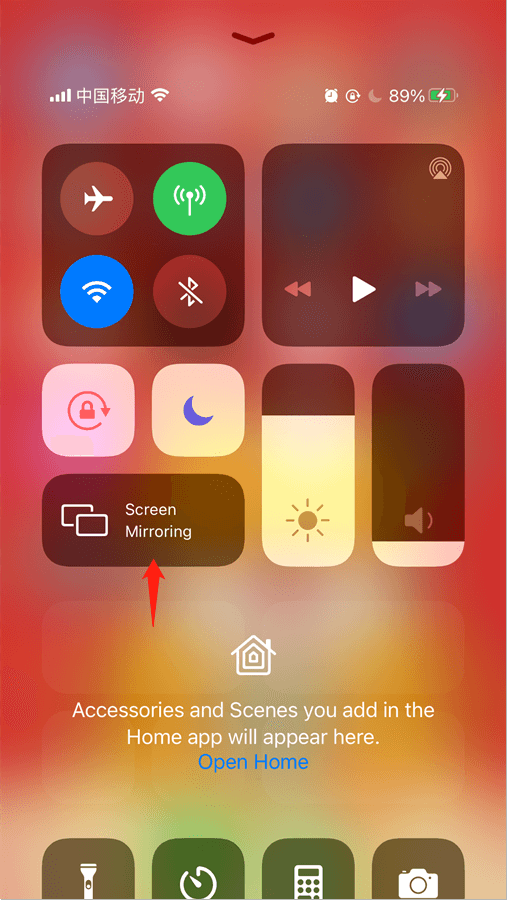
- 3. From the next interface, select StarzMirror, your iPhone will be casted to PC succcessfully.
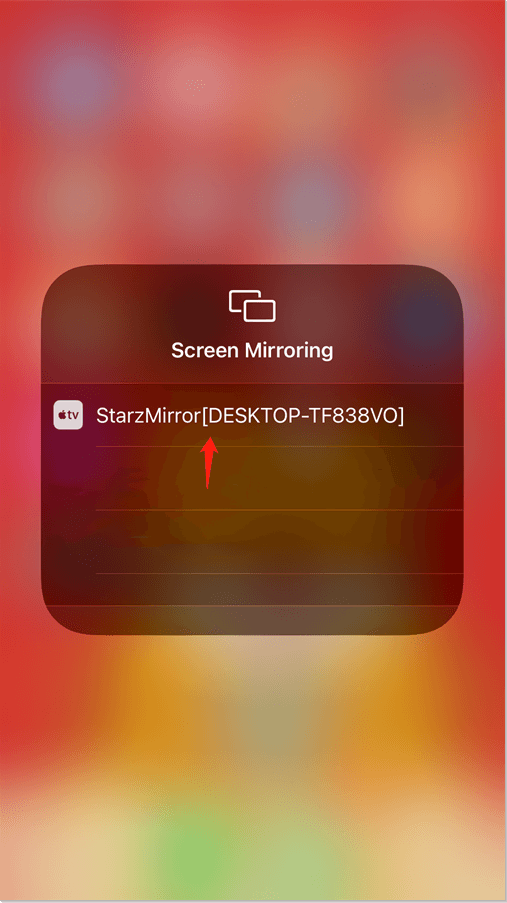
Part 4: FAQs about Airplay Without WiFi
1. Does Airplay require WiFi?
Peer to Peer connection does not require Wi-Fi or an active internet connection. If the desired media files are in local storage then no need for a Wi-Fi connection If the desired media is streamed off service then Wi-Fi with an active internet connection will be mandatory.
2. Does Airplay use Bluetooth?
Airplay is Apple’s proprietary wireless platform that is different than a simple Bluetooth connection. Yes, it supports Bluetooth but since it is also used to stream heavy lossless (video) data which required larger bandwidth than Bluetooth so it mostly relays on a Wi-Fi connection or Hot Spot.
3. How does Airplay work with WiFi?
AIRPLAY relies on two major components, first is the AIRPLAY compatible transmitter in Apple’s iPhone / iPad which transmits the media and its information in real-time. The second is the AIRPLAY-enabled receiver that receives the information and performs the playback. This connection is established via Wi-Fi or hotspot which allows larger bandwidth of data to be transmitted at high speed.
4. Are all Apple devices compatible with Airplay?
AIRPLAY requires two Apple devices which ac as a sender and a receiver all the senders are usually portable devices like iPhone, iPad, and iPod Touch (iOS-enabled devices with version 11.4 or higher). The MacBook running iTunes also qualifies as an AIRPLAY transmitter. AIRPLAY receivers are limited to Apple TV, AirPods, and HomePod (mini).
5. Can you Airplay to a Samsung TV without WiFi?
Unfortunately, it is not possible to connect an Apple device wirelessly to a Samsung TV without a Wi-Fi connection. However, you can connect the device to Samsung TV via wire using the lighting port HDMI output cable and then playback flawlessly on the cross-platform devices.
Conclusion
In a word, if you ask yourself can I airplay without wifi? Then yes, you can. There are two different methods discussed in this article through which you can share your iDevice’s screen display with secondary devices like TV, Projector, or Monitor. Peer-to-Peer Airplay and using an Apple AV lightning adapter are the two ways by which you can airplay without wifi easily in no time.
Besides, if you want to mirror iPhone or Android to PC, StarzMirror is a not bad choice.
