Have you been looking for ways to use Airplay to directly share your Zoom meetings from your iOS device screen to your Apple TV? More and more people are looking for ways to use Airplay to Zoom mirror your screen to your Apple TV, and this could be an excellent opportunity for your own business needs.
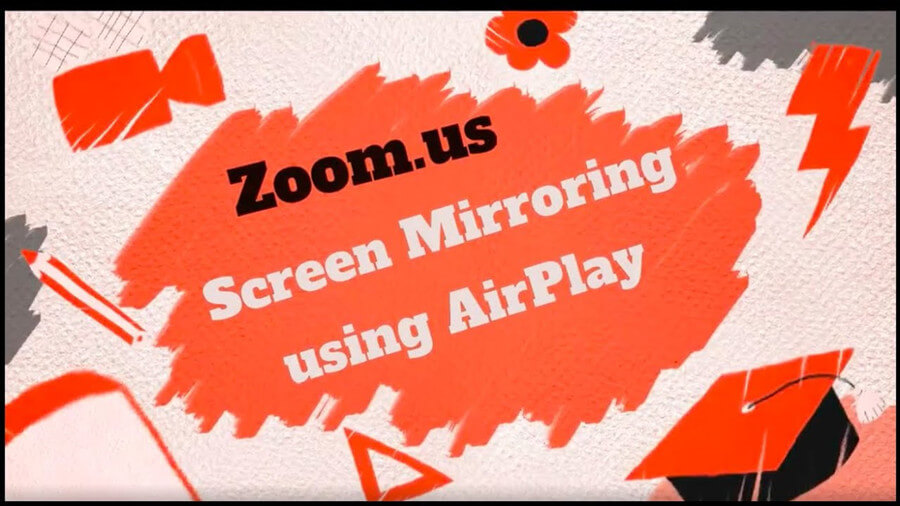
So, without further ado, let’s consider some of the key ways that you could use to make the most of live streaming your screen onto your Apple TV device.
What Are Airplay and Zoom?
First of all, we need to start by considering what the concept of using Airplay mirroring within the Zoom app actually is. Indeed, this is something that is rapidly becoming more and more popular, and it could be something that you have been considering overall. So, what is the connection between Airplay and Zoom?
The ability to screen mirror your Apple device is something that was introduced with iOS 11.0, and allows Apple users to live share their screens from their iOS device directly into a Zoom room. The Airplay function makes it possible to offer direct sharing, as well as wired HDMI video capture and direct sharing through zoom.
However, while this new technology is rapidly becoming more popular, it’s not impossible for the technology to fail. With this in mind, it’s well worth considering some of the potential opportunities you could try to fix the issues – and we’ll be considering these shortly to help you find the most optimal solutions for your screen sharing efforts overall.
[Guide] How to Airplay Zoom to Apple TV?
Before going any further, it’s important to check you’re following the right strategy to airplay Zoom to Apple TVs. Indeed, before you can begin attempting to use Airplay to share your iOS device’s screen to Zoom, you’ll need to check that you’ve implemented the necessary pre-requisites first. Luckily, this is something that we have summarized below to help.
In order to use Airplay to share your iOS device’s screen to Zoom, you’ll need to ensure you’ve got the following systems and solutions in place:
iOS device running a minimum of iOS 11.0 to use the most recent version of Apple Screen Mirroring technologies
Zoom rooms downloaded at Version 5.0.5+ on your computer device or Apple TV, with a role enabling you to edit access to the Zoom itself
The Zoom room needs to be held in a conference mode to enable screen sharing to your viewers
These are the three key requirements you will need in order to use Airplay to share your iOS device’s screen to Zoom. With this in mind, if the above systems are all working as normal, you may want to try the following steps to Airplay Zoom to your Apple TV (or other devices) through Apple screen mirroring.
Step1: Sign into the Zoom web portal and manage your existing Zoom Rooms by selecting Room Management > Zoom Rooms. Then, use the location hierarchy system to edit the account settings and enable the use of Apple screen mirroring.
Step2: Navigate to the Meetings tab and toggle Apple Screen Mirroring on. You may need to enable this from the verification dialog box if this appears; if not, screen mirroring should start automatically on your device, allowing you to display Zoom on your AppleTV.
Alternatively, you can enable the option to manually start Apple screen mirroring systems.
Step3: Once you have enabled Apple screen mirroring, you can then begin to use Airplay on your device.
Step4: For MacOS devices, head to the top right panel of the device, then select the screen mirroring symbol (represented by a white rectangle with a blocked-in triangle).
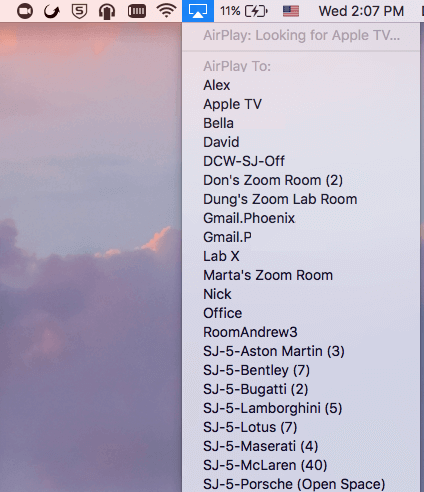
Select the appropriate room name, enter the Airplay code, and you should then be able to display Zoom on your Apple TV device.
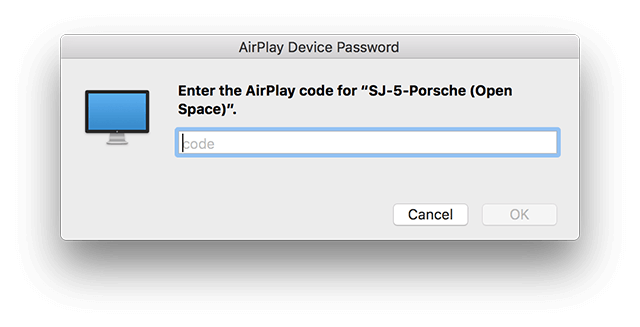
When you have finished sharing your screen, simply disable the connection; that’s all there is to it!
Step5: For iOS Device. Go to the control center, tap ” Screen Mirroring”, select the Zoom room name, then enter the right passcode, and finally, you can start the mirroring from your iOS device to the TV screen.
Discussion: The Zoom Airplay Isn’t Working? Here’s the Fix
If you have been attempting to connect your iOS device to your Apple TV to share your Zoom screen but have had issues, you may want to consider some of the potential ways to fix this issue.
Luckily, you could consider several different methods to resolve the issues, and some of these may include the following.
#1 Restart your WiFi
One of the first ways – and easiest solutions – to fix Zoom Airplay Isn’t Working” on your device is simply to restart your WiFi connection.

Restarting your WiFi connection is very quick, but ensure you have saved any work before doing so, as doing so will disconnect any internet-enabled devices on your network.
#2 Ensure You Are Connected to the Same Networks
It might seem like an obvious error, but forgetting to connect your devices to the same networks can be one of the most common causes for issues.
As such, if you have been wondering why you’ve been having issues, checking your device connections is one of the most important first steps to consider.
#3 Disable AP Isolation On Your Router
If the aforementioned WiFi connection issues haven’t fixed your issues, you could try disabling AP isolation on your router.
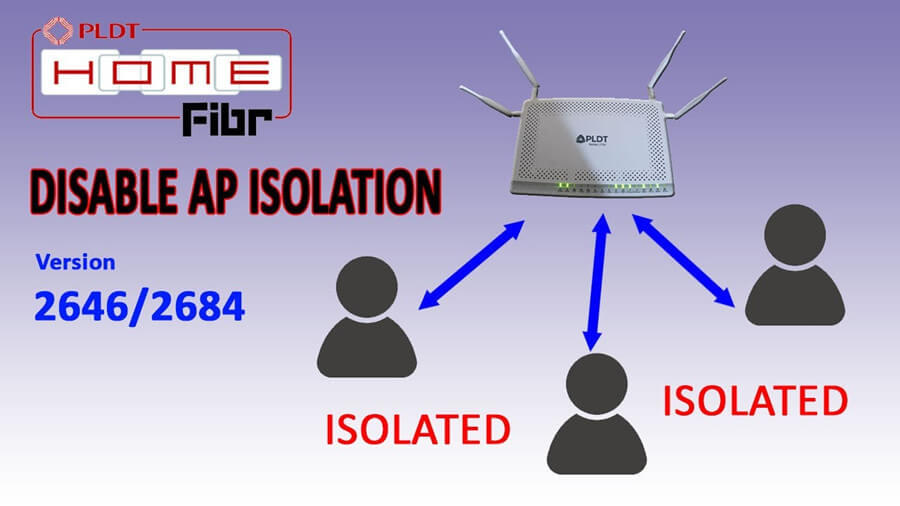
Simply head to your router’s settings and ensure that AP isolation is disabled within the advanced settings. Then, simply restart your router and reconnect your devices to see if this could help resolve the issues.
#4 Your iOS Devices Aren’t Updated
As a final option, a simple cause for issues with Zoom screen mirroring is that your devices are not running the latest software version.
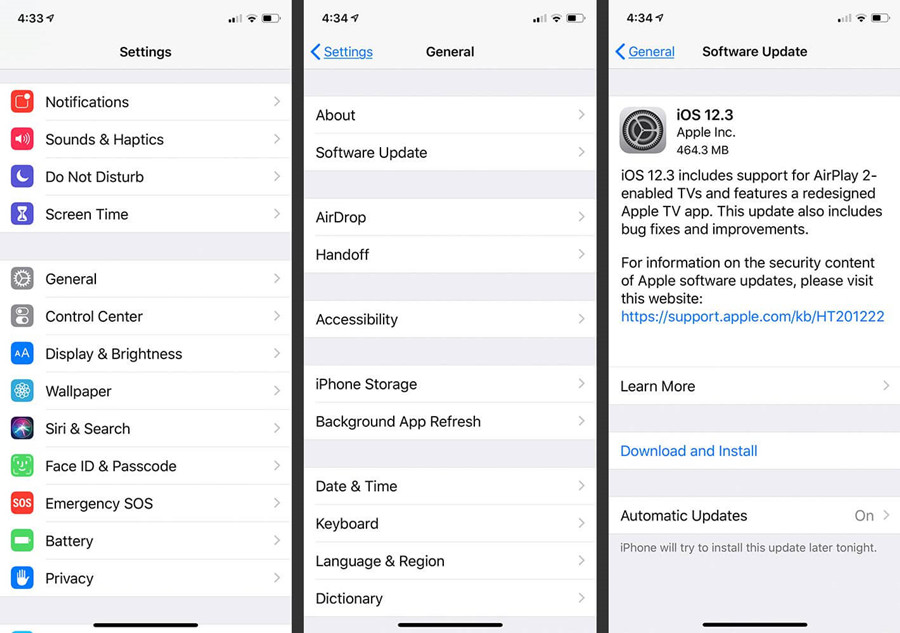
If this is the case for your device, make sure you’ve updated your software before continuing any further.
The Alternative Airplay Zoom for Screen Mirroring Solution – StarzMirror
If the aforementioned four methods haven’t worked, don’t worry; there’s a fifth option you could consider! Indeed, StarzMirror offers a highly effective, efficient, and simple way to share your iOS device screen reliably.
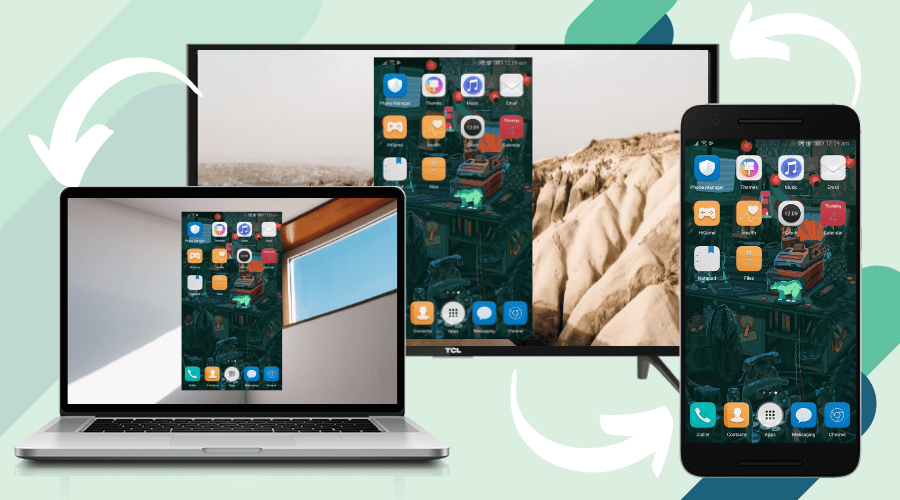
Through the app, you can share any activities or apps you usually use on your iOS devices, as well as share your Zoom meetings hosted through iOS.
How to Use StarzMirror
To use the StarzMirror tool,
Step1: Start by downloading the tool onto the PC, then connect your iOS device with the same WiFi to the computer.
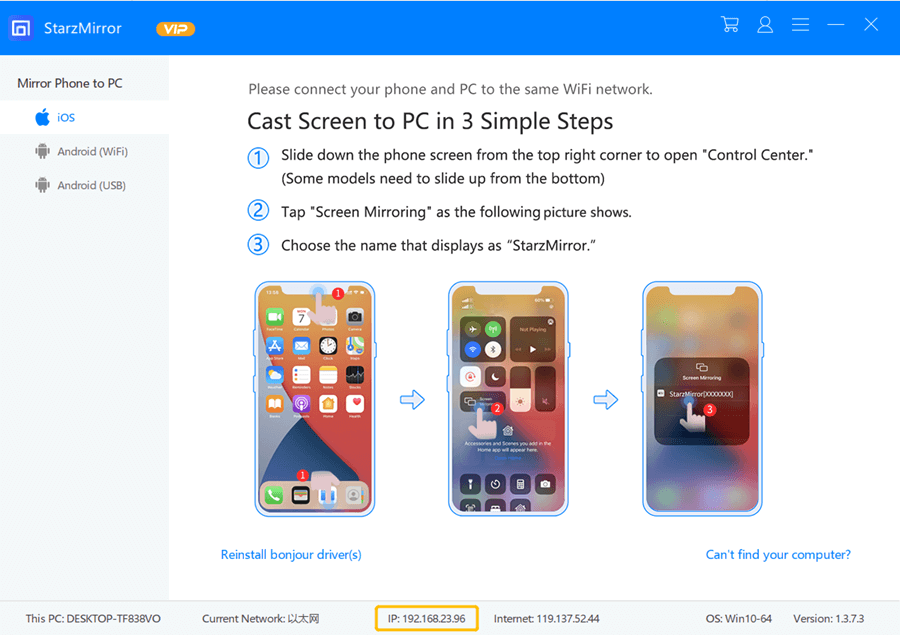
From there, simply follow the prompted instructions on the screen.
Step2: Go to the “Control Center” on your iPhone and tap “Screen Mirroring”.
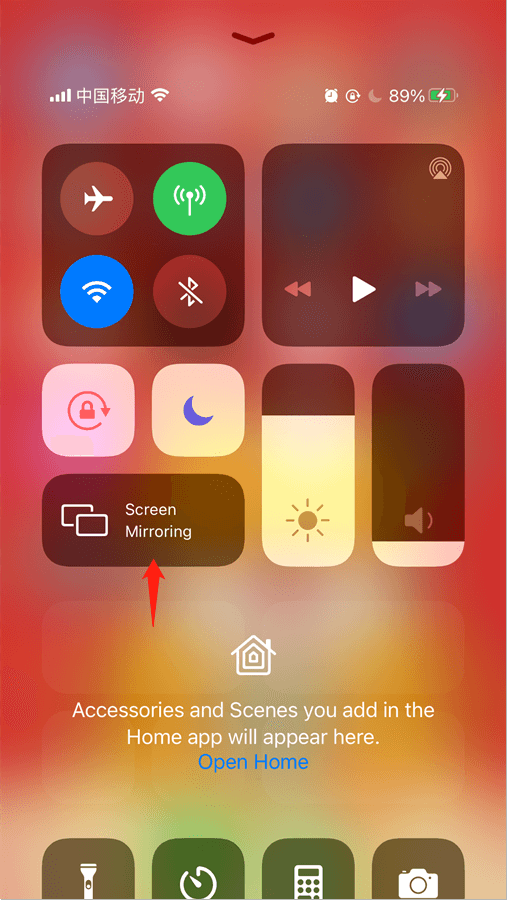
Step3: Select the PC you have connected.
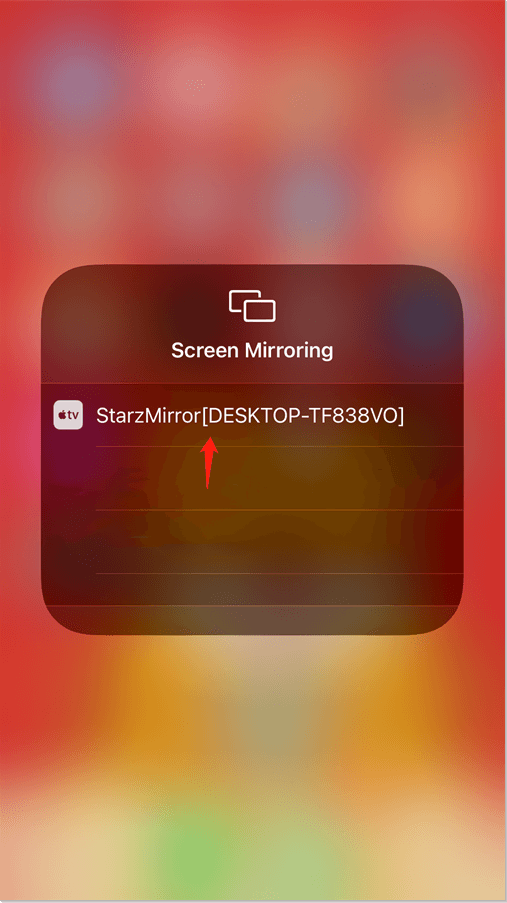
Step4: Then you have successfully mirror.
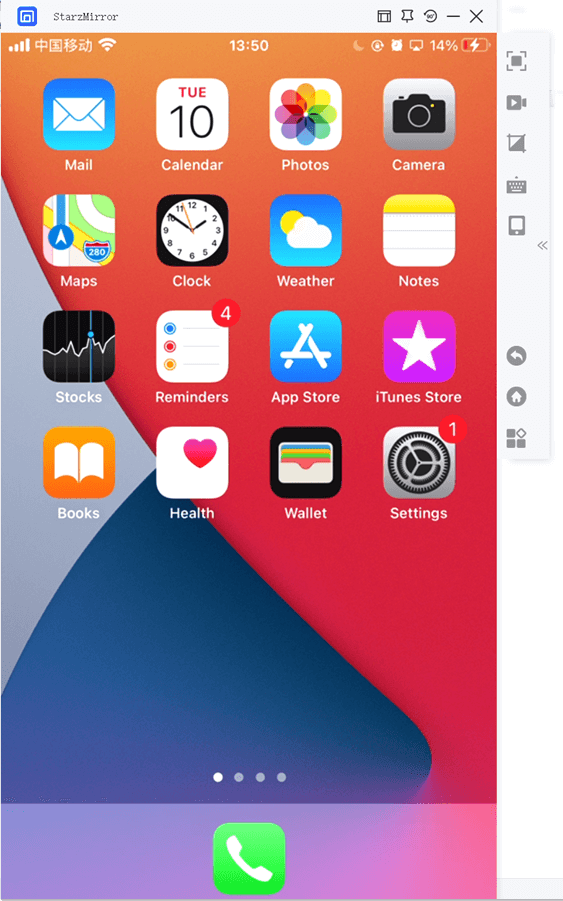
FAQs About Airplay Zoom to TV
Q1. How to Cast Zoom to TV With Sound?
Have you found that screen sharing to your TV isn’t working with sound? If so, then you may want to check that the sound is enabled on your iOS device and that the device isn’t muted.
You should also check you have enabled the “Voice Changer Virtual Audio Device WDM” setting if using a specialist screen sharing tool such as StarzMirror.
Q2. How to Cast Zoom to Roku?
If you want to share your Zoom meetings directly onto a Roku television, perhaps the easiest solution is to connect your device with an HDMI cable.
In doing so, unstable connections may be less of a worry, although you’ll still be connected to the device and will be unable to move from the screen. If this is an issue, you may instead want to connect through Zoom meeting connections.
Q3. Screenshare via iPhone/iPad Airplay Not Working with Monterey MacOS
If you have found that Airplay or Apple screen mirroring is not working on your iPhone or iPad device, the issue is likely due to your system preferences.
1. Head to Systems > Sharing and ensure that the Airplay Receiver is disabled;
2. Ensure that your devices are sharing the same WiFi network;
3. Try restarting your WiFi network.
4. Your devices must all be updated to the latest software, too.
Finally, if all else fails, you could consider using the StarzMirror tool, which can allow you to easily and efficiently connect your device to other devices overall.
Conclusion
If you have been looking to learn more about screen sharing your iOS device to Zoom, then we hope today’s guide may have helped. However, it’s also not impossible for things to go wrong with the Airplay (Apple screen mirroring) technology, and there are countless potential reasons why issues might arise.
With this in mind, we hope today’s guide may have given you some ideas or inspirations about the best solutions and strategies for your own zoom sharing requirements.
Free DownloadSecure Download
