While phone screens may be getting bigger that does not mean that there aren’t certain occasions where you may feel the need to use a bigger screen. Whether you are looking to watch a movie with your friends or watch an anticipated game having the option of viewing it on a larger screen is something that you will surely enjoy.

Nowadays, with modern tools, the ability to cast your phone to your laptop or PC is given to almost every device. Whether you are an Android or an iOS user there are many different options available for you to choose from. These will allow you to bring your entertainment to the big screen.
If you are not familiar with the concept of screencasting then worry not, for we have created an extensive guide to help you take your first step towards amazing your friends and family with your device’s screencasting capabilities.
Something You Need to Know About Connect App Windows 10
The Connect app for Windows 10 is getting a new anniversary update that will allow users to “cast” their smartphone screen to their PC or laptop.
What’s great about this new update is that Android users are able to take advantage of the connect app now. Previously, casting and the connect screen were only available to Windows devices. Windows 10 Connect App is still not compatible with iOS on its own.
1. What is Windows 10 Connect App?
The Connect app in Windows 10 is an application that allows you to cast your smartphone screen onto your PC or laptop. The latest version of the Connect App is compatible with Android devices, which has really extended the number of users who can take full advantage of this.
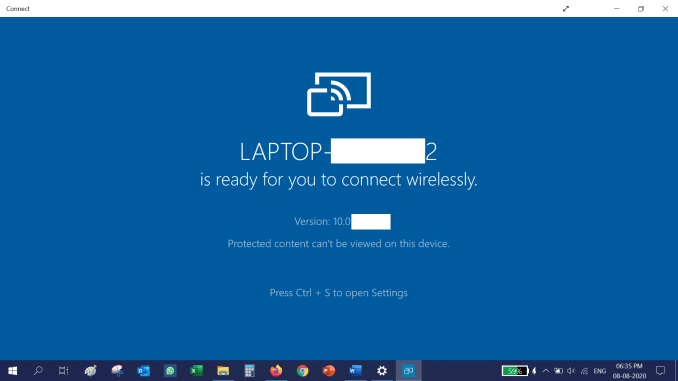
The Windows 10 connect app has the benefit of being a Windows product which means there is no complicated installation process required. You will also not have to worry about using an app that could potentially cause issues to arise in either one of your devices.
2. How to Use Windows 10 Connect App
If you are wondering about how to use the connect app to cast your smartphone screen onto your laptop or monitor all you will need to do is follow the simple steps outlined below.
Step1. Search for the connect app on your laptop that runs Windows 10
Step2. Once you have located the connect app click on it
Step3. Launch the app
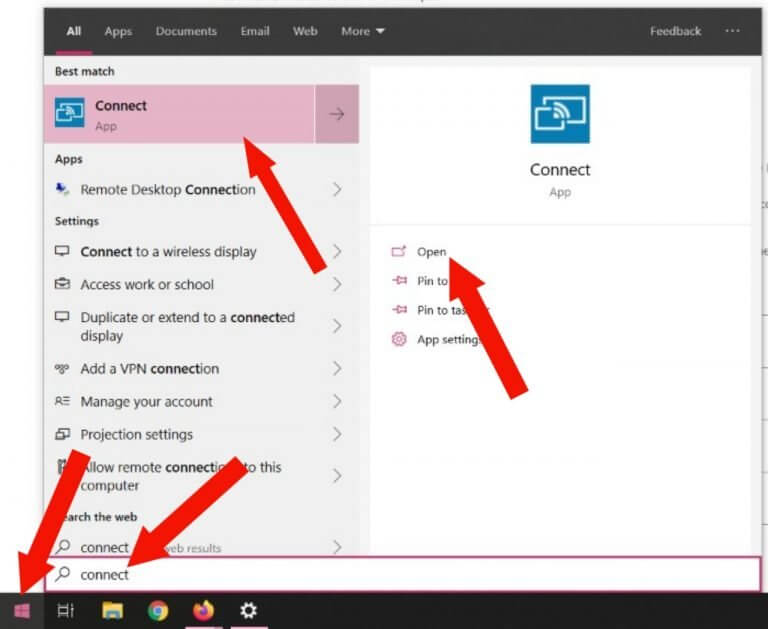
Step4. Wait for the connections. Make sure that you can see both the name of your host PC and your smartphone on the screen.
Step5. On your android device look at the notifications drawer and turn on screen mirroring, on earlier Android versions it may be called “cast”.
Step6. Select screen mirroring and then choose the host PC name
Step7. Pull down the notification drawer on your Android smartphone and choose Screen Mirroring and then tap the host PC name
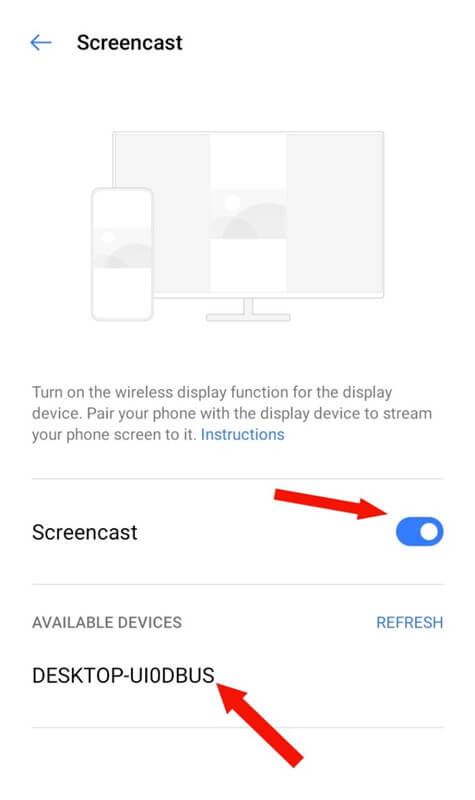
Step8. A notification on your Android will let you know about how your connectivity is progressing
Step9. Once the two are connected you can display your Connect app onto your Windows 10 device.
How to Cast Phone to Laptop or PC with USB or Wifi [HOT!]
If you are looking for ways to cast your phone to your laptop or PC through the use of either USB or Wifi then you will be glad to know that there are many different tools and software that you can use to make casting between all of your devices faster and easier.
Part1. What is Screencasting?
Screencasting is a feature and capability available to both Android users and iOS users. With screencasting, you have the opportunity to mirror your smartphone screen onto your TV, laptop, or monitor screen.
With screencasting, you can enjoy the same content on a bigger screen. If you have friends or family over you can screencast to your bigger display screen and share what you are watching with them, this makes for a better collective experience.
Our team here will show you the four different screen mirroring tools as follows, you can exactly choose which one meets your need the most.
Part2. How to Cast Phone to Laptop or PC with USB or Wifi
1. StarzMirror
For cast phone to laptop or PC with USB or WiFi, here we highly recommend StarzMirror too.
StarzMirror is an app that mirrors up to 6 iOS & Android phones to a PC at the same time.
StarzMirror – Best Screen Mirror Software
- The software effortlessly controls your phone using a large laptop screen
- Records or screenshots your phone’s activities at any time
- Supports iOS devices (above iOS 7) and most Android devices
- Ability to Livestream a phone’s audio and screen to Zoom, YouTube, among other platforms
Know more about StarzMirror and how to use it.
2. Scrcpy
To cast phone to laptop, Scrcpy is a software and toolkit that allows you to screen your phone screen onto your laptop or monitor. What makes this toolset even better is that your phone screen will appear as a Window on your laptop or PC. From there you will be able to fully control your phone through your computer.
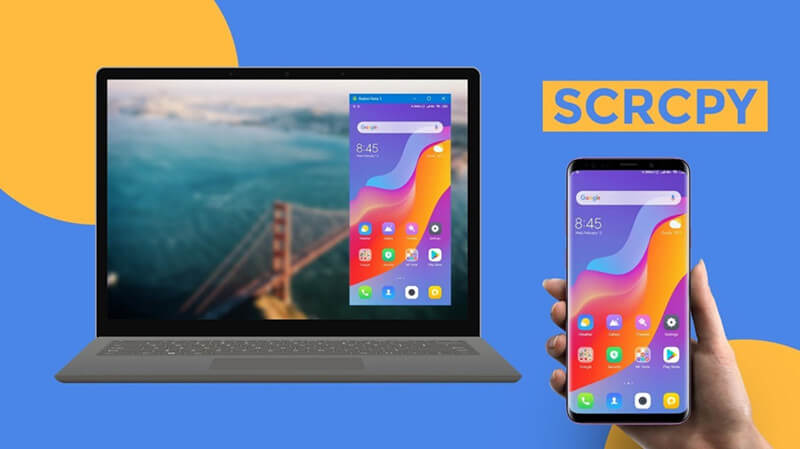
Because Scrcpy is an open-source project there is no cost associated with using this software for your screencasting needs. It can also work with Windows, macOS, and Linux which makes this a versatile tool.
With Scrcpy you can cast your screen either through a wired connection using a USB or through a wireless connection.
To be able to use Scrcpy you will need to:
1. Have an android version 5 or above
2. Enable ADB debugging
3. Connect your phone to your laptop or pc either wirelessly or with a wire
Know more about Scrcpy: [2022] Full Review Of Scrcpy App and Screen Mirroring
3. ApowerMirror App
The ApowerMirror app allows you to cast phone to laptop. All you will need to do is make sure that the ApowerMirror application and software exist in the two devices that you are trying to connect.
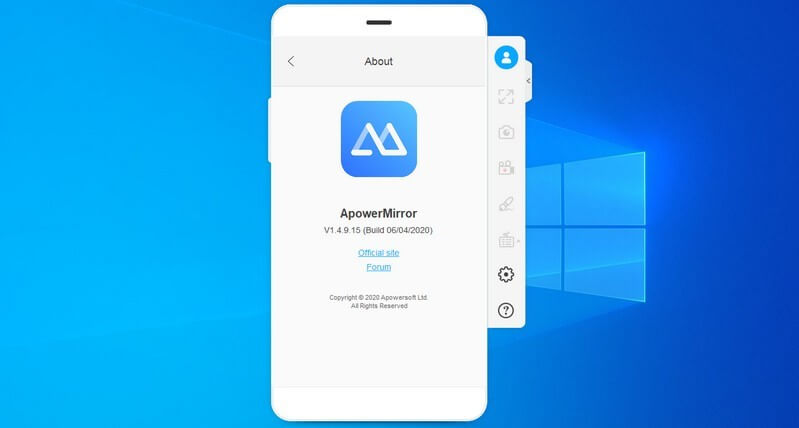
You can install ApowerMirror through the Play Store on an android device, and you can download the Windows software through their official website for extra security.
Once the tool has been installed on both of your devices you can connect your phone to your pc or laptop with the use of a USB cable. You will also want to select the file transfer mode of connection on your Android device. You can also cast wirelessly. To do so make sure that both devices are connected to the same WiFi.
To use ApowerMirror you will need to:
1. Install ApowerMirror to both devices
2. For using USB or Wifi,
USB: You will need to enable USB debugging on your Android Phone, and choose the file transfer mode. The USB connect way is a little complicated but it makes the network more fluent which is good for your gaming mirroring and live streaming.
Wifi: Make sure that both devices are connected to the same Wifi for wireless transferring. It’s an easier way to mirror your phone to PC or laptop.
3. They just follow the notice that appeared to mirror your phone to laptop, so easy!
Know more about ApowerMirror: ApowerMirror Review: Pros, Cons, Performance & Alternatives
4. Letsview App
LetsView is a powerful and user-friendly cast phone to laptop or pc tool. With Letsview you can wirelessly connect your devices. All you will need to do is ensure that both devices are connected to the same WiFi access point.
To connect the two apps, you will need to use the code that appears on the app’s main screen. This helps increase the level of security and makes connecting the two devices both easy and safe.
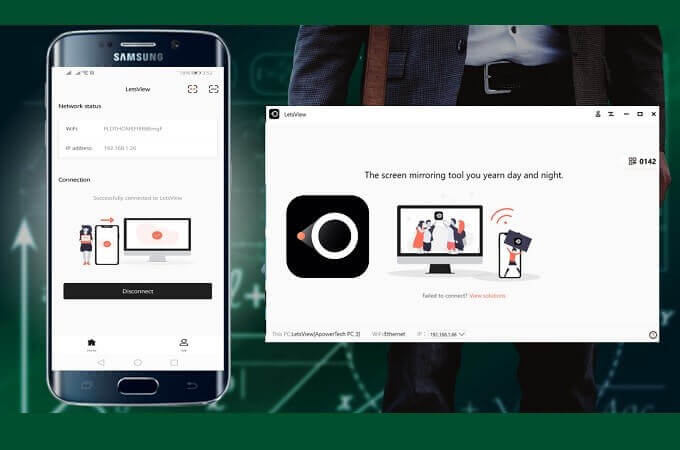
At the bottom of the LetsView screen, you will be able to view the network that you are connected to and the IP address of that network. You can also use LetsView to cast phone to laptop regardless of whether you are an iOS or Android user.
With Letsview you can also record your screen and save your activity.
To use the LetsView app you need to:
1. Install Letsview to both your PC and Mobile device
2. Ensure that your devices are using the same Wifi access point
3. Using your laptop or PC open the LetsView app
4. If your devices are not already connected use the pin or QR code method to link your two devices
5. Reflector App
The Reflector app is a paid option for those who want access to a more powerful screencasting tool and help you cast phone to laptop. The Reflector app is compatible with an iPhone, iPad, Android, Mac, Windows, or Chromebook. This makes it one of the most versatile solutions for casting your phone to your laptop or PC.
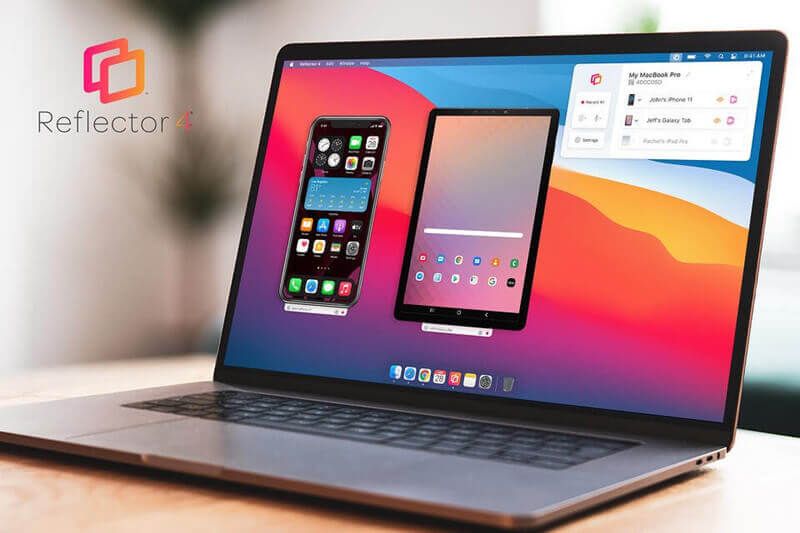
This extensive compatibility and the array of tools available allow Reflector to combine some of the most powerful and popular tools from other receivers like AppleTV or Chromecast. All of that and more in one simple app.
To use the reflector app, you will need to:
1. Buy the reflector app for your devices
2. You will need to use the app through your laptop or PC
3. Make sure to select from the list of available devices the one with the correct device name
Note
Conclusion
Depending on the level of security and the tools that you would like your casting app or software to have there are many different options available. By casting your phone to your laptop or PC you will have the opportunity to share everything that you are doing with those around you.
With casting, like cast phone to laptop or pc, entertainment can become something that you share with your friends and family. Simply choose the right app and get started on your screencasting journey.

