We know how small mobile phone screens are compared to PCs and Macs. And more often, times come when you want to share some information, pictures, or videos on your phone with your colleagues or family.
Do you trust passing your phone to every member in the room? Or should they swarm over your phone? I don’t particularly appreciate doing so. And, if you’re like me, enjoy the convenience of screen mirroring software.
In today’s article, we’re going through the 4 best screen mirroring software you definitely need and how to use them. Let’s get going.
How to Control iPad from PC with Screen Mirroring Software
Using the Chrome Remote Desktop Extension
Suppose you own an iPad and any computer, whether a Mac or PC, it’s possible to control the phone from a PC. But first, there are things that you’ll need to ensure better success.
First, install or make sure that your PC or Mac has the latest version of the Chrome browser with the Remote Desktop extension. Secondly, you’ll install the Chrome Remote Desktop app for iOS.
Here’s how to use the Chrome Remote Desktop extension with your iPad.
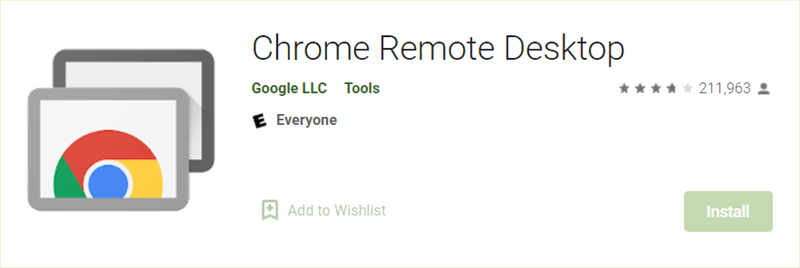
Step 1. First, you’ll need to log in to your Google account and verify the remote connections you want to set up. Also, check all necessary permissions.
Step 2. Once you’re done, you’ll install the Desktop Host Utility.
Step 3. You’ll then create a PIN to use when you want to access your iPad from a computer remotely. And, to safeguard access to your computer, ensure to choose a strong PIN of at least six digits. The longer the PIN, the more secure your connection shall be.
Step 4. Once your PIN is approved, and everything is set up, proceed and launch the app on your iPad.
Step 5. Once you’re done, select the PC to connect to, and you’ll get a prompt to enter your PIN for the remote computer.
Step 6. And, for those that don’t like keying in their PINs every time they want to control their iPads remotely, you can check the “Don’t ask for a PIN again” box so as not to be prompted for a PIN every time you want to connect your devices.
And that’s it. Once you’ve verified your PIN, you’re free to control the PC from your iDevice.
Using Veency
Veency is a Cydia tweak that turns your jailbroken iDevice into a Virtual Network Computing (VNC) server.
VNCs are open source applications that facilitate screen sharing for use with iOS, Windows, and Linux, enabling you to control your iDevice’s screen from your PC at the comfort of your desk.
You can launch applications, browse the gallery, change icon size, lock/unlock your iPad, or basically any task you desire without touching your iDevice.
And, before we go into the technical parts, remember that Veency works only on jailbroken devices. Jailbreaking is the iOS version of rooting in Android devices.
Here’s how to remotely control your iDevice from your PC using Veency.

Step 1. Search for Veency in the Appstore and install the application on your iDevice. If you don’t see it on the home screen, don’t panic, as it sometimes runs in the background.
Step 2. After installation, you’ll need to go to “Settings,” then to WiFi, and note down or check your iDevice’s IP address. You’ll have to ensure that the Windows PC and iDevice are on the same WiFi network for it to work.
Step 3. Next, enter your iDevice’s IP in the VNC Client box on your computer and connect.
Step 4. You’ll receive a Remote Access Request on your iDevice if the VNC establishes a good connection. Accept the request, and you can now see and control your iPad screen in the VNC Client on your desktop.
Step 5. And remember that Veency is a service and not an application. Second, it only works on jailbroken devices.
Using TeamViewer
TeamViewer allows you to access and remotely control your Windows, Mac, or Linux from your iOS smartphone or tablet.
Basically, with the TeamViewer app, you can do everything that you can do on your computer normally while on other errands.
You can also see what’s going on on the other side, making it useful for people who need to explain something on their iDevices remotely. For example, you can share a presentation with a colleague or boss while driving or even on vacation.
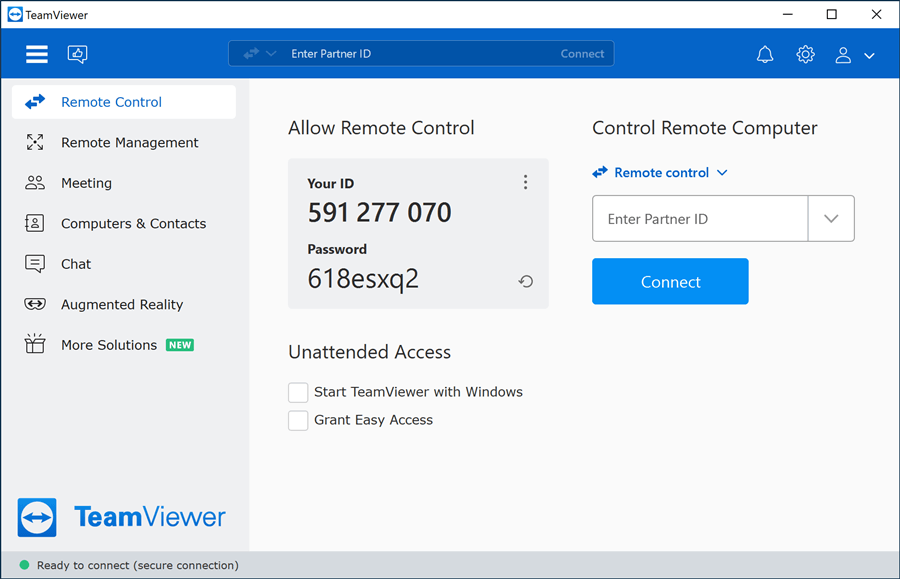
To use TeamViewer, ensure that your iDevice is running on iOS 11 and above and you have installed or updated it to the latest version.
Here’s how to use TeamViewer for remote access to your devices.
Step 1. First, open the Apple Appstore and click on the search bar. Type TeamViewer, click on “Get,” and follow the on-screen instructions for safe installation.
Step 2. Next, repeat the above step, but this time, search for TeamViewer QuickSupport and install it.
Step 3. You’ll then open the app and launch it by following the on-screen instructions. It will generate a unique ID for your iDevice that you’ll use to connect to your PC.
Step 4. Open the TeamViewer app on your PC or install one if you don’t have it. Launch it once you’re through with the installation and click “Remote Control” on your PC.
Step 5. Remember the ID and password you received after installing TeamViewer on your iDevice? You’ll need it at this stage.
Enter that ID and password and click “Connect.” For TeamViewer, you don’t necessarily have to be on the same network for it to work.
Step 6. Lastly, swipe down the “Control Centre” and enable the “Screen Mirroring” option on your iPad or iPad.
Using ApowerMirror
ApowerMirror is a screen mirroring program that enables users to cast Android or iPad devices to PCs without significantly losing quality. It has full compatibility with MAC and Windows and is faster than most other screen-sharing software or applications.
With ApowerMirror, you can mirror your iPad, iPad, or Android screens to your PC via WiFi or USB without lagging. You can then remotely access and control your mobile device from the PC using a mouse and keyboard.
Additionally, you can also play mobile games on the PC without emulators and adjust AirPlay resolution to better display quality.
Here’s how to use ApowerMirror to control your iPad from your PC.
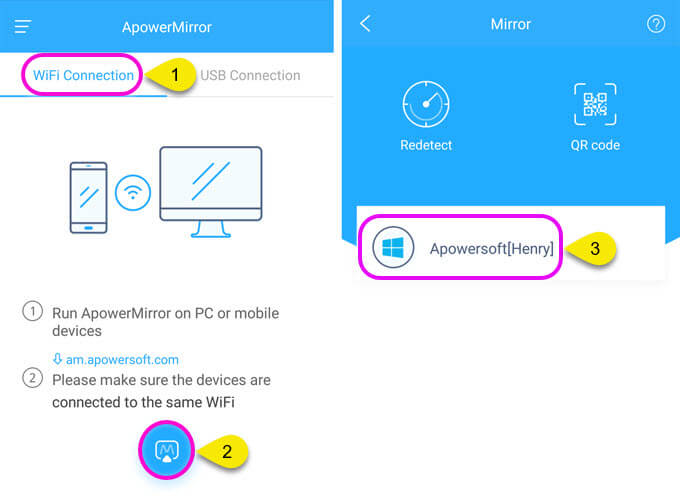
Step 1. Install the app on both your PC and iPad
Step 2. Connect the iPad to the PC using a lightning cable and install the drivers. Patiently wait as ApowerMirror establishes a connection, and tap the “Trust” on your iPad once the setup is successful.
Step 3. You’ll then open the ApowerMirror app and turn on Bluetooth on both devices (the PC and iPad). After the active projection, look at your computer’s right toolbar and turn on the Bluetooth control.
Step 4. Connect both devices and enjoy the “Full Screen” and “Whiteboard” features on your PC. If you don’t like the Full-Screen feature, press the “ESC” button on your PC’s desktop to exit.
The “Whiteboard” feature lets you draw and make marks if you prefer taking notes or writing reminders while using your PC.
Conclusion
You may be aware of software that claims to enable smooth remote control but underperforms when you need it most. Some will crash, a few won’t even connect, while others will lag excessively.
The good news is that the four we’ve discussed are excellent alternatives to each other and you can use any one of them depending on your needs and without much problems.
Lastly, remember to keep your device ID and password a secret, as someone with the information can easily tap into your screen while you’re using it.
Free DownloadSecure Download
