Have you ever wondered how you can control iPhone from PC device? There are many reasons why you might want to control your iPhone from your PC device, and today, we’ll be looking at some of the key tips and ideas you should know in this regard to ensure you know how to control your iPhone from PC.

After all, with new tools, technologies, and software, controlling your iPhone device remotely from your big screen on the PC is getting easier than ever, and this is something that may be well worth considering for your decision overall.
Why More and More People like to Control iPhone from PC
First of all, we need to start by considering why people actually want to control their iPhone from a PC device. You may notice numerous different benefits of controlling your iPhone screen remotely from a bigger screen, but this is important to consider to ensure you’re making the right decision for your own screen sharing needs.
So, why might you want to control your iPhone from your PC device? Well, some of the most notable reasons people want to control their iPhone screen directly from their PC instead is because:
1. The iPhone screen is cracked and damaged and not working effectively, but you still want to get content from the iPhone screen
2. You want to use your iPhone device on a bigger screen, such as viewing your photos or attending phone meetings on a larger PC screen than your mobile device allow
3. You want a more seamless gaming experience for mobile games; luckily, although many mobile games are not available on PC, there are still plenty of great ways to enjoy your favorite mobile games.
One option is to control your iPhone from your PC device, which allows you to indirectly play your favorite mobile games on a PC screen.
4. When making presentations, sometimes, it’s substantially easier to control your screen from a PC device than from a mobile device. However, if the content is primarily saved on a mobile device, this could complicate your presentations.
These are just a few of the different benefits you may want to consider when thinking about how to control your iPhone from your PC device. If you think any of these benefits could be applicable to you, we highly recommend you do a little research. Luckily, screen sharing your iPhone device screen onto a PC doesn’t have to be that difficult. As such, we have summarized some of the most popular tools for your screen sharing needs overall.
How to Control iPhone from PC (View iPhone Files) on my PC
Before try to control iPhone from PC, at this point, you may have been considering the different options available to you for your screen sharing needs. But how do you view iPhone files on your PC? Well, there are several different options you could consider here.
1. DropBox
Of course, first, you could use a tool such as DropBox to upload your mobile device files and then open them separately on your PC.
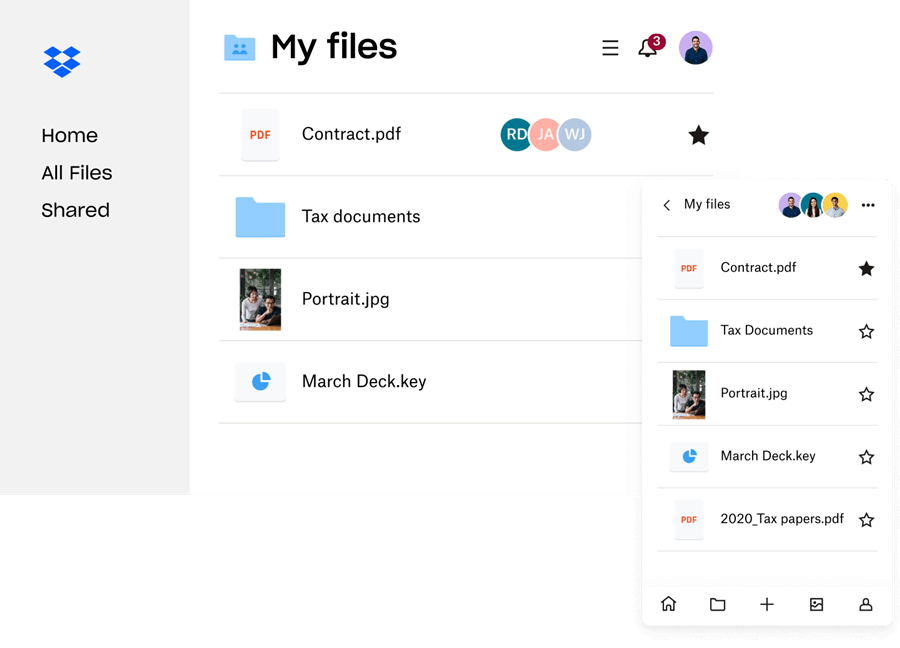
This is a practical option, but it’s definitely a faff, especially if you have many different files you want to use. What’s more, many tools such as DropBox have a very limited capacity, which can leave you using up all of the storage space pretty quickly.
2. iCloud Method
If you have a Macbook PC, you could also use iCloud to directly sync your photos and files from your iPhone onto the Macbook computer.
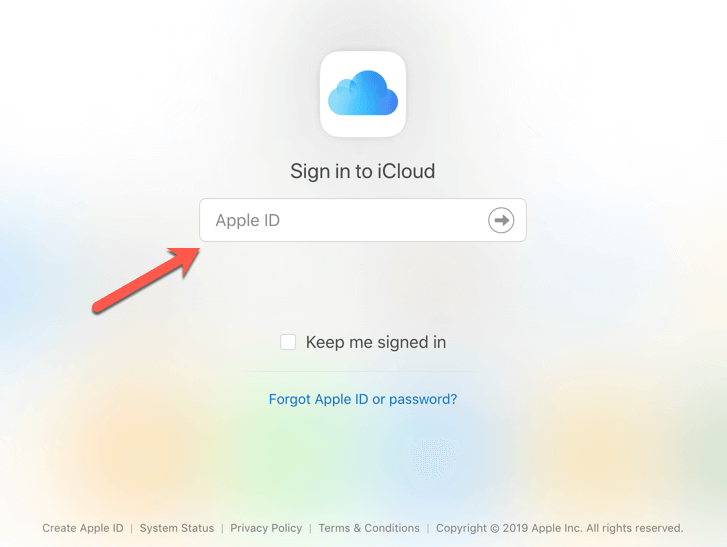
However, this is sometimes something of a faff if you need the files immediately, and once again, iCloud still has a relatively restricted storage allowance. As such, you should be careful to ensure that you don’t use up all of your storage when viewing files on your PC. iCloud may also be harder to access from a Windows or Linux PC, so this is really only valuable if you have an Apple PC device.
What if you don’t have an Apple PC?
No problem; there are plenty of extensions and tools that can help you share your screen onto a larger screen. These tools can be highly practical and efficient options to quickly view your iPhone files on a PC.
Best of all, some tools even go a step further and allow you to control your iPhone from your PC device, giving you the ultimate level of access and control over your device.
4 Ways to Control iPhone from PC With Extension [HOT!]
At this point, we’ve clarified that you can control your iPhone from your PC device and why you might want to do this.
But how can you go about this method? Well, we’ve come up with 4 key tools that are highly popular, each of which allows you to control your iPhone from your PC device. They’re simple and easy to use and so could be an ideal option to consider for your own screen sharing and remote phone control needs.
However, it’s crucial to consider that not necessarily every screen mirroring tool is created equally; as such, to make the optimal choice for your own screen sharing needs, we highly recommend you consider each tool carefully to see if it could be right for you.
If you have any further questions about the ideal screen mirroring tools and extensions to use to control your iPhone from a PC device, please don’t hesitate to contact our experts, and we’ll do our best to find a reliable and valuable solution for your own screen sharing needs.
1. ISL Light
ISL light is highly effective, but it’s a little trickier than some other tools.
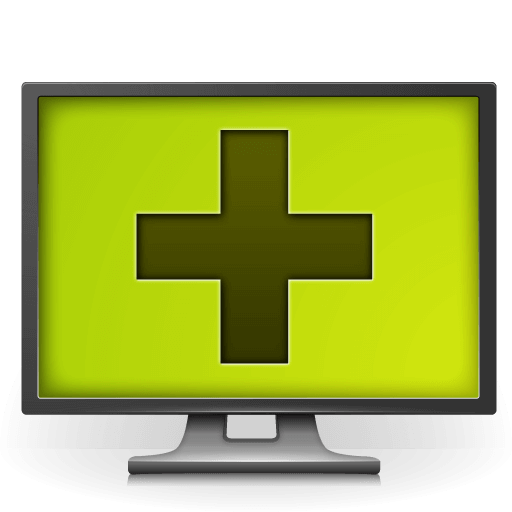
Start by:
Step1: Downloading the tool onto your PC, and launch a session on the PC.
Step2: Then, repeat this step and download the app onto your iPhone device from the app store, and open the app once it’s finished.
Step3: Click “Join Session” and then enter the session code (that should be displayed on your computer).
Step4: Enable screen recording/mirroring on your iPhone, and then select “ISL Light” under the screen recording option.
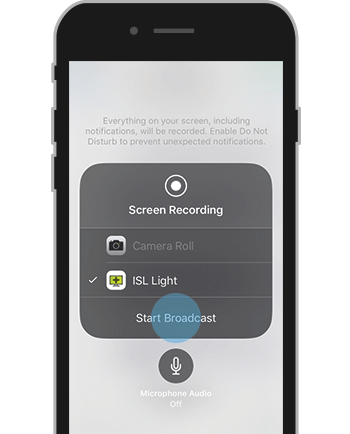
ISL Light is highly effective to use, but it’s a little more longwinded and clunky than some other tools, and may have very slight connection delays as well.
As such, you should always consider this when making your decision; while it’s effective, for a more powerful and reliable connection, ApowerMirror may be more suitable.
2. Veency
Veency is another excellent tool that allows you to control your iPhone from your PC device. To mirror your iPhone screen onto a PC and control it remotely using Veency,
Step1: Start by downloading the app onto your iPhone, then head to settings and find your phone’s IP address.
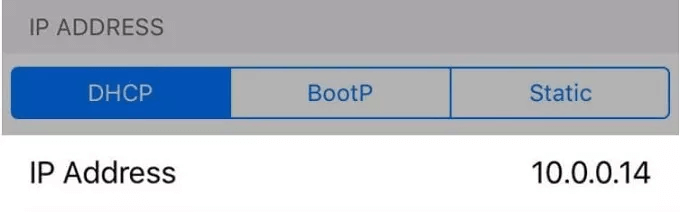
Step2: Then, launch the VNC client on your computer, enter the IP address, and connect.
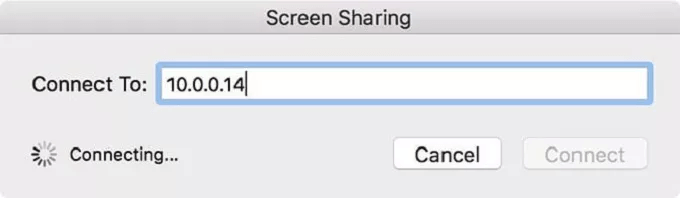
Step3: Then, just accept the request, and you should now be able to control your iPhone from your computer screen!
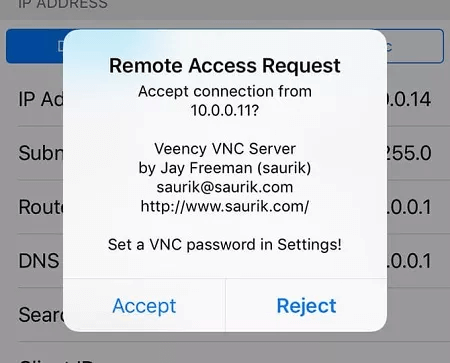
Remember: the Veency tool will be running in the background to enable this, so don’t close the app! You may want to keep your phone on charge while doing so, as this app can drain your charge quite quickly compared to other tools.
3. TeamViewer
To control iPhone from PC, TeamViewer is another excellent tool you could try. As with most tools, the first step here is simple:
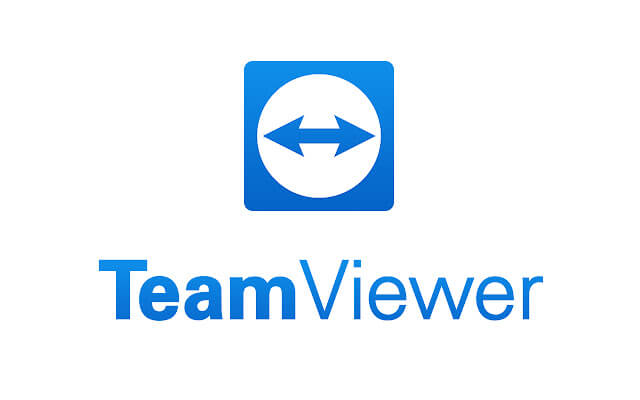
Step1: Download the app onto your iPhone, which will generate an ID for your device.
Step2: Then, you should download and launch TeamViewer on your PC device
Step3: Enable “remote control” before entering the ID displayed on your iPhone device.
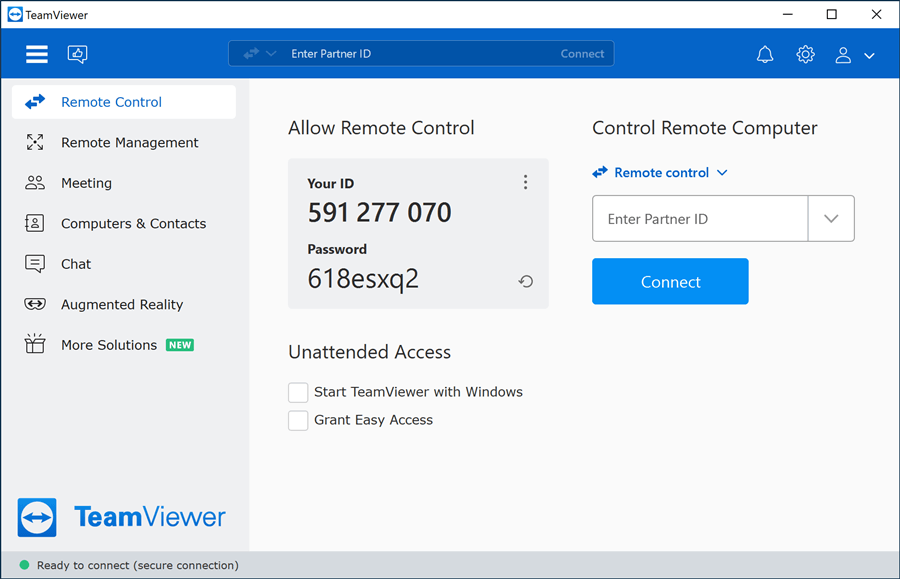
Step4: Then, just click connect and enable screen mirroring, and you should be ready to go!
4. ApowerMirror
ApowerMirror is undeniably one of the most effective tools to control your iPhone from your PC device, and so we highly recommend it if you’re still not sure. The tool also works for both Windows and iOS devices, making it highly practical in many cases.
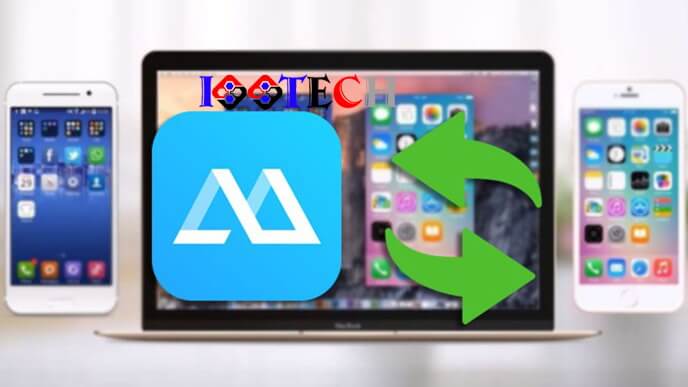
So, how do you use the ApowerMirror tool?
Step1: Simply download the app onto your PC and mobile device
Step2: Simply search for a PC from your iPhone after selecting the “Mirror phone to PC” option.
Step3: Then, enable screen mirroring through ApowerMirror by swiping up to access the quick controls on your device.
Step4: To control your phone through ApowerMirror, then simply pair the devices through BlueTooth, and you should then be able to remotely control your iPhone device from your computer or PC screen.
Conclusion
If you’ve been looking for ways to “control iPhone from PC device”, we hope today’s guide may have helped. Indeed, controlling your iPhone screen remotely from a PC can offer numerous benefits, and with this in mind, it’s easy to see why a growing number of people are choosing this option.
However, to make the most of your new efforts, it’s still crucial that you’ve got the best possible support and solutions in place – and, luckily, we’ve outlined some of the most valuable tools you need to know to control your iPhone from your PC device.
Tools such as ApowerMirror, in particular, are often especially valuable, and these could as such be an excellent solution for you to consider to make the most of your own screen sharing efforts.
Free DownloadSecure Download
