Does Hisense TV screen mirroring seem like a great problem to you? Are you in search of the easiest ways to learn about how to proceed with Hisense TV screen mirroring? In this article we will solve all of your problems so that you will be able to use the most convenient and free ways for mirroring your Android or iOS device to the Hisense TV .
Part 1: Hisense TV Screen Mirroring with RemoteNow
RemoteNOW makes it easy to stream media from your smartphone to your Hisense TV with no effort. The RemoteNOW app will recognise the TV and make all broadcasting and command alternatives open immediately as long as your connected TV and smartphone are on the same Wi-Fi hotspot.
How to Mirror iOS Device to Hisense Using RemoteNOW
- 1. First of all, you have to download RemoteNow on your iPhone. Before doing this you have to make sure that your iPhone and hisense’s TV are connected to the same internet connection.
- 2. For downloading an application, go to the Apple App Store and search for the RemoteNow application.
- 3. As your iPhone and Hisense TV are connected to the same Internet connection, the application will recognise your phone and will immediately get downloaded.

How to Mirror Android Device to Hisense Using RemoteNOW
- 1. The initial procedure is the same for everyone: check that your SmartPhone and Hisense TV are both connected to the same wireless connection.
- 2. If you haven’t downloaded it on your phone yet, go to the Google PlayStore and download the RemoteNOW app.
- 3. If both the TV and the Android phone are connected to the same network, the app will immediately recognize your Hisense.
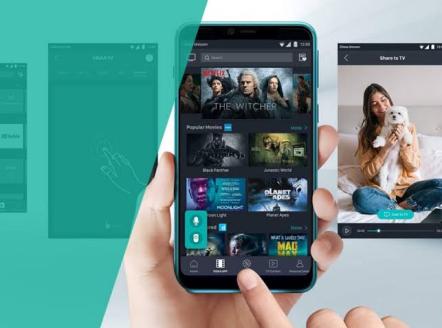
That’s all there is to it. You’ll be ready to cast your smartphone’s activities to your TV.
Part 2: Hisense Screen Mirroring with Anyview Cast
Hisense Smart TVs have a technology called Anyview cast that provides connectivity devices like smartphones and tablets to your TV.
It projects the contents of your smartphone window onto your TV, including everything that appears on your phone. It essentially transforms your TV into a larger version of a smartphone screen. Follow the instructions below to mirror your smartphone with Anyview cast:
How to Mirror iOS Device to Hisense Using Anyview Cast
- 1. First and foremost, ensure that your Hisense TV and iOS device or iPhone are both linked to the same wireless network.
- 2. Now, open the Anyview Cast app on your TV or select ‘Anyview Cast’ from the input button on your TV remote.
- 3. Select the ‘Cast’ button in your iPhone or iOS device’s wireless options.
- 4. Then, by clicking on the three dots, look for the item.
- 5. You should see a ‘Hisense TV’ appear, which you should tap.
Your iPhone or Apple device will now be reflected to your Hisense TV automatically.
How to Mirror Android Device to Hisense Using AnyView Cast
- 1. The initial procedure is the same for iOS and Android devices which is connecting your Android phone and Hisense TV to the same internet connection.
- 2. Now move on towards your Hisense TV and open AnyView Cast from the wireless options. Here you will also see the option to cast your Android.
- 3. Click on this option and you will see that the Cast option also appears in your Android phone. Now pick up your Android phone and click on the cast option that appears on it.
- 4. After clicking on the Cast option you will see the Hisense TV option. It shows that it has been successfully mirrored with your Android.
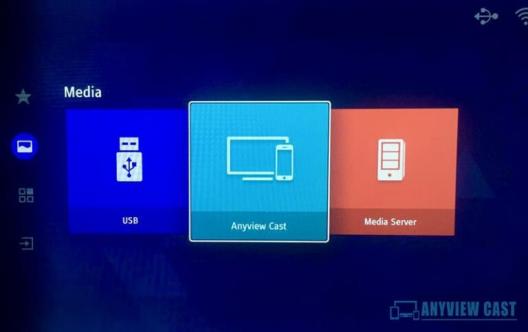
Part 3: Screen Mirroring on Hisense Smart TV with HDMI Cables
The HDMI cable is the most simple method of connecting a device to your television. An HDMI port is found on the majority of laptops. If they don’t, they’ll very certainly have a USB-C or DisplayPort output, which can both be converted to HDMI using an adaptor.
A Lightning Digital AV Adapter is necessary for iPhones and iPads, which converts the lightning connector on the bottom of your smartphone to HDMI. Although some Android devices come with an HDMI port, the majority will require a USB-C to HDMI adaptor. You’ll need an MHL (Mobile High-Definition Link) converter if your Android smartphone uses micro USB rather than USB-C.
How to Screen Mirror iPhone to Hisense TV Using HDMI cables
Your iPhone can now be mirrored to a Hisense TV. Using an HDMI-to-Lightning adapter to connect your iPhone to your Hisense TV is one option.
- 1. Get an HDMI-to-Lightning converter port, which has an HDMI port on one end and an iPhone lightning port on the other.
- 2. Connect your iPhone to the lightning end.
- 3. Connect one end of the HDMI cord to the adapter and the other end to the free HDMI port on your Hisense TV.
- 4. Turn on the TV and use the input button on your Hisense TV remote to change the input.
- 5. The screen will now display a menu with a variety of input possibilities.
- 6. Choose the HDMI port to which your adapter is connected.
Your iPhone is now linked to your TV.
How to Mirror Android Device to Hisense Using HDMI Cables
- 1. Invest in an HDMI-to-Lightning converter. On one end, there’s an HDMI port, and on the other, there’s an Android lightning port.
- 2. Connect the cable’s lightning end to your Android device.
- 3. Connect your TV to the adapter with an HDMI cable now. One end of the cable should be inserted into the free HDMI port on your Hisense Smart TV, while the other should be inserted into the converter.
- 4. If your Smart TV isn’t already on, turn it on.
- 5. Press the INPUT button on your Hisense remote control.
- 6. Navigate to the HDMI port where you’ve plugged the adapter using the navigation buttons on your TV remote.
- 7. To change the input method, select the HDMI port and click the Enter key.
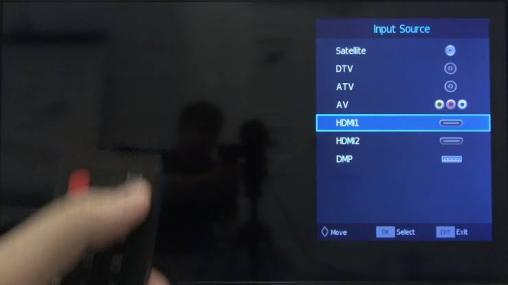
Android will connect to your Hisense TV.
Bonus tips: How to Mirror iPhone/Android to PC with StarzMirror
StarzSoft StarzMirror is the greatest iOS and Android phone mirroring application that has come up with the fast casting features.Remember that when you have access to Starzmirror, you can use usb mode to control android from pc.
StarzMirror is constantly striving to improve the mirrored experience; it offers game control, various screen mirroring, recording, screenshots, and a slew of other useful features.
Free DownloadSecure Download
- 1. Download and install StarzMirror on your Windows machine.
- 2. To begin, choose a mirror mode and follow the onscreen directions about casting the smartphone to the laptop.
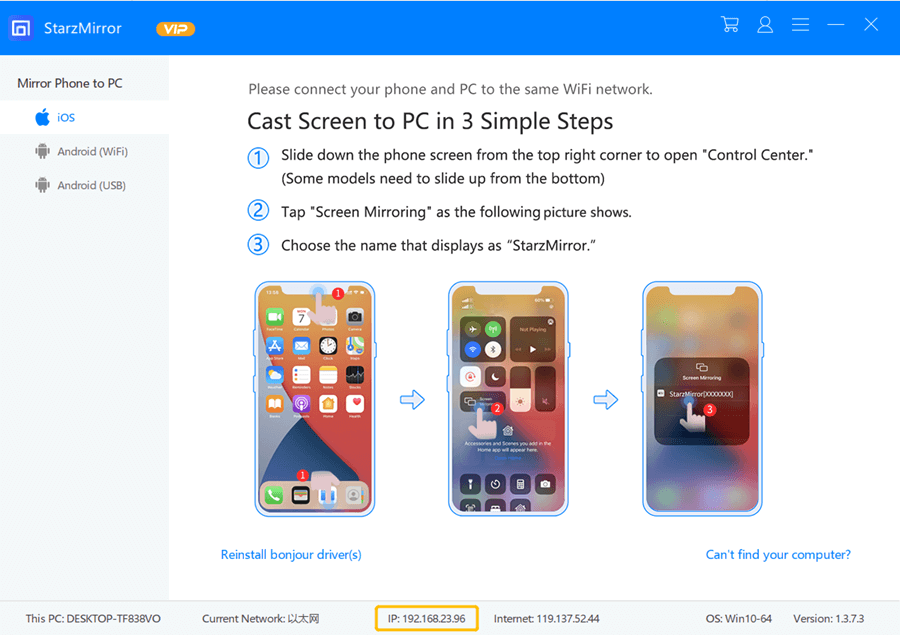
- 3. Successful mirroring! You can now relax and enjoy yourself as you have successfully cast your phone to your laptop.
StarzMirror is our #1 recommendation as this tool not only allows you to backup photos but also all types of data including recordings, videos, documents, contacts, calls, text messages, music files and even applications. It is an all-in-one tool that can solve all of your problems if you need help with mirroring the smartphone to Hisense TV.
Final Words
Well, now you have learned about the easiest ways to mirror your smartphone to the Hisense TV. We recommend you proceed with the one that will do this process instantly and within seconds. So do not forget to try the bonus solution that is using Starzmirror for this purpose.
