Have you ever wondered about how to Airplay your device to a Samsung TV? There are countless potential benefits of Airplaying your device to a Samsung TV, but in order to do so, you’ll first need to consider a few key methods to find the most suitable option and solution for your needs.

Luckily, though, this doesn’t need to be overly difficult. With this thought in mind, today, we’re looking at how to Airplay to Samsung TV – and what this might mean for your screen sharing needs overall. Plus, we’ll also consider a few alternative options and solutions, so you can be sure you’re covered in any scenario.
How to Airplay to Samsung TV
Ready to begin enjoying your favorite mobile content on a bigger screen? If you have an iOS device – be it an iPhone, an iPad, or a Macbook – that’s running AirPlay, you can use this feature to directly stream your screen onto a Samsung TV.
Step1: Ensure that both your iOS device and your Samsung TV are operating on the same network – ie. the same WiFi connection.
Without this, Airplay will likely fail to screen mirror your device onto your Samsung TV.
Step2: Always check this from your device’s settings before continuing. While on the settings panel, head to general > Apple AirPlay settings to check that Airplay is also enabled on your Samsung device.
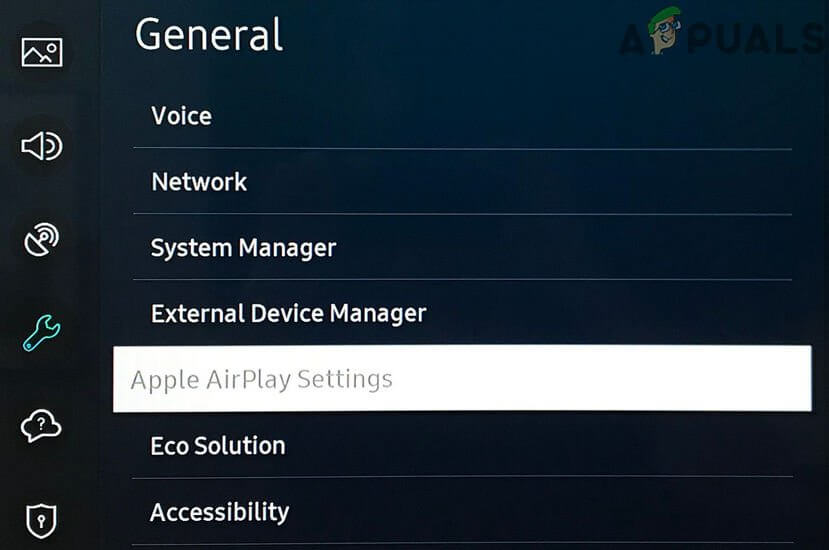
Step3: Load up the content you want to stream via Airplay, then select the Airplay icon on your iOS Device to begin making a connection.
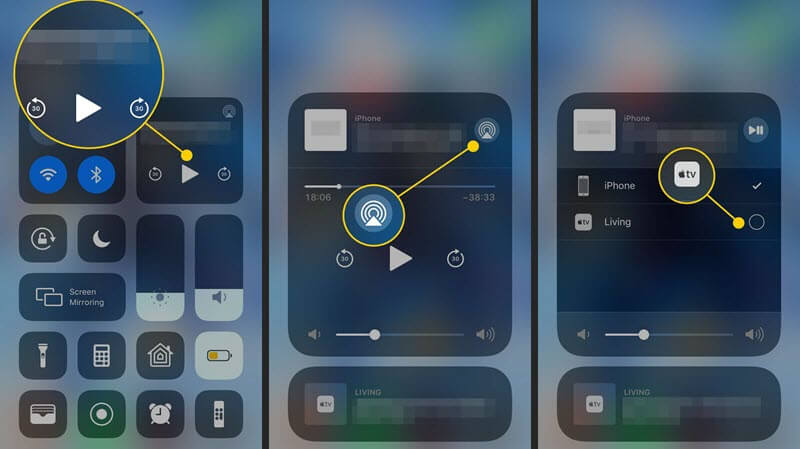
This should usually work for photos, videos, and music. On the resulting list of devices, select your Samsung TV – we should note here that you may also see other Airplay-enabled devices in this list, so make sure you’re choosing the right model.
Step4: At this point, a four-digit code should display on your Samsung TV. Then, simply enter this code on your iOS device, and within a matter of moments, you should be able to see your iOS device screen on your Samsung TV directly.
This is often only needed the first time you attempt to use Airplay on your Samsung device, although this will depend on the settings that you’ve saved on your Samsung TV, so it’s worth being prepared to enter it every time.
It’s worth noting that the basic method for screen mirroring using Airplay onto a Samsung TV is roughly the same, regardless of which type of iOS device you are running. The most important thing is to first check where the Airplay icon is on your iOS device; for example, on Macbooks, the Airplay icon is usually found on the very top bar.
Why Does Airplay Not Work on a Samsung TV?
At this point, we’ve considered some of the most crucial things you need to know about how to Airplay your device to a Samsung TV. But what if you’ve followed the steps as prompted, and you’re still having difficulties connecting your Samsung TV and iOS device using Airplay?
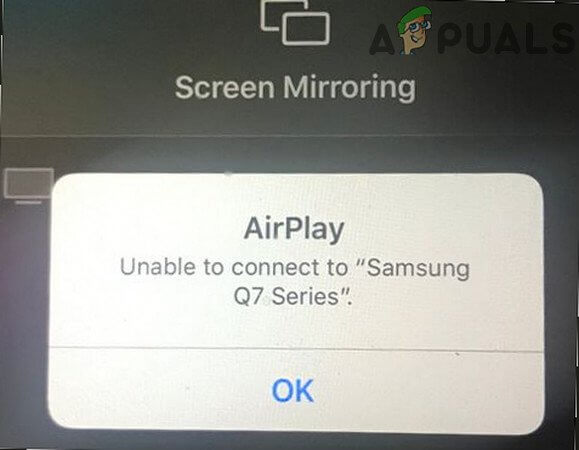
Well, this isn’t wholly uncommon, and many people have difficulties with screen mirroring their devices the first time around. Some of the most common reasons that AirPlay might not be working on your Samsung TV include the following points:
You’re not on the same WiFi network for both devices. This is undoubtedly one of the most common reasons why Airplay might not work for your Samsung TV, which is why we always recommend checking this before getting started.
For Airplay to work smoothly to screen mirror your device, you’ll need to have both devices running on the same WiFi network. Don’t forget to check your phone or iPad as part of this, especially if they are mobile data enabled, as this could be the reason your efforts are not working.
Airplay is not enabled on your device. Another common issue that many people experience is that Airplay is not enabled on their device. This is very simple to fix fortunately from your device’s Airplay settings, so don’t panic!
Wrong code entered. Sometimes, the reason Airplay isn’t working might be as simple as entering the wrong code on your iOS device. So, always be sure you’ve checked this carefully to ensure you’ve not made a mistake when entering the code presented on your Samsung TV.
Running old firmware. If your Samsung TV isn’t running the most up-to-date firmware, this could hinder its ability to connect. The same may also be true for your iOS device. As such, if you’ve had trouble getting Airplay to connect, try to ensure that both devices are fully up to date.
A technical fault. Sometimes, things just go wrong for seemingly no well-explained reason. As such, if you still find that Airplay isn’t working, the issue may be a technical fault with either your iOS device or your Samsung TV.
As such, if you’re still determined to use Airplay, it may be worth using a tool to fix your device or otherwise getting professional support from an Apple Store / Samsung representative, although the latter will likely be more expensive.
Alternative: Mirror iPhone and Android Phone to a PC – StarzMirror
Still having trouble with using Airplay to screen mirror your device to a Samsung TV? No problem – you can still enjoy a top-quality experience and screen share your device onto a slightly smaller screen, such as your PC screen, with tools such as StarzMirror.
StarzMirror is one of the most innovative and industry-leading screen mirroring tools currently available on the market and maybe just the solution you need for your own screen mirroring needs.
How to Use StarzMirror to Screen Share Your Device
You’re lucky if you think that screen sharing onto a PC device could be a better option. Indeed, using StarzMirror to screen share your mobile device onto a PC is surprisingly effortless and follows the following methodology.
Step1: Download StarzMirror onto both of your devices. We highly recommend downloading StarzMirror from the main developer page and with your AntiVirus software running.

If you should attempt to download StarzMirror from a third-party site, there’s of course always the risk of getting viruses and malware, which is why you should always keep your Anti Virus running before downloading any tool from the internet.
Step2: Once the StarzMirror tool has completed downloading onto your device, select the relevant mirroring mode, then follow the simple and intuitive instructions presented on-screen to connect your devices.
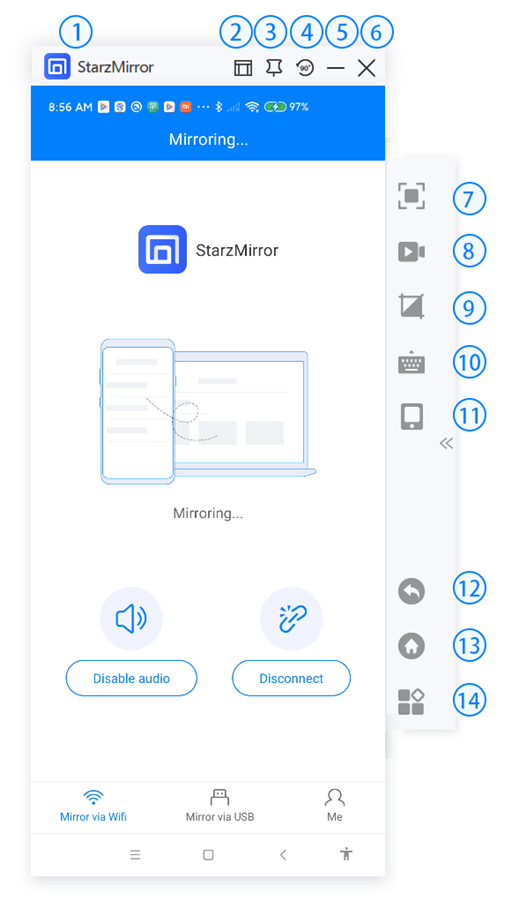
Don’t worry; you don’t need to be a tech expert to complete this! Then, your devices should be mirroring successfully together, and all you’ll need to do is begin using your devices however you see fit.
Is StarzMirror Free to Use?
If you’re still feeling a little on the fence about the StarzMirror tool, don’t worry. There’s a free-to-use trial version that allows you to test out the software for fifteen minutes, completely free.
From there, you can then upgrade to the VIP plan for as little as $3.33 per month – making StarzMirror one of the most affordable options for screen mirroring software online.
The Benefits of Screen Mirroring onto a PC Versus a TV Device
Of course, there are several key benefits of screen mirroring onto a PC that you should consider. Perhaps the most obvious is the higher resolution graphics.
1. Screen mirroring image is clear or not. When attempting to screen mirror your phone using Airplay onto a Samsung TV, you’ll likely find that the graphic could become a little blurry since the graphics were not originally designed to be played on such a large screen.
Of course, this could substantially decrease your overall experience with screen mirroring, so we’d recommend considering whether this is right for you.
2. Control the device when screen mirroring. Plus, it’s also worth considering the immense freedom that screen mirroring your phone onto a PC device could offer. In many cases, while using Airplay to screen mirror your device to a Samsung TV can be a valuable option, you’re limited in terms of controlling your device.
You’ll still need to control your phone manually, which can make things like screen mirroring games almost impossible in some scenarios. Fortunately, with tools such as StarzMirror, you can screen mirror your phone screen directly to a PC device and control the phone from your PC.
3. Enjoy more entertainment with a bigger screen. This makes for far more seamless gaming experiences, presentations, and the like – and is definitely worth considering if you ask us! And this is more pronounced if your TV device isn’t a smart TV. Definitely worth considering before making any final decisions.
You may like: [2022] How to Screen Mirroring Mac to Samsung TV
Final Thoughts
More and more people are choosing to screen share their devices, and this can offer numerous potential opportunities and benefits for your device. However, to ensure you’re getting the most from your screen sharing efforts, knowing how to Airplay to Samsung TV is highly crucial – but this may not always be the right option for your own screen sharing needs.
So, it’s also worth considering whether you could potentially benefit from other options, instead, such as screen sharing your phone onto a PC device. Luckily, if this is the case and you’ve been having trouble with trying to Airplay your device to a Samsung TV, the StarzMirror tool will be on hand to help as a result.
Free DownloadSecure Download
