Our tablets help us access almost everything we want on the internet and stream services right from anywhere. However, some content, such as video games, visualize better when cast on larger screens like a TV.
But screen mirroring your tablet to a TV is not as complicated as some perceive. Read on to learn more about how to cast tablet to TV without going through hustles. This article will discuss several options for you.
How To Cast Tablet To TV
You can mirror your tablet’s screen to your TV if its Android version is 5.0 or later. Your TV should be a Smart TV with a Chromecast built-in.
There are two major methods of mirroring a tablet to a TV: the Google Home App and the quick setting panel. The former is faster but may not be supported by all android devices, and the latter is slower but can be compatible with most Android gadgets.
Using Google Cast Enabled Apps
Follow the simple steps below to cast your tablet to a TV;
Step 1. Start by connecting your tablet and smart TV to the same Wi-Fi network. This step is highly essential when performing screen casting. Skip it at your own risk.
If you’re utilizing a TV box set like Amazon Fire, Roku, or Chromecast, ensure your tablet and TV set are connected to the same network when you don’t have a smart TV.
Step 2. Using your TV’s remote control, go to the home screen. If you’re using a TV box set, use your remote to go to the source by pressing the “Source” button. Then select the HDMI source that the TV box set is connected to on the TV.
Step 3. Download, install and launch a Google Cast-enabled application on your tablet. Remember, various apps such as Spotify, Google Play Music, YouTube, and Netflix, support Google Cast.
Step 4. Select the item you wish to play. Then select the media to play the item with depending on the application you have chosen.

Step 5. Next, press the “Cast” icon on the app. The icon is located on the upper-right side of the application. The icon has a picture resembling a TV screen and with wave-like indications on the lower-left side. A list of various devices available to cast will be displayed here.
Step 6. Choose and tap the device you want to cast your tablet to from the list displayed. In this case, select your TV. Remember that all devices connected to the same Wi-Fi with your tablet and TV will be displayed as long as they are compatible.
These devices may include TV box sets, video game consoles, and Smart TVs. After taping to your device of choice, allow your tablet to connect to the device (TV). You can now control the playback on your smart TV using your tablet.
To stop the casting process, tap the “Cast” icon on the upper-right corner of your tablet, then select “Stop casting.”
Using a Third-Party Screen Casting App on Android
Follow the steps below;

Step 1. Connect your table and TV to the same Wi-Fi network. Ensure you do not miss this first step since it is crucial for this process. If you’re using a TV box set instead of a Smart TV, then connect it to the same wireless network with your tablet.
Step 2. On your TV’s source, select “Screen Mirroring.” You can achieve this using your remote control; press the “Source” button, then go to “Screen Mirroring.”
Some TVs allow screen mirroring via an application instead of a source. If your TV enables this, press the “Home” button, then go to the home screen.
If you’re using a TV box set option, select the HDMI source connecting your TV and the source.
Step 1. On your tablet, open and launch the Google Play Store. Then search “Screen Mirroring” on the Google Play Store app.
Step 2. Select one of the Screen Mirroring apps that appear after searching. Note that some apps are built specifically for particular TV brands. Be keen to check it before you download any app.

Step 3. Download, install and launch the app. Ensure you close any ads that pop-ups when you open the app.
Step 4. Tap the “Cast” or “Start” button to launch the screen mirroring process. Some apps have a “Start” button, while others have a “Cast” button.
Step 5. When casting starts, a list of all available and compatible devices will appear. Select your TV and allow it to connect.
Step 6. You can now cast content from your tablet to the TV. When you are done with casting and want to stop mirroring, tap the “Cast” icon, then allow it to Disconnect.
Using Screen Mirroring on Android
Step 1. First, connect your tablet and TV to the same wireless network. This is a fundamental step that you should never overlook. If you do not have a smart TV, connect your TV box set to the same network as your tablet.
Step 2. Press the “Source” button on your TV’s remote, then select “Screen Mirroring” as the source.
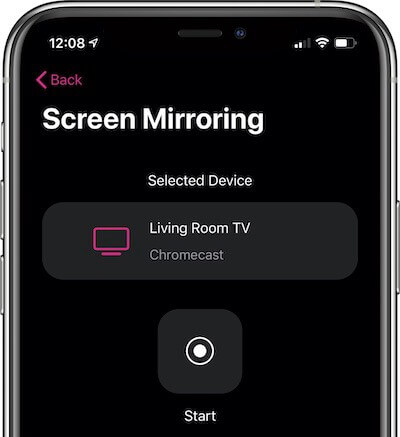
Some smart TVs allow screencasting through an application instead of a source. In such a case, go to “Home” on your TV’s screen.
When using a TV box set in place of a smart TV, select the HDMI source connecting your TV box set to the TV.
Step 3. With your two fingers, drag down your tablet screen from the top. An extended notification menu will show up.
Step 4. Tap the “Smart View” or “Screen Mirroring” tab. The tab has an icon that looks like a TV with waves to the left side. Some tablets call it “Screen Mirroring,” while others call it “Smart View.”
If you wish to stop casting your tablet to a TV, tap the “Cast” icon, then “Disconnect” or “Stop Casting.”
Note that screencasting might not be available on every tablet. If your tablet does not support this function, you can opt to use a third-party app to cast the tablet to a TV. Follow the process illustrated in the second method above.
How to Mirror Tablet to PC
StarzMirror is among the best screen mirroring tools for Android and iOS gadgets. The software allows users to screen mirror their devices and record anything they want. More so, the app will enable you to cast several gadgets simultaneously and effectively.
StarzMirror provides screen mirroring help whether you want to use USB or cast wirelessly. Whatever the requirements, StarzMirror can solve every screen mirroring challenge you might be facing. Read on to learn why StarzMirror is a great mirroring tool.
The software is designed to make your screencasting experience better. The tool offers functions such as recording, game control, screenshot, several gadget mirroring, and many other essential features.
Control Android from computer
If you successfully mirror your tablet to a computer using StarzMirror, you enjoy the comfort of controlling your tablet using a keyboard or mouse. Consequently, you can do any mobile activity on your computer, such as playing games without emulators.
Mirror Multiple Devices Simultaneously
StarzMirror software enables screen mirroring of both Android and iOS devices to a computer simultaneously. You can maximumly cast six different gadgets at the same time.
Record and Screenshot
Not only does StarzMirror allow you to enjoy mirroring functions, but it also allows you to screenshot and record your activities. You can achieve various media solutions within no time.
USB and Wirelessly Mirror
StarzMirror is one of the mirroring tools with a unique feature that allows casting using both Wi-Fi and USB networks. The software offers you every screen mirroring function in your palm.
The following are the three simple steps to follow when screen mirroring your tablet to a PC;
Step 1. Download, install and launch the StarzMirror app on your computer.
Free DownloadSecure Download
Step 2. Select a mirror mode of your choice. Follow the instructions to start the process.
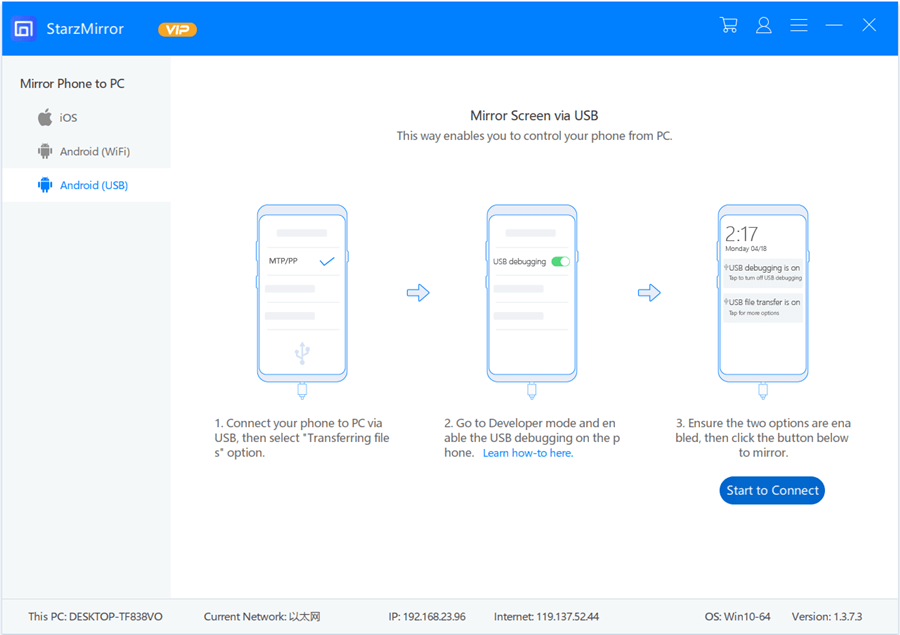
Step 3. Your computer will show you when the mirroring is successful. You can now enjoy using your tablet functions on a large screen.

Conclusion
Casting your tablet to a TV can be challenging if you are not conversant with the processes needed. This article has broken these processes down in the simplest ways possible for readers. Choose the method compatible with your gadgets and enjoy the show.
Note that when you mirror your tablet to a larger screen, everything that appears on your tablet’s screen will also display on the TV. The alerts, notifications, messages, calls, and other contents will appear.
