So many devices, so little time. Many of us have multiple devices that they juggle on a daily basis- at some point, connecting everything together on just one screen start to make a lot of practical sense.
For some devices, screen mirroring is pretty easy and straightforward. Apple TVs and iPhones can be connected together without much problem for example. But for other combinations of devices, you would need a little help.
Mirror Android to Windows 11 with StarzMirror
To connect an Android device to your Windows 11 computer, you can use the StarzMirror. This is the app to download whenever you need to connect a mobile device (it doesn’t matter whether it’s an Android or an Apple ios gadget, both will work) to a desktop PC’s or a laptop’s screen.
Once you’ve connected your Android to your PC, the possibilities are endless. Imagine being able to play a first-person shooting mobile game on your phone, but using a keyboard and mouse for more precise controls. You wouldn’t need an emulator just to run your favorite mobile games on your PC.
You could also use it to create presentations and other media productions on the go. You could take videos and pictures on your phone, then edit and fine-tune everything on your PC.
It’s also great if you’re watching something on YouTube or Netflix and want to share whatever you’re watching to others- just use the app to mirror your phone’s screen to a computer and you’re good to go.
How to Use StarzMirror to Mirror Android to Windows 11
Unlike complicated emulators and other screen-mirroring software, StarzMirror was developed with non-techies in mind. The steps below outline how you can start using StarzMirror on your Windows 11 PC and phone:
1. Download the StarzMirror software on your computer. Run the .exe file to install the software.
Free DownloadSecure Download
2. Once the StarzMirror software has been downloaded, launch it on your desktop. You’ll be given two options with which you can connect your phone- through Wifi or through a USB cable.
3. If you’ve chosen the Wifi option, both your phone and your computer should be connected to the same Wifi network.
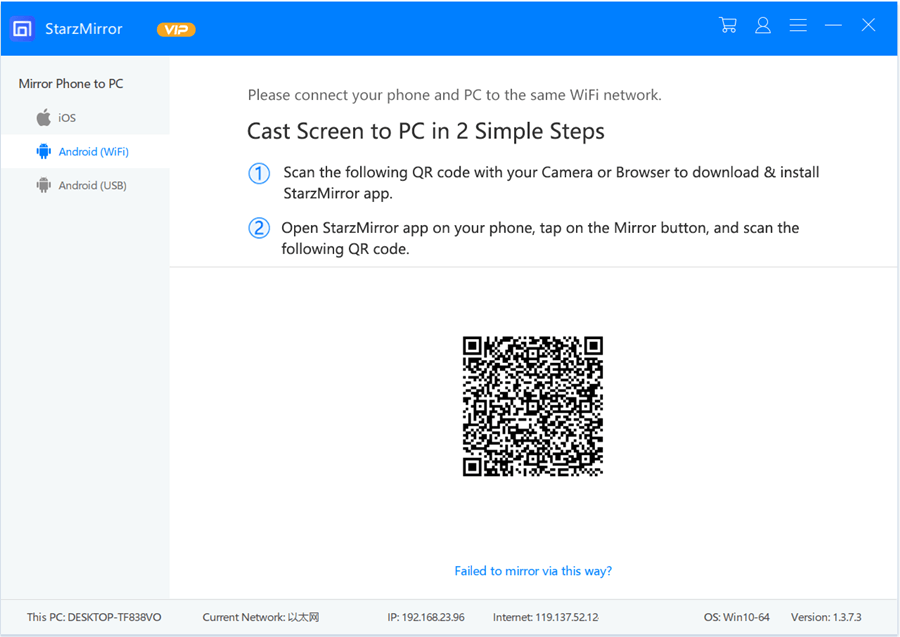
The StarzMirror software will also give you instructions on how to install the accompanying StarzMirror app on your Android phone. Follow these instructions and install the app on your phone, then move on to the next step.
4. Open the StarzMirror app on your phone. The StarzMirror software on your PC will give you a QR code for you to scan with the app. Scan it and click on “Start Now.”
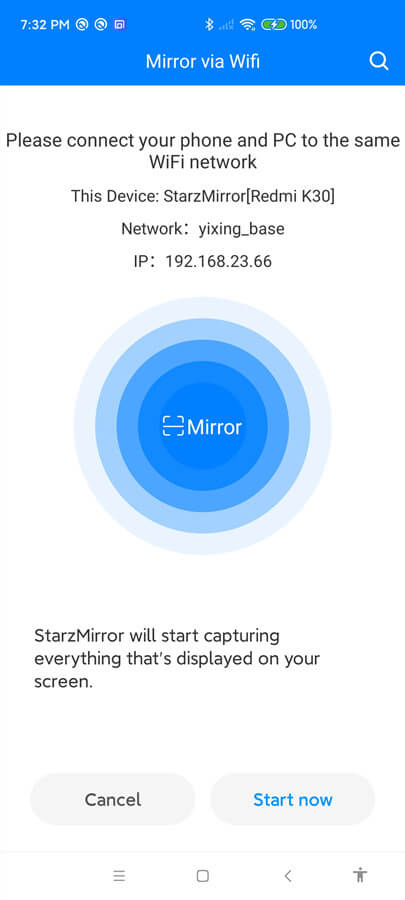
5. Congratulations, you’ve successfully mirrored your phone’s screen to your Windows 11 PC.

Connecting through a USB Connection
If you opt to connect through a USB connection, some of the steps may be different.
Follow the first two steps above and then choose the “Android USB” option when prompted. You need to connect your Android phone to a USB port on your desktop or laptop. Then follow the steps outlined below.
1. You need to turn on “Developer” mode on your phone. How this is done will vary from brand to brand and model to model so you would need to whip out Google for this.
If you have a Xiaomi brand phone for example, you would have to go to Settings > My Device > All Specs > MIUI version and then tap on the MIUI Version text ten times. This will enable you to get into your phone’s Developer mode.
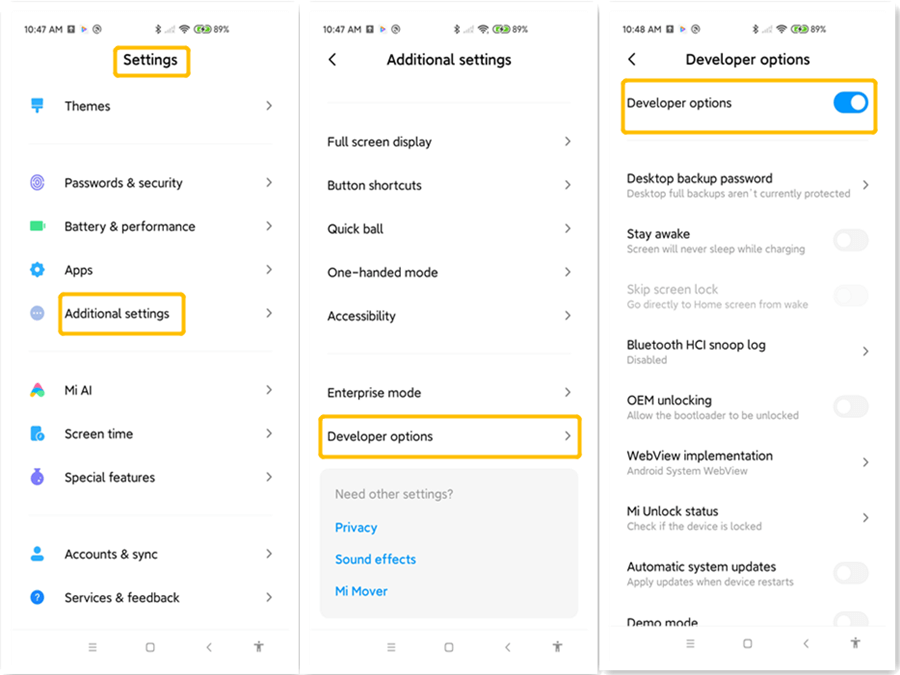
2. Once you’re in developer mode, there would be an option for USB debugging. Turn it on.
3. Click on the “Start to Connect” that would appear on your PC to start the mirroring process. Find your phone, click on it, and then press on the “Start Now” button.
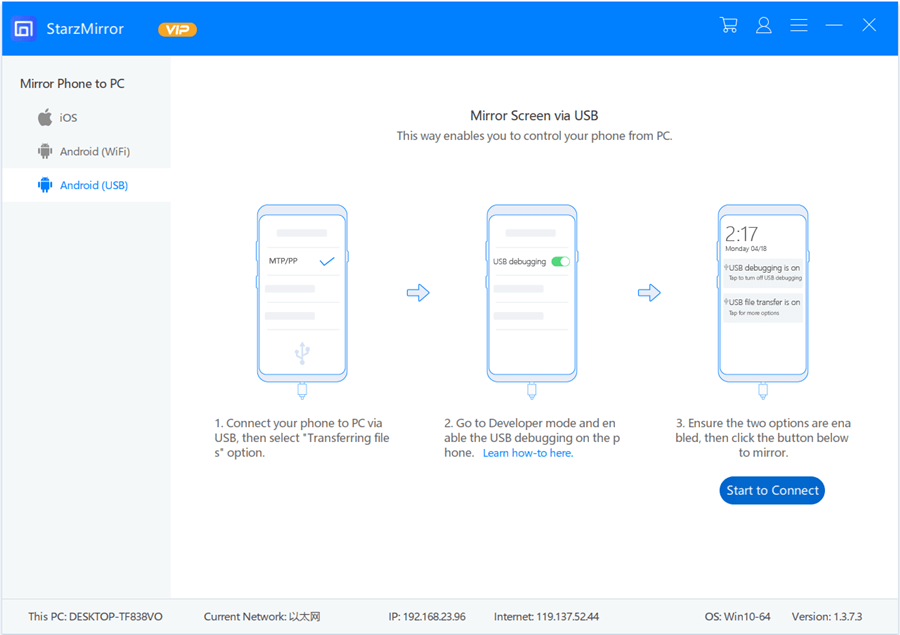
4. Your phone can now start mirroring its screen to your Windows 11 computer.
Other Things You Need to Know About StarzMirror
If you’re wondering whether your PC and your phone can run StarzMirror, fret not- the StarzMirror team provides a very generous trial version in which you can try out the software on your devices.
The trial provides you with around 15 mins of mirroring time, no watermarks, and about 3 minutes of screen recording time. This is enough for a lot of people’s screen mirroring needs.
But if you do need longer mirroring times, then you can opt to pay on a monthly, quarterly or a yearly basis.
Another Way to Mirror Android to Windows 11
If you’re a Windows 11 user, you’re in luck. For some users, Window’s newest operating system actually has an in-built setting that allows you to mirror an Android phone’s screen.
All you need to do is to enable the Wireless Display feature on your Windows 11.
Do check if this feature is already installed on your machine- for some, it’s already pre-installed, while others might need to manually install the feature.
Once you’ve got Wireless Display up and running, just follow the steps below:
1. Open up the Start menu by pressing the Windows logo button on the lower right part of your screen.
2. Type in “Projection Settings” on the search bar and then press enter to open it.
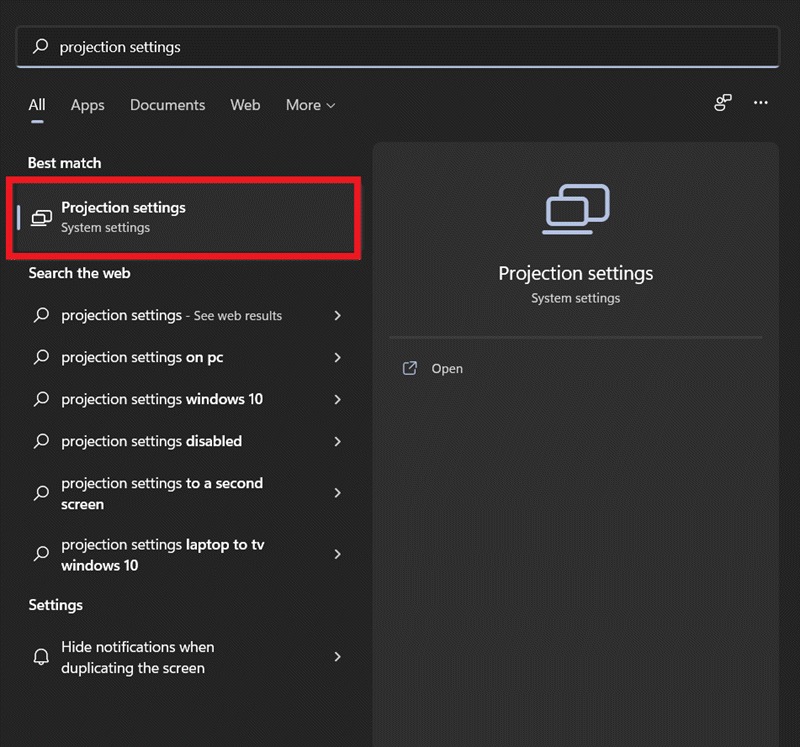
3. You will be asked for your preferences whenever you cast something on your PC.
Select “Available everywhere on secure networks” on the “Some Windows and Android devices can project to this PC” option when asked.
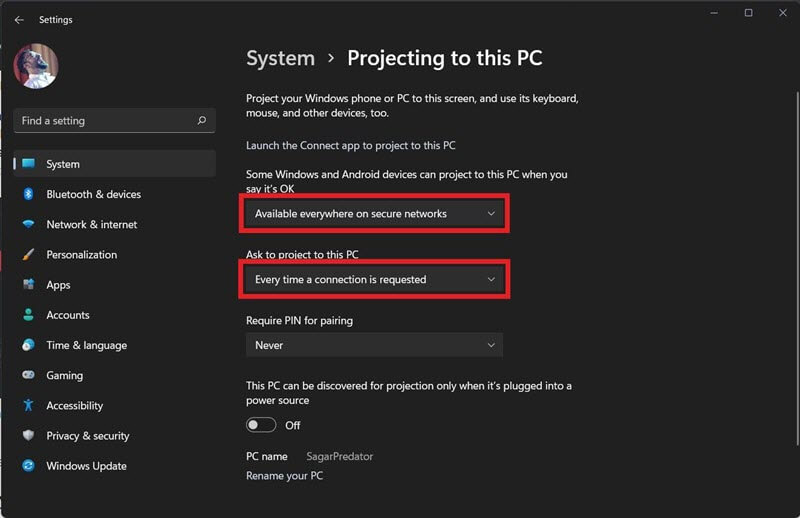
Then in the next drop down menu labeled “Ask to project to this PC”, choose the “First time only option”.
4 After the initial set-up, you can then press the Launch to Connect button on the top. A blue screen will pop-up to show that your PC is now primed and ready for casting from your phone.
5. On your Android phone, you will be able to access the Screen Cast option on the Quick Settings menu (this can usually be accessed by a drop down menu on the home screen).
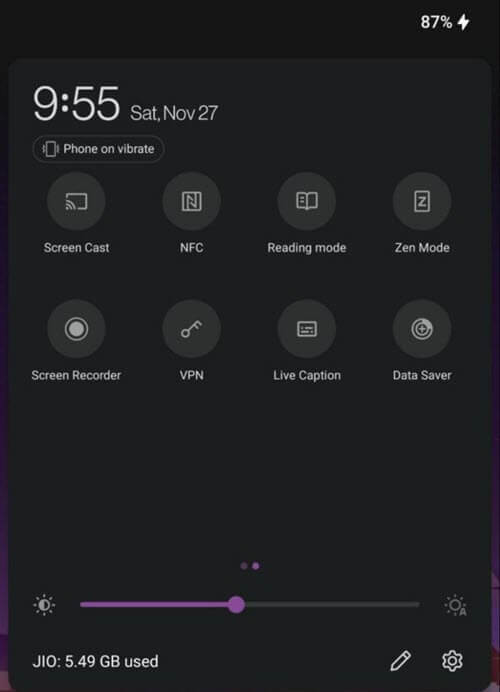
As with the WiFi connection above, your PC and phone should be connected on the same network for the screen mirroring to work.
