FaceTime is one of the most popular communication tools on Apple devices.
This is understandable considering that it’s a native app that allows you to make video calls with really good stability and video quality.
However, if you’ve used FaceTime for group video calls on a small device, you may have noticed that this can be quite awkward with a certain number of participants, right?
Relax. In this guide, we have some practical solutions to mirror your video calls to your Smart TV or PC and thus dramatically improve your FaceTime experience. Let’s get started!
How to mirror FaceTime to TV
The FaceTime app is only available on iOS devices, such as the iPhone or iPad.
That means that it isn’t possible to stream a FaceTime video call to a Smart TV natively. The only exception to this rule are Apple TV boxes.
However, if you don’t have an Apple TV box, there are several alternative methods you can use to stream your FaceTime video calls to your Smart TV.
AirPlay – AirPlay 2
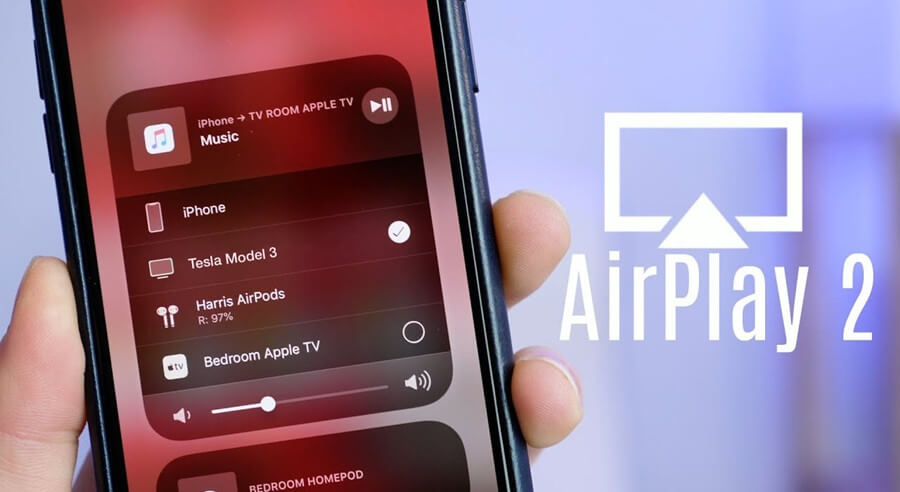
AirPlay is Apple’s streaming system capable of transmitting audio and video from an Apple device – such as an iPhone or iPad – to another receiving device.
AirPlay 2 has extended the features of the original AirPlay, making it possible to include multiple devices simultaneously, even on third-party devices.
AirPlay 2 also allows you to “mirror” the screen of an iOS/iPadOS/MacOS device to a compatible Apple TV or Smart TV, so you don’t end up with a bunch of people around a small screen for your video calls. Let’s see below how it works.
Just in case you aren’t sure if your Smart TV is compatible with AirPlay 2, check the official list of compatible devices on the official Apple website.
1) Make sure your iOS device is connected to the same Wi-Fi network as your AirPlay 2-compatible Apple TV or Smart TV
2) Open Control Center on your device
- On an iPad with a Home button, double-tap Home
- On an iPhone 8 or earlier, swipe from the bottom to the top of the screen
- On an iPad Pro or iPhone X 2018 and later, swipe from the top to the bottom of the screen
3) Tap on “Screen Mirroring”
4) From the list that appears, select your compatible Apple TV or Smart TV
5) If a password appears on your TV screen, type it into your iOS device
6) Once you’ve successfully achieved screen mirroring, launch FaceTime and make a video call as usual
7) When you want to stop screen mirroring, reopen Control Center on your iOS device and tap on Screen Mirroring > Stop Mirroring
On an Apple TV, you can press the Menu button on your Apple TV Remote.
LetsView
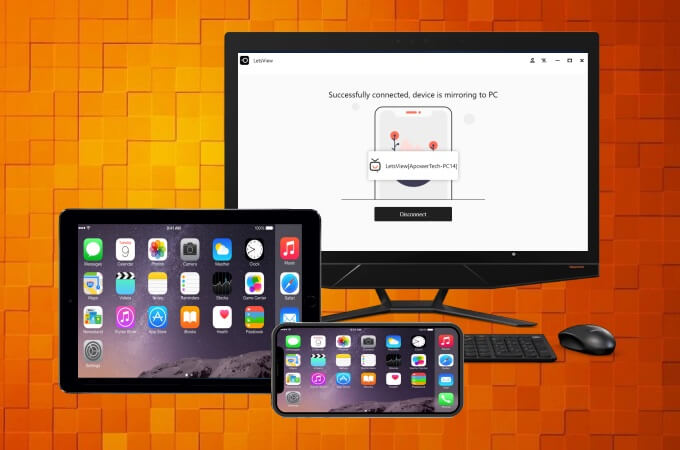
LetsView is an Android TV app you can download for free that also allows you to mirror your iOS device screen to a Smart TV. Follow these steps:
1) Download LetsView on both your iOS device and Android TV
2) Make sure that your Android TV and iOS device are connected to the same Wi-Fi network
3) Open the app on both devices
4) Open Control Center of your iOS device and tap on Screen Mirroring
5) Search for LetsView and then your Android TV
6) Now you can mirror your iOS device screen on your TV
7) Start FaceTime and make a video call as usual
Air Beam
AirBeam is another screen mirroring app similar to LetsView. The app allows you to mirror the screen of your iOS device to a Smart TV and is especially useful for Samsung TVs. Follow these steps:
1) Download the app on your iOS device
2) Make sure your Smart TV and your iOS device are connected to the same Wi-Fi network
3) Open Control Center on your iOS device and tap on Screen Mirroring
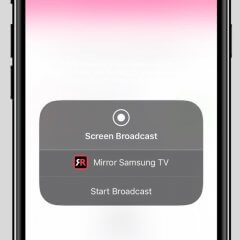
4) Click on the name of your TV and the screen of your device will be reflected on your Smart TV
5) Start FaceTime and make a video call as usual
HDMI Lightning Port Dongle

Another option is to use the HDMI Lightning Port to mirror your device’s screen to your Smart TV easily and cheaply.
1) Connect the HDMI dongle to your iOS device
2) Plug the HDMI cable into any free HDMI port
3) Switch to the HDMI source on your Smart TV and it’ll automatically mirror your phone or tablet screen to your TV screen
4) Start FaceTime and make your group video call
How to Mirror FaceTime to Your Computer using StarzMirror
If for some reason you cannot use a Smart TV to mirror the screen of your iOS device, another option is to use your computer monitor.
In this case, one of the best options is StarzMirror, an app that allows you to mirror both iOS and Android devices to your PC screen.
Additionally, this app includes recording, screenshots and other interesting features like:
- High Resolution Full Screen Mode
- Mobile Games streaming
- Video and music apps streaming
- Send documents and photos to PC with one click
Let’s see the steps to follow to mirror the screen of your iOS device on the screen of your PC.
There is no need to install StarzMirror on your iOS device. You can use the app over your Wi-Fi network with no problem.
1) Download StarzMirror on your PC and launch the app
Free DownloadSecure Download
2) Make sure that your iOS device and PC are connected to the same Wi-Fi network
You can check the IP address on your iPhone by tapping on Settings > WLAN > Help icon next to the network name
3) Start StarzMirror on your PC
4) Open Control Center on your iOS device
- On an iPad with a Home button, double-tap Home
- On an iPhone 8 or earlier, swipe from the bottom to the top of the screen
- On an iPad Pro or iPhone X 2018 and later, swipe from the top to the bottom of the screen
5) Tap on Screen Mirroring
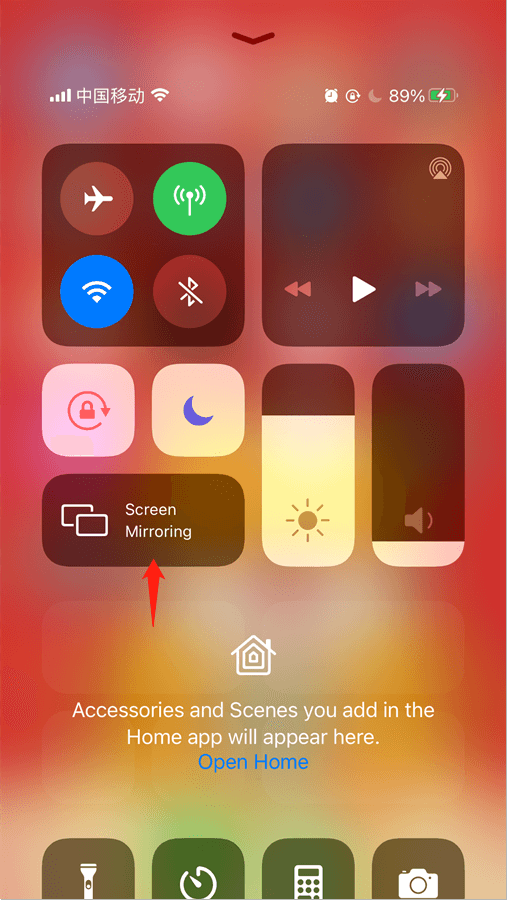
6) Select the name that appears identified as “StarzMirror”
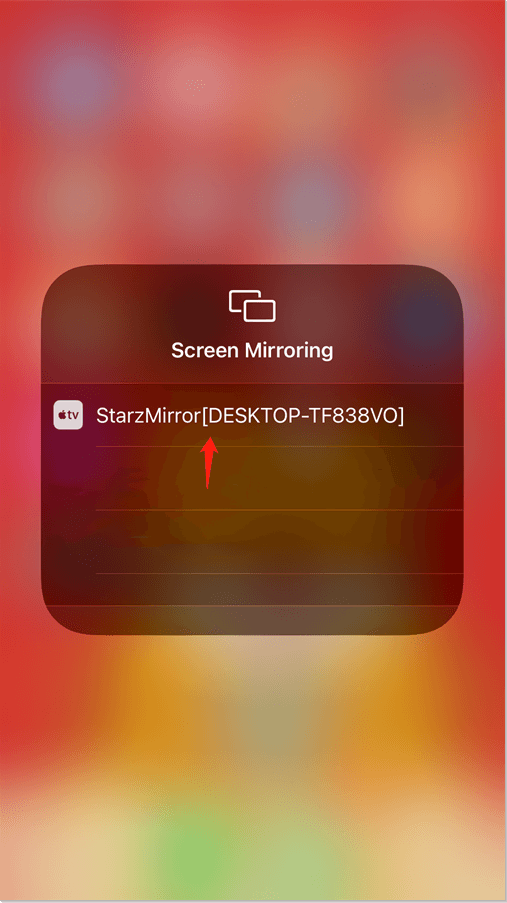
7) Launch FaceTime on your iOS device
8) You can now make video calls with FaceTime using your PC screen
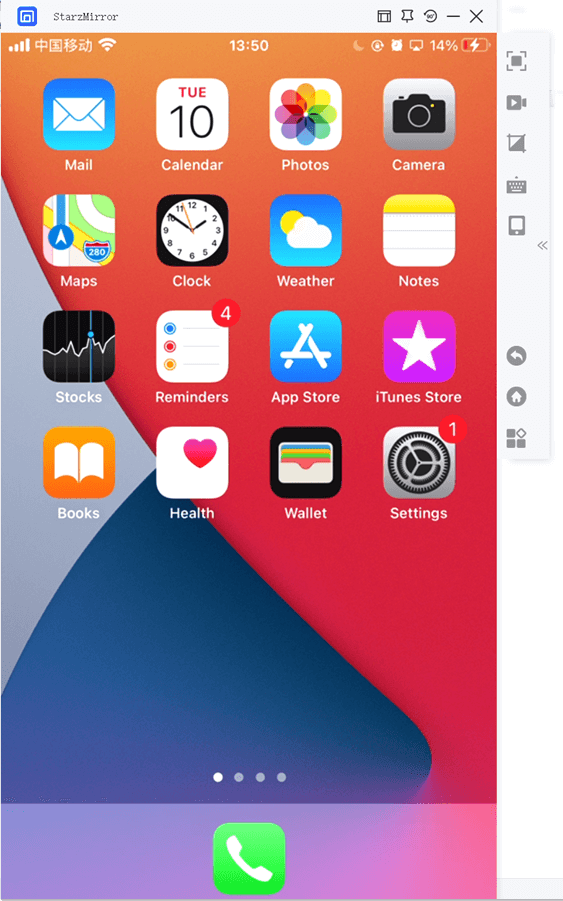
Final words
As you can see, although FaceTime is not available for Smart TVs, there are a variety of options available to mirror your group video calls on the screen of your Smart TV or PC.
The best part is that all the available options are extremely accessible and easy to use, so surely with this guide, there is a convenient option for you.
