Have you ever wanted to share your iPad screen directly on your Macbook computer? Being able to screen mirror can offer countless opportunities for your app usage, but there’s a catch; indeed, to get the most from your screen mirroring efforts, you’ll most likely want to start out by considering why you might want to screen mirror in the first place and how you could go about this, depending on your device type.
After all, for “mirror iPad to mac”, there are different strategies for every device type, so you should also consider carefully which method might be the most appropriate for your needs to choose a suitable solution overall.
How to Mirror iPad to Mac — AirPlay Mirroring
First of all, we should start by considering how to mirror iPad to Mac screen. Mirroring your iPad to a mac is exceptionally simply thanks to AirPlay mirroring, which comes enabled on both your Apple TV and your Mac computer, as well as your iPad devices.
Airplay mirroring allows you to simply and efficiently share your iPad screen, making it effective for giving presentations, streaming videos, and the like. Of course, sometimes, you also just want to enjoy your iPad’s content on a bigger screen – and that’s fine, too, thanks to the Airplay tool.
Two Requirements:
There are two main requirements to use Airplay to share your iPad screen with your Macbook device.
1. First, you will need an iPad 2 or later, and it must be running (at minimum) iOS 5.
2. In addition, your Macbook should be Airplay supported and should run OSX Mountain Lion or later.
How to Use Airplay
To use Airplay with your Macbook,
Step1: we recommend first downloading a compatible app such as Reflector or Air Server onto your Mac.
Step2: Ensure both devices are running on the same WiFi network. If they are, head back to your iPad and bring up the multitasking bar by double tapping the iPad’s home button.
Step3: Then, locate the AirPlay mirroring icon (a large rectangle with a filled-in triangle icon). You could alternatively search for this from the main iPad search screen.
Step4: Once you’ve loaded Airplay mirroring, you should then see a list of connected networks on the device. Select your Mac device, and then the tools should automatically begin connecting to one another, allowing you to share your iPad screen on a Macbook.
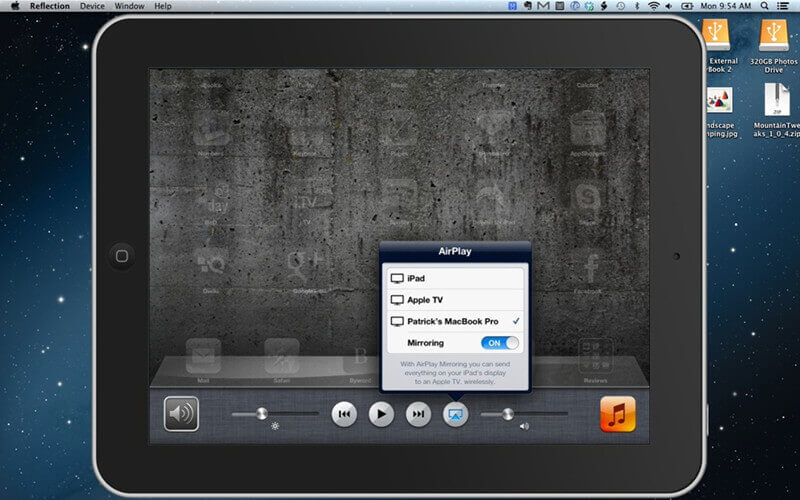
How to Mirror iPad to PC — LetsView App
Without mirror iPad to mac, what if you’d like to share your iPad device with a PC? Well, if this is something you’ve been considering, we recommend giving the LetsView app a try.
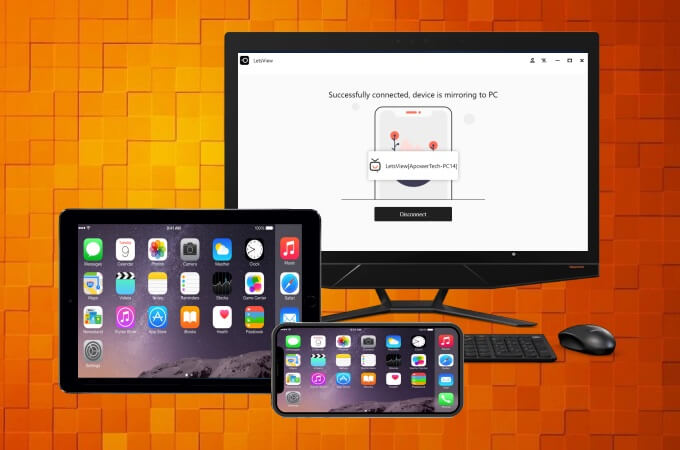
Technically, LetsView allows users to share their iPad screen onto many different platforms, including their Mac computer, a smart TV, or even their own PC screen! The tool is designed with numerous functions in mind, including entertaining, live streaming, presenting, and educating; however you’d like to use it, it is up to you!
How to Use LetsView App
To get started with using the LetsView tool,
Step1: You should first begin by downloading LetsView onto your computer device.
Notice: Always take care to ensure you have downloaded the legitimate software rather than a fake version. Then, once the download has been completed, you should begin downloading the software onto your iPad.
Step2: LetsView runs over WiFi, so you will need to connect both your PC and your iPad to the same WiFi network (if they aren’t already).
Step3: Then, launch the tool on your PC, and scan the presented QR code with your iPad for quick access. Alternatively, you can enter the pin code, but this is a little more longwinded.
Step4: All that’s left to do now is select “screen mirroring,” and your devices should automatically connect.
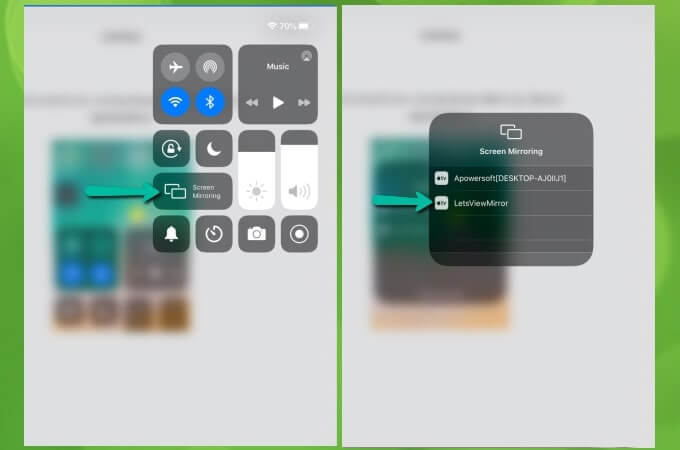
This will then display your iPad screen directly onto your PC, making it easier to connect your devices than ever before.
You may like: [2021] LetsView In-depth Review: Does It Work?
How to Mirror Android / iOS Phone to PC [HOT!]
As a final option, what if you decide instead to screen mirror your Android or iOS screen, rather than your iPad? Well, if this is an option you’ve been considering, the StarzMirror tool is the software you need.
StarzMirror is one of the most highly effective screen mirroring tools to share your mobile screen onto a PC device, offering a novel and intuitive screen-sharing option overall. The tool allows users to quickly share their screen thanks to its user-friendly UI, which means that you’ll very soon be able to get started even if you don’t have much tech knowledge.
How to Use StarzMirror?
Step1: First of all, start by downloading the app from the main developer’s website, then launch the app and connect the phone in question with a USB device.

The StarzMirror app works with a USB connection rather than WiFi, which helps give it the best connection possible.
Step2: Then, once you have done so, you should see an option to transfer files. Select this, then head to the developer’s settings. For Android phones, this is accessible through Settings > About phone > Software information. Here, you should see an option displaying the build number; click this seven times to enable USB debugging.
Check for details of using StarzMirror.
Step3: Finally, StarzMirror will now request permissions. Enable these to then create a connection between your phone device and your PC, enabling you to directly control your phone screen from your PC as well.

It’s a simple yet highly effective solution and one that could be well worth considering for your own phone syncing needs!
FAQs About Mirror iPad to Mac
At this point, we have outlined some of the critical things you should know about mirroring your iPad or iPhone devices. However, if you want to get the most from your screen mirroring efforts, it’s vital you consider the following FAQs to be sure you know about some of the most common troubleshooting tips.
Q1. Why Can’t I Mirror my iPad to my Mac?
There are several reasons you fail to mirror iPad to mac.
However, the most common reason why you have trouble with mirroring your iPad to a Mac is that the devices are not sharing the same WiFi network, or because the WiFi connection is otherwise slow. This can mean that mirroring your iPad to a Mac through Airplay is more difficult, and you may want to try a different method – such as StarzMirror – that uses a USB connection instead.
Q2. How Do I Mirror my Mac to My iPad for Free?
If you have been wondering how to connect your Mac to your iPad for screen mirroring, the easiest method is to use Airplay.
Airplay is available as standard on your Mac laptop and iPad, but we recommend downloading an additional streaming tool with your Mac such as Reflector. Using Airplay to connect your Mac to your iPad is completely free and is inbuilt into the system as standard, potentially making it a versatile opportunity to consider.
Q3. How do I Mirror my iPhone to my Mac via Bluetooth?
Did you know that you can mirror your iPhone to your Mac laptop easily via Bluetooth? This can seem like a tricky process, but it’s actually surprisingly straightforward.
Simply put, to mirror your iPhone to your Mac via Bluetooth, you simply need to start by selecting your device’s Bluetooth icon from the menu bar, then head to settings to see the different, available Bluetooth devices. Ensuring both the Mac and the iPhone have Bluetooth enabled, you should then be able to connect your iPhone to the Mac via Bluetooth – then, use StarzMirror to connect the devices via Bluetooth.
Q4. How do I Connect my iPad to my Mac Wirelessly?
If you don’t have a USB cable, you can connect your iPad to your Mac wirelessly through Bluetooth.
Simply enable Bluetooth on both devices, then connect them together. Alternatively, you can use specialist screen mirroring tools to connect your device via WiFi connections, so long as your current WiFi connection is stable and the two devices share a WiFi connection with one another. However, if the WiFi connection is unstable, this method may not work.
Conclusion
If you have been looking to learn how to screen mirror iPad to mac, we hope today’s guide may have helped. Indeed, there are several options available in this regard; unfortunately, not though, not every method to screen share your iPad to your Mac or PC device will necessarily be as effective as another.
With this in mind, you could do well to consider today’s tips and ideas to help make the most of your screen mirroring efforts. And, if you need any further ideas regarding screen mirroring onto your Mac or PC from an iPad, please don’t hesitate to ask in the comments section below, and we’ll do our best to help if we can.
Luckily, when it comes to screen mirroring between your iOS or Android phone and a PC, StarzMirror is a highly practical and versatile tool. This could make it an excellent option to consider for your own screen sharing needs – and we hope today’s guide will have given you a little to think about, in this regard. So, go on – make life a little easier for yourself with help from our team!
Free DownloadSecure Download
