For the best aspect of the last century, technological advancement has been constant, and so is the way we enjoy it. One of such “advanced” tech is the mirroring of phones to smart TVs in recent times.

Whether you are following the football game, binge-watching your favorite sitcom, or even flipping lazily through your gallery, phone mirroring is convenient for enjoying more of your smart devices.
You can turn your pastimes into cinematographic experiences as you enjoy more color and crispier detail on a bigger screen.
While many devices can mirror smart TVs, this post focuses on how to mirror an iPad to Samsung smart TV. So here are different ways of doing this:
Mirror iPad To Samsung TV with a Google Chromecast
If you are familiar with tech, there is no way you would have missed Google Chromecast.

Don’t bother where it came from, and this was brought to us by the same company that owns the world’s largest search engine and video streaming platform, Google.
Can’t afford a smart TV in the guest room? No problem. You can turn your TV into a smart one by connecting it to a Google Chrome cast device. With this device, every TV can be smart.
1. Setting Up Your Chrome Cast
You can set up your chrome cast following the simple steps:
1. Plug in your Google Chrome cast device. You do this by connecting the USB port in the device to a power source.

2. Connect your TV to the Chrome cast via the TV’s HDMI port.
3. Get the Google Home App on an Android-supported device.
If you don’t have the App, download it from Playstore or Apple Store. Most smart TVs have it pre-installed, but you will need it for ordinary ones.
If you are using a computer, there’s no need for the App. Install Google Chrome Cast. Follow the set-up info on the cast network.
4. Got the App? Good, connect it to your WiFi. Casting requires a network module, and your phone’s WiFi is perfect for it.
5. Click on the + sign on the left topmost corner of your TV screen. Click “set up the device.”
6. Find and click on “new devices.”
7. Choose a “home” and click “Chromecast” as the device you want to set up.
8. Tap “next” when needed.
9. Google will like to know if you own your device. Confirm by tapping the four numbers that appear on the screen.
10. Agree with the terms and conditions.
11. Set up your preferences, like opting in or out of data sharing.
You are ready!
If you are new to Google Chrome cast and didn’t grasp the explanations above. Not to worry, a tutorial video comes with the Chromecast. You can set your device up by following the video.
2. Should you Get A Google Chrome Cast?
Here are some reasons!
Pros
1. It’s potable
2. It’s easy to set up. As long as you can operate social media, this should be a breeze.
3. It is cheap. It offers your regular TV and smart TV superpowers. What’s better is, at $35, getting it won’t burn a hole in your pocket.
4. You get “One Phone To rule them all.” With your phone, you can link all your devices. You can also use voice commands. So, just like that, you get to be Supreme Overlord.
Cons
1. Sensitive material can leak. The problem with bigger screens is, that more eyes can pry on your privacy.
2. No remote control.
3. App is needed, except on a PC.
The Common Way to Mirror iPad to Samsung TV
This is the most common way to mirror your iPad to a Samsung TV.
With the Airplay app pre-installed on the Samsung TV, you need to download the Apple TV 4K before you can mirror your files from your iPhone, iPad, or Macbook.
1. Set Up Your Airplay
Setting up your Airplay app is much like setting up your device for Google Chromecast. The major difference is that Airplay is an app, unlike the chrome cast.
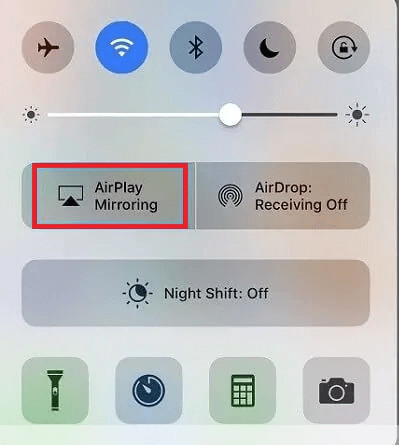
1. Go to the settings of your iPad and click “General.”
2. Click on “Apple Airplay.”
3. Select the files you want to cast. For example, you can cast videos, audio files, or pictures.
4. After selection, click “Airplay.”
5. Click on the name of the smart TV you want to cast to.
6. The device will want to pair with your iPad using WiFi. Type the number displayed on the screen of your phone.
7. You are ready.
8. To stop playing a video or, in any case, music, you can click on the “Airplay” option again, and the module will be deselected.
2. Should I Use Airplay to Mirror iPad to Samsung TV?
Pros
1. Super easy to set up. A dummy can do this!
2. Secure. It needs to pair with your TV with your permission, so you are in control of what you cast.
3. No need for hardware. With just your App, you can enjoy premium casting.
4. Can connect to an unlimited number of devices.
5. No loss in file quality after casting
Cons
1. Quite expensive than other casting options.
2. Can function only on Apple devices.
3. Devices must be in a network. It can’t work without pairing.
4 Apps Used To Mirror Ipad To Samsung TV
Note
3 Popular Apps to Mirror iPad to Samsung TV [HOT!]
1. Apowermirror
This App is suitable for both Android and IOS. It uses WiFi and USB channels to deliver smooth lag less mirror quality.
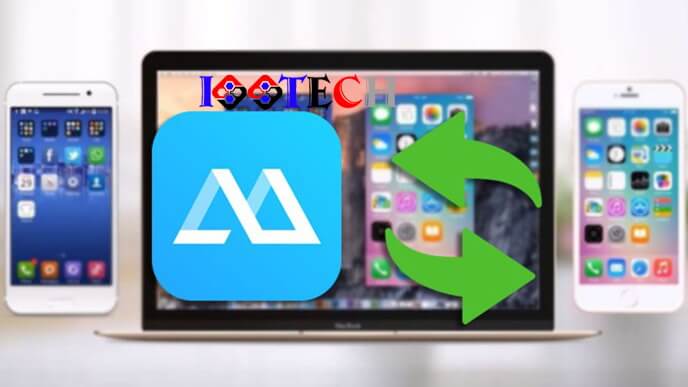
Apowermirror is easy to connect, and you get great quality casts. In order words, the video doesn’t lose its quality when cast.
With this, so you can mirror a maximum of 4 devices simultaneously. All devices can be connected and controlled by your PC, don’t worry, the number of connections doesn’t affect the quality of your cast.
Aside from your TV, you can use Apowermirror on VR and AR devices.
Feeling like a King? You can activate VIP settings if you so wish. In addition, VIP settings come with extra options such as unlimited recording.
> The Feature List in A Glance
1. Allows full-screen display
2. Take screenshots
3. Screen record options
4. Cross-device Screencasting
5. White Board options
> What You Do With Apowermirror
1. Home Entertainment
Cast your favorite shows and listen to your music on the big screen from your phone; it’s super easy.
2. Education
Excellent for stay-at-home kids due to COVID 19 pandemic. Casting informative videos on the big screen makes learning more formal and practical.
3. Gaming
Lend the big screen to your gaming experiences.
4. Conference Presentations
You can deliver presentations across multiple avenues.
5. Livestream
Stream the award show or insta live on the big screen.
2. Mirrormeister App
One word classifies this App painlessly easy to operate. Well, these are the three words, but you get the point.
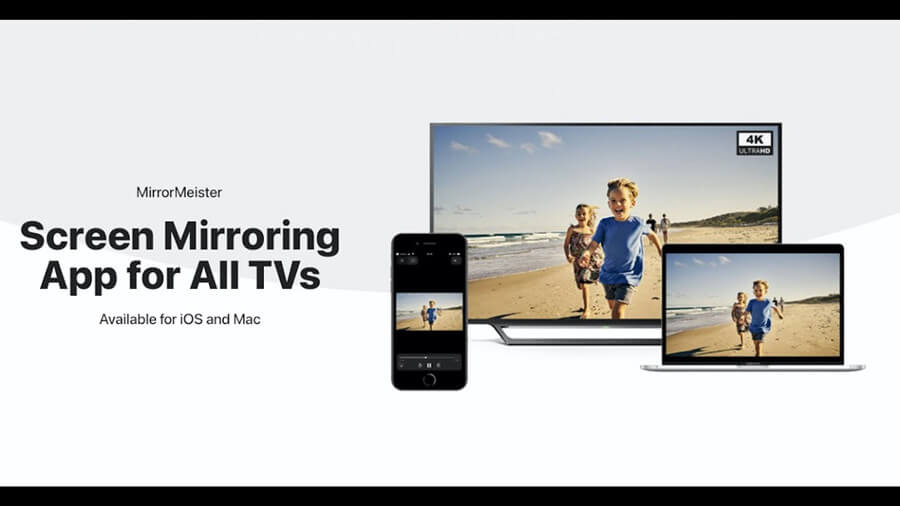
MeisterApps BV developed it, and although it comes at an expense, it is worth it.
You have the option of premium, but you can start from the free trial. Using this App comes with the perks of using all other apps reviewed in this list.
> Setting Up Your Mirror Meister App
Mirroring your iPad to a Samsung TV or any other is just a click away with this App. Here is how to do that.
1. Launch the MirrorMeister App on your device.
2. Search for TV. Ensure the TV and the iPad or iPhone are on the same network. Else pairing won’t work.
3. Select your TV accordingly.
4. Find the “Start Mirroring” option and click it.
5. Click “Start Broadcast” to finish your settings.
You are ready for launch!
Don’t understand the settings, don’t worry. Like the Google Chromecast, the Mirrormeister App website has a tutorial video you can follow to get a hack of setting your mirroring.
3. Lonely Screen
The Lonelyscreen App makes you use other devices which are not Apple with Airplay. However, it mimics the operating system of an Apple operating system and lets it use Apple apps.

It is compatible with Windows and Mac and easy to set up.
1. Download and install LonelyScreen App
2. Open the App and change the name of your Airplay.
3. Open the control center on the iPhone and click the “screen monitoring” option.
4. You will see the Lonelyscreen you just renamed. Click on that.
Bonus: How to Mirror iOS/Android Phone to PC —StarzMirror
StarzMirror is an amazing app to mirror up to 6 iOS/Android phones to a PC at the same time, it also supports users to control android phones from PC with a mouse and keyboard.
With StarzMirror Tool, you can mirror, record, screenshot, send SMS & WhatsApp messages, and watch movies on PC. Click here to know more about StarzMirror.
StarzMirror – Best Screen Mirror Software
- The software effortlessly controls your phone using a large laptop screen
- Records or screenshots your phone’s activities at any time
- Supports iOS devices (above iOS 7) and most Android devices
- Ability to Livestream a phone’s audio and screen to Zoom, YouTube, among other platforms
How to Use StarzMirror
Step1: Download StarzMirror on PC and launch it.

Step2: Connect your Android phone to a PC with a USB cable, then select “File Transfer”
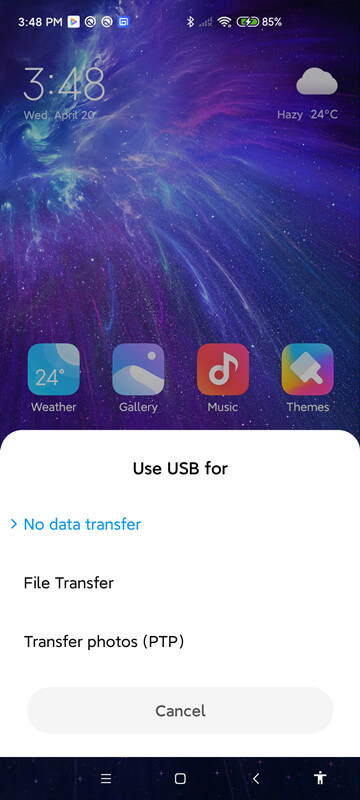
Step3: On your phone, enable the developer mode and allow the USB debugging. Then you can successfully mirror it like below.

Conclusion
Casting to the big screen is perfect for enjoying your shows and music as you get multiple options to explore your entertainment.
Hope this article will help you solve how to mirror iPad to Samsung TV completely.
Free DownloadSecure Download

