Chromecast is a digital media player of Google. It looks like a small dongle that you can use to connect a laptop or mobile device and play the high-definition content of your device on the big screen or home audio systems. The only thing that you will have to think about is whether the television supports Google Cast technology.
Chromecast is an inexpensive way to conveniently cast your iPhone to your TV without buying an Apple TV.
If you want to know how to mirror an iPhone to Chromecast, this article will walk you through the process of doing that. Let’s find out the best way to mirror an iPhone to Chromecast.
How to Mirror iPhone to Chromecast
If your television can’t cast the screen of the iPhone, then what you can do is mirror its screen and enjoy the audio-video content without any hassle. To be able to do that, you will need a third-party application. The good news is that there is a galore of applications that will let you mirror an iPhone to Chromecast.
Google Home
And regarding what type of TV will allow mirroring an iPhone to Chromecast, you don’t need to worry about it. Any TV will do. Now, follow these steps.
Step 1: First, you will need an app to mirror your iPhone to Chromecast. You can try Google Home. It’s a professional app and will let you mirror iPhone to Chromecast conveniently. You can get it from Apple’s App Store.
Step 2: Connect Chromecast to your television. Download Google Home and use your Apple ID account credentials to register. Ensure that both iPhone and Chromecast devices are connected to the same network.
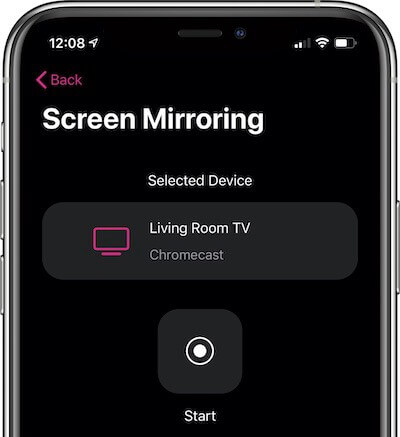
Step 3: Once both the devices are connected to the same network, enable Wi-Fi. Next, you will have to set up Google Home. Follow the instructions on the app and do the needful. Then, Google Home will start scanning the available devices. When you see the name of your Chromecast, just click on that.
Step 4: When the connection is established, all you need to do is click on the option that says “Cast my Screen.” Once done, iPhone’s screen will be mirrored on Chromecast. If you don’t want to mirror your iPhone’s screen, click on the option that says “Stop Mirroring.”
That’s all. This is how you can easily mirror your iPhone to Chromecast. But apart from Google Home, there are a few other apps you can use to mirror iPhone to Chromecast. These apps are pretty easy to use and come in very handy when you fail to establish a connection via Google Home. So, let’s check them out below.
Reflector
Just like Google Home, you also have Reflector. This app lets you wirelessly share your iPhone content on Chromecast and enables you to record the device’s content. You don’t need to worry about finding adapters, cables, hardware, etc. Apart from Chromecast, you can also use Reflector for AirPlay and MiraCast. You can use it to mirror iPhone, iPad, Windows, Chromebook, Android, and Mac.
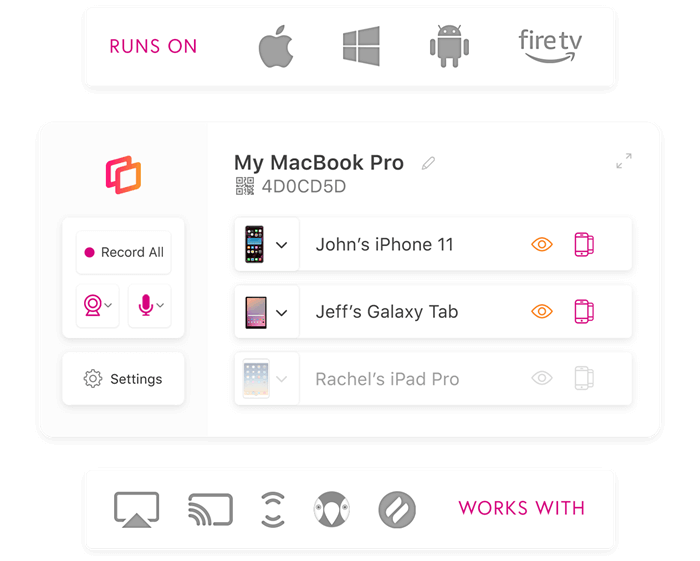
So, you can use Reflector to screen mirror multiple devices, record the content while mirroring the screen; if you want, you can show or hide your device controls as well, is safe to use, and lets you enjoy live streaming.
To use it, you will first have to download Reflector on your device, such as iPad, Android, iPhone, etc. Then, you need to use the same Wi-Fi network for both devices. Connect Chromecast via Reflector and click on the Screen Mirroring option. And that’s about it!
Pros
- The customer support of Reflector is reliable.
- It works on both macOS and Windows.
- You can use it to mirror iPad, Windows, Android, iPhone, and more.
Cons
- Only seven days free trial is available.
- Some users have reported that they have experienced slow connection while using it.
MomoCast
Just like Reflector, you have another similar application- Momocast. You can get it from the App Store. However, MomoCast only supports Chromecast streaming media devices; hence, if you only want to mirror iPhone to Chromecast, you can try Momocast.
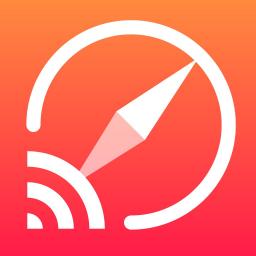
This simple app can let you mirror websites, videos, and more. It comes for free, which means you will be able to mirror iPhone to Chromecast without spending a single dime. The interface of this application is straightforward to use.
When it comes to using Momocast, you will just have to download this app on the iPad or iPhone. Now, start browsing the content that you want to mirror to Chromecast. Once you find it, hold it or press it for a few seconds to see the “Cast with MomoCast” option. When you do, click on it, and the mirroring feature will start.
Pros
- MomoCast is a 100% free application.
- Using this app is simple.
- A dedicated mirroring app for Chromecast for iPhones and iPads.
Cons
- You can’t use it to mirror other streaming devices.
- It is loaded with annoying ads, and to remove ads, you will have to pay.
IWebTV App
The last option that we have for you is IWebTV app. You can download it from the App Store. It has a good rating and works on Chromecast, Fire TV, and Roku. Although it is free to use, you can pay for in-app purchases. It supports HD resolution, live streams; you can set web page, bookmark, home page, and provides two privacy modes- anonymous and private.
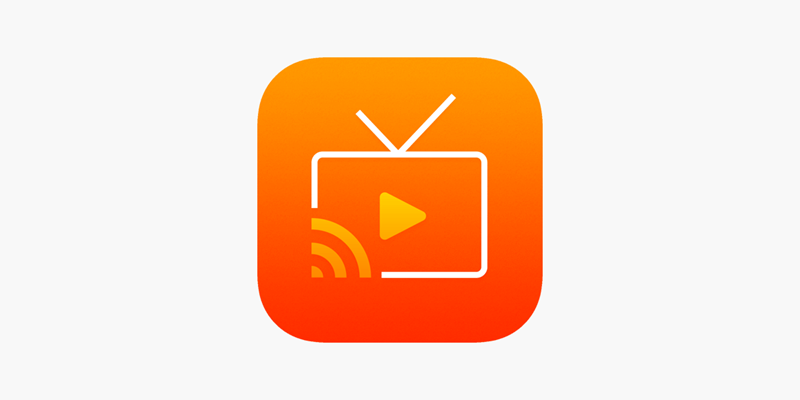
To use it, all you need to do is download the iWebTV app on the iPad and iPhone and start looking for content that you want to mirror to Chromecast. Once you find the content, click on the Cast TV option, and that’s it; your iPhone’s screen will be mirrored.
Conclusion
Finally, you know how to mirror iPhone to Chromecast. Ensure to get an app that will let you mirror the screen on Chromecast. Google Home is the one that we recommend because it is a reliable application and belongs to none other than Google. However, the other apps we mentioned also let you mirror your iPhone to Chromecast. So, go on and get an app to start mirroring your iPhone!
