Roku devices are nowadays designed to support Apple HomeKIt and AirPlay. It means that you can comfortably cast music, photos, or videos to your Roku TV using your iPhone or iPad.
You can employ your iPhone as a remote to control what plays on your Roku TV. Here, we’ll take you through a step-by-step guide on how you can mirror your iPhone to a Roku TV.
Keep reading to learn more.
How To Mirror iPhone To Roku TV
Below are steps you must follow to successfully mirror your iPhone to a Roku TV:
Setting Up Mirroring On Roku TV
The first step is ensuring that mirroring is set up and allowed on the Roku receiver. This applies to Roku devices supporting incoming wireless connections and all iPadOS and iOS devices.
Follow the guides below to set up mirroring on a Roku TV:
Step 1. On Roku, head to the settings and then the system. From here, select the screen mirroring option. Under the screen mirroring option, ensure that either the always allow or Prompt is selected. A checkmark will show this.
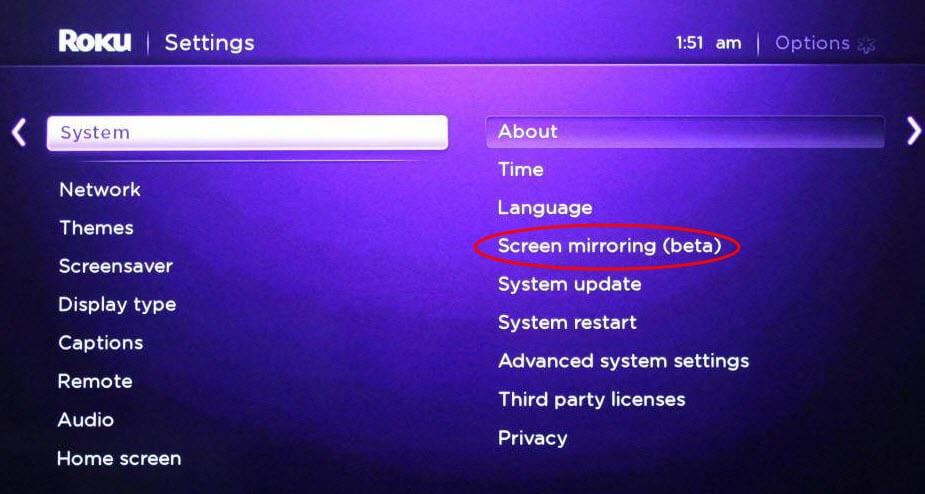
Step 2. There are times when your iPhone refuses to connect. Check the screen mirroring devices if the device is blocked when that is the case.
Step 3. This is the time to download the Roku app on your iPhone. After installation, launch the application. Ensure you accept the terms and conditions to complete the setup. The Roku application will search for the receiver.
Step 4. After the search is complete and you have found a device, choose it and connect accordingly.
Actual iPhone Mirroring
You can easily mirror any iOS device or iPhone to a Roku device from the control center. Below are steps to achieve it:
Step 1. On your iOS or iPhone device, open the control center. For the iPhone 8 and earlier models, swipe up from the bottom. For iPhone X and later models, swipe down from the upper-right corner.
Step 2. Choose the screen mirroring option.
Step 3. This is the time to select the Roku device.
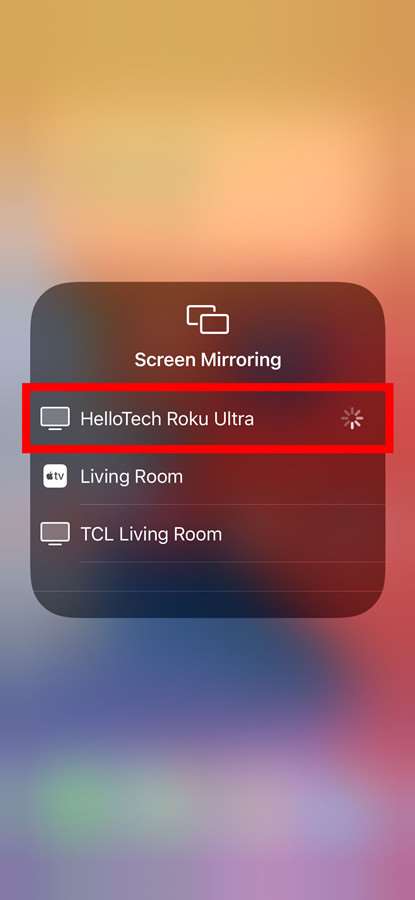
Step 4. You’ll see a code on the TV linked to the Roku device you chose. Enter that code on the iOS device and then click OK.
N/B: Once mirroring, stop by choosing the home option on the Roku remote. You can also do the same by opening the control center on your iPhone. Proceed to choose screen mirroring and then stop mirroring.
Mirror The iPhone Using Screensaver
The screensaver is another mirroring feature on the Roku app. With this feature, you can add photos to it and play them on the TV.
Follow the steps below to achieve this:
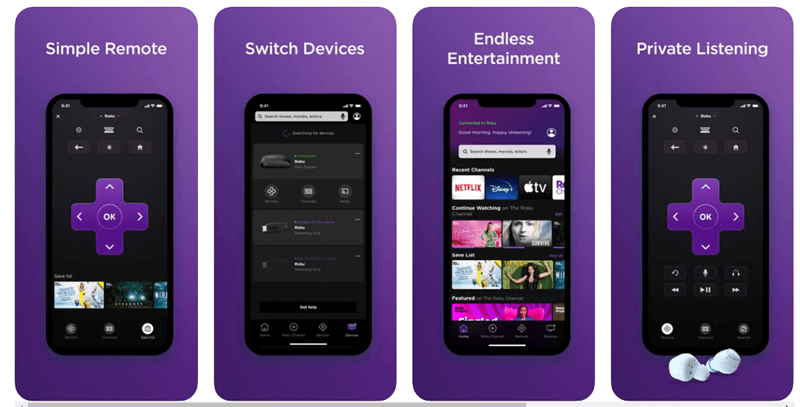
Step 1. From the media selection screen, select screensaver. You can then choose a screensaver from the options available.
There will be a drop-down menu that lets you choose the source that you would like to use for the screensaver photos.
Step 2. Tap all the photos you’d like to add. A checkmark will be seen on the photos you choose.
Step 3. Select next after adding the photos you want. You can even select the speed and style to adjust how you wish your photos to look. After this, select the set screensaver option.
Step 4. To set the screensaver, choose OK. You can also cancel to start again. There is a need to verify that the screensaver displays probably on the Roku TV.
How To Mirror Without Wifi
There are times when you aren’t connected to a reliable internet connection. This doesn’t mean that you won’t have to mirror your iPhone to a Roku device.
Below are steps to help you mirror your iPhone to a Roku device without wifi:

Step 1. Acquire an HDMI cable and link one end to an adapter and the other end to a Roku device.
Step 2. You can then link the adapter to your iOS device’s lightning port.
Step 3. Make adjustments on the Roku TV by switching to the HDMI input option.
And apart from mirroring your iOS divide to your Roku device for an HD large screen view, you also have an option of mirroring the phone to a PC.
This offers the option of controlling your iOS device using the keyboard and mouse. For your information, the resolution won’t be affected in any way.
How To Mirror Phone To Computer
If you’re tired of watching your favorite shows or movies on a tiny screen, this is the time to upgrade. The solution could be to mirror your iPhone to a laptop. But how do you achieve this?
The solution is to install a mirroring tool and then duplicate the display from your phone to the laptop. There are so many software products available on the market that you can use. However, for effective performance, we recommend the StarzMirror.
The tool is developed specifically for Windows and Android systems. You’ll like it for its easier to use interface.
StarzMirror – Best Screen Mirror Software
- The software effortlessly controls your phone using a large laptop screen
- Records or screenshots your phone’s activities at any time
- Supports iOS devices (above iOS 7) and most Android devices
- Ability to Livestream a phone’s audio and screen to Zoom, YouTube, among other platforms
To Successfully employ StarzMirror, follow the below steps:
Step 1. First, download and install the StarzMirror software on your laptop. After a complete installation, launch the software.
Free DownloadSecure Download
You can then link your laptop to the phone using a USB cable. Ensure you select the devices. Also, choose “Transfer files” for a USB connection.
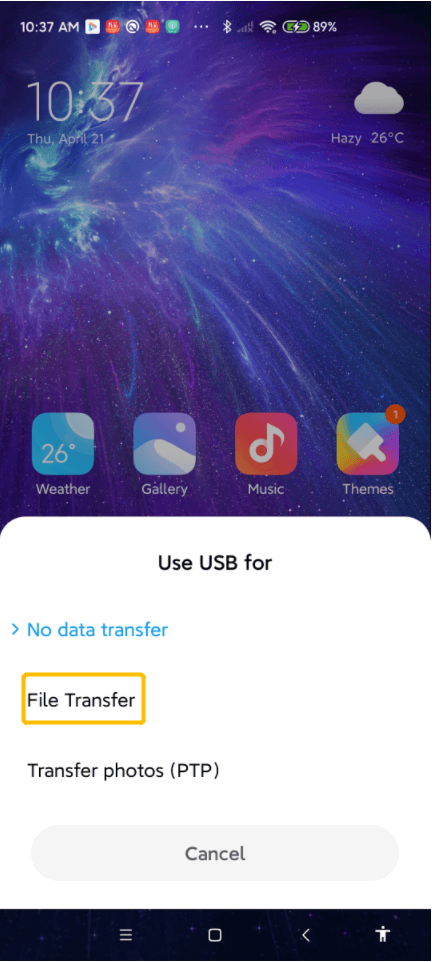
Step 2. Proceed to Settings > About phone > Software information. Click the build number 7 times to head to the developer option. After the USB cable is connected, enable USB debugging on the phone. Grant StarzMirror the permission to show things on top. You can then click the “Turn on” option. This lets StarzMirror download on your phone automatically.
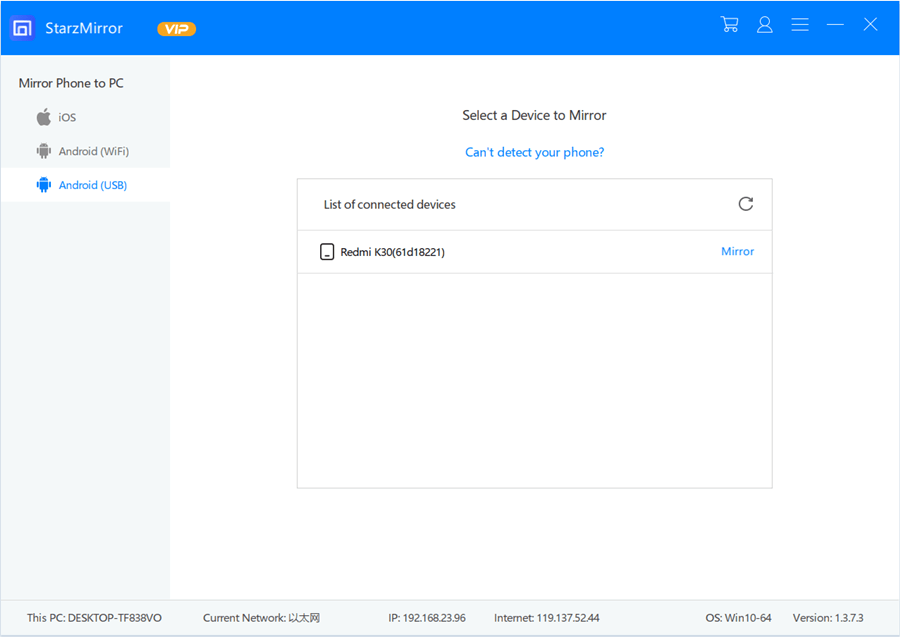
Step 3. At this point, your phone is mirrored on your laptop successfully. This means that you can reply to messages or watch movies on any platform using a large screen. You can control everything with a mouse and keyboard.

Conclusion
We have answered the question of how to mirror an iPhone to a Roku TV and laptop in all possible details and aspects above.
And whether you own an iOS or Android sender device with a Roku TV, Mac, or laptop as a receiver, you can employ any of the suggested options above to achieve your desires.
There are also many software platforms that you can install for mirroring successfully. However, for effective performance, we recommend the StarzMirror.
Free DownloadSecure Download
Wait no longer to view content on a larger screen.

