Using your relatively small iPhone screen to consume visual content can be great.
But have you ever considered having those pictures, videos, and other visual content on your phone screen displayed on a TV that is not Apple TV?
Well, it is not impossible, thanks to technology. You can easily connect your iPhone to your big-screen TV without issues and enjoy even a better user experience.
In this guide, we will discuss the various ways to mirror iPhone to TV without Apple TV. We will also provide detailed steps to follow in each case.
How to Mirror iPhone to TV without Apple TV?
Method 1 – Using a Cable
This is the simplest method. You can use an HDMI cable to connect your iPhone to a TV and mirror the content of your screen to the TV screen. You will need Apple’s Lightning Digital AV Adapter for the connection, as well as an HDMI cable.
It’s easy for you to buy the adapter from gadget stores around or directly from Apple for around $40.
Follow the steps below to complete the connection:
- 1. Plug one end of the HDMI cable into your TV & adapter.
- 2. Plug the lightning cable of the adapter into your iPhone.
- 3. Set your TV to the right input.

By now, your iPhone screen should be mirrored on your TV so you can see whatever you are doing on your device right on your TV screen.
If you are running Netflix, Amazon Prime, and similar video apps on your iPhone, you may get persistent playback controls on your TV screen.
If you are worried about your iPhone running out of juice, plug a charger into the second lightning port available on the adapter.
Method 2 – Using LetsView
The second method to mirror iPhone to TV without Apple TV is by using LetsView.
LetsView is a screen sharing technology designed for computers, mobile devices, and TVs. It is compatible with multiple platforms, including Apple TV, TV, Android TV, Smart TV, Mac, Windows, iOS, and Android.
LetsView doesn’t require another app or third-party hardware to work.
It works with every TV or computer that is Miracast-enabled and is free to use. Follow the steps below to mirror your iPhone screen to the TV using LetsView:
- 1. Download the LetsView app to your iPhone and TV from the respective app stores.
- 2. Connect both devices (your iPhone and TV) to the same Wi-Fi network.
- 3. Launch the app on your iPhone and type in the PIN code or scan be QR code displayed on your TV screen.
- 4. After scanning or punching in the PIN code, go to the Control Center of your iPhone and tap the Screen Mirroring button.
- 5. Choose LetsView on the next page and then your TV name.
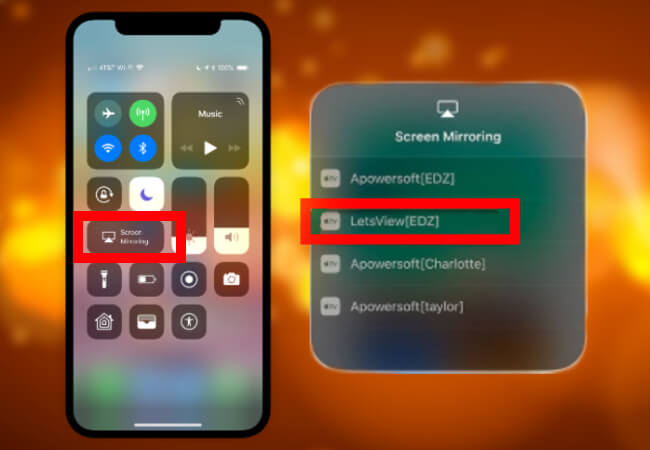
That’s all; your iPhone screen will be mirrored to your TV screen.
Method 3 – Using AirBeamTV
Another method of mirroring iPhone screen to TV is by using AirBeamTV. This method is relatively cheaper considering you are not buying a lightning adaptor or HDMI cable. It also removes the limitation that comes with your cables being short.
The only requirement for this method is the AirBeamTV app. The app helps to connect your iOS device to popular TV brands in the market, including Philips, Panasonic, LG, Sony, and Samsung, among others.
Follow the steps below to mirror your iPhone screen to the TV using the AirBeamTV app:
- 1. Turn on your TV and connect it to the same WiFi network as your iPhone.
- 2. Go to the Control Center of your iPhone and tap the Screen Mirroring button.
- 3. Look for the TV in the list of devices on your iPhone and select it.
You may consider using this method if you want to enjoy AirPlay without Apple TV. It also allows you to select your network quality, in addition to enjoying your phone’s visual content on a bigger screen.
The best part? You need no cables to make this work.
Method 4 – Using AnyCast
You can use AnyCast to mirror iPhone to TV without Apple TV. It is an easy-to-use USB-sized media streaming device that enables you to mirror the screen of your device to your TV.
Let’s take a look at how the AnyCast mirroring method works.
- 1. Buy your AnyCast dongle and plug it into the HDMI port of your TV.
- 2. Connect the USB cable to the power supply.
- 3. On your TV and switch the input option to HDMI.
- 4. Go to the Wi-Fi menu of your iPhone and choose AnyCast device name.
- 5. Input the password.
- 6. Launch the Safari browser.
- 7. Input the AnyCast IP and choose the Internet option.
- 8. Now connect your iPhone to the home Wi-Fi network.
- 9. Access the Control Center of your iPhone and choose the Screen Mirroring option.
- 10. From the list of devices, select the AnyCast device name.
Your iPhone screen should be mirrored to your TV screen now.
In Conclusion
This guide has discussed four different methods you can use to mirror iPhone to TV without Apple TV. Each of these mirroring methods has its distinct features.
For instance, some require you to download certain apps, while you only need cables for others.
Depending on your preferences, you now have several options to choose from when it’s time to mirror the content of your iPhone screen to your TV.
