Have you ever thought about screen mirroring your iPhone device to an Apple, LG, Samsung, or Vizio TV model? Each of these TV devices has a slightly different method to follow.

Nevertheless, this shouldn’t be a major difficulty – which is why, today, we’re looking at some of the key things you need to know about screen mirroring iPhone to tvs such as Apple, LG, Samsung, or Vizio TV to help you find the optimal solutions for your own screen mirroring needs.
Airplay – Screen Mirroring iPhone to TV Wirelessly (Apple/Smart TV )
Let’s face it – when we think about screen mirroring, one of the first tools that come to mind has to be Apple’s Airplay feature.
Airplay can offer numerous opportunities and benefits for screen mirroring, but it’s not always clear how to use this at the outset (especially if you’ve never tried to screen mirror before). Luckily, we’ve given a quick summary of the different steps involved to help you decide whether this could be the right option for your own screen mirroring needs.
Step1: Check that your devices are connected to the same WiFi network.

Something as simple as your iPhone device being connected to 3G or 4G mobile data rather than the same WiFi network may reduce the efficacy of any screen-sharing methods.
Step2: To connect, bring up your device’s quick navigation bar, and select the Airplay icon.
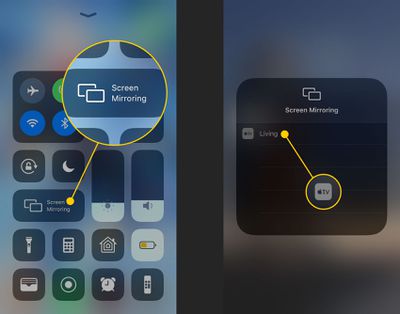
Alternatively, you may be able to find this on images and videos by navigating to share and then bringing up Airplay from there. This will bring up a list of options, enabling you to determine the most suitable screen type to share. For this, you should choose your Apple TV or relevant smart TV device to ensure you’re screen sharing to the right device.
Notice: Airplay may not be as effective in many cases for other applications, such as for screen sharing Youtube content or the like. Therefore, we would highly recommend taking some time to consider whether Airplay is genuinely the right option for you.
If you’ve connected via Airplay before, you may notice that screen sharing can begin automatically simply by selecting the Airplay icon without having to spend the time connecting your device again.
Airplay2 – Screen Mirroring iPhone to TV (Supporting Modern TVs Such as Samsung, LG, and Vizio)
What if you don’t have an Apple Smart TV? Well, if this is a challenge you’re facing, don’t worry – there are still plenty of excellent ways you can screen share your device.
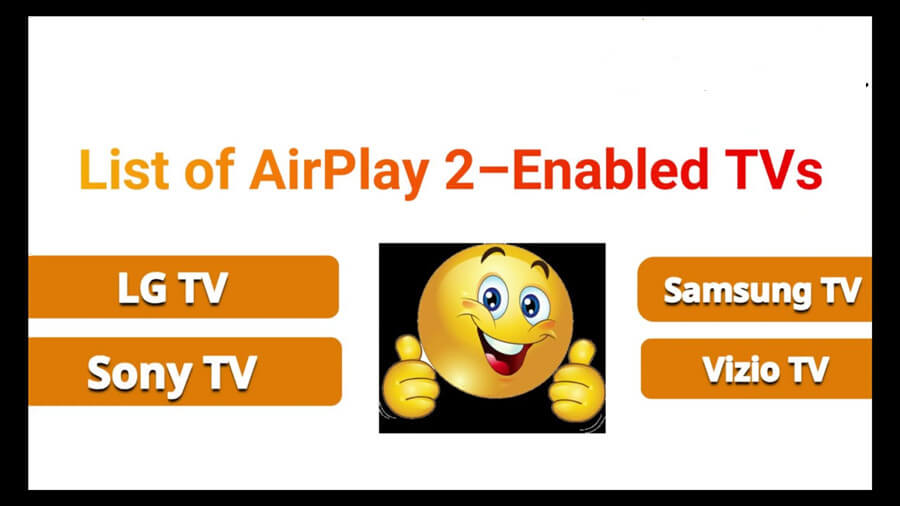
For this, you’ll still also be able to use Airplay in many cases so long as your device is capable of supporting Airplay overall. This is made possible thanks to the launch of Airplay 2
– However, we recommend carefully considering whether your other TV will be able to support Airplay 2 before getting started; otherwise, you may be wasting your time. If that’s the case, though, don’t panic; we’ve presented some handy tips in the next section for TVs that don’t support Airplay 2.
List of AirPlay 2-compatible TVs (2022 updated)
Once you have checked that your device supports Airplay 2,
Step1: Start out by enabling Airplay on your TV – which is usually found under the settings tab for your TV device.
Step2: Then, once Airplay is enabled on your device, you should attempt to create the Airplay connection as normal from the methods we’ve outlined above.
And remember: you will need to keep your devices connected to the same WiFi network at all times for the Airplay connection to be a successful one.
You may like: How to Screen Share iPhone to LG TV
Screen Mirroring iPhone to TV Without Airplay
What if your device doesn’t support Airplay, or if you’ve tried to connect your devices through Airplay but haven’t had good results while doing so?
Well, if this is something you’ve experienced, you may want to instead try a different approach, such as using either Chromecast or Roku to screen mirror your devices.
1. Using Chromecast
Using Chromecast is one of the simplest alternatives to using Airplay if you’ve been looking for ways to screen mirror your devices.
However, it’s worth considering that purchasing a Chromecast may come with a higher fee than some of the other options on this list, so you’ll need to have a little more cash to spare in order to use this method. Still, Chromecasts aren’t extortionately expensive, so this shouldn’t be a major limitation.
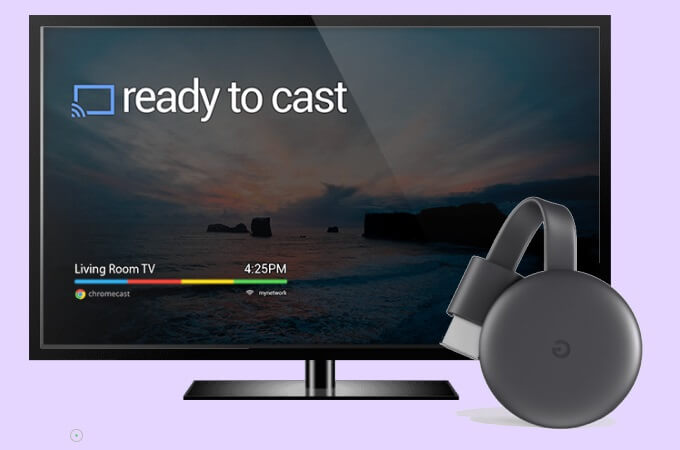
Once you’ve purchased your Chromecast device,
Step1: Connect your Chromecast to the USB Power Cable and the TV simultaneously, powering the device while also establishing a connection with your TV.
Step2: Simply download the Google Home app from the App Store onto your iPhone device and set up the Chromecast as presented.
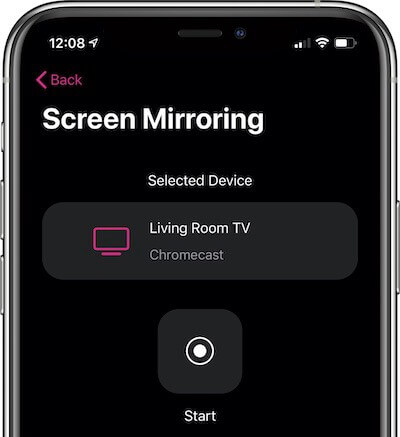
From there, you’ll be able to begin screen sharing your normal content onto your TV, even if it’s not a Smart TV!
2. Using Roku
Another excellent option to consider here is using a Roku device. Roku is very similar to Chromecast, and also supports ultra-HD 4k definition in many cases, making it potentially worthwhile to consider. However, it’s also worth noting that the Roku device may be a tiny bit more complicated to set up.
Step1: Plug your Roku device into your TV using the HDMI port, and then power up your Roku device – ideally from a wall power outlet.
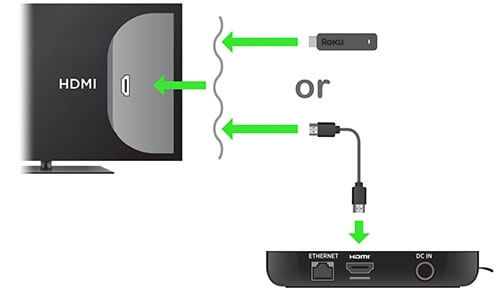
Step2: Navigate to your TV’s HDMI page and use the Roku remote to then begin setting up content, as prompted.
Step3: The Roku device will give you instructions as to what you now need to fill out, so try to follow these closely to find the most effective solutions. Be sure to connect your Roku to the same Internet connection as your phone (or vice versa), too.
We should note here that you may also be able to use a Roku USB stick to power up your device and begin screen sharing, but this is often a less popular choice as it’s a bit trickier to set up.
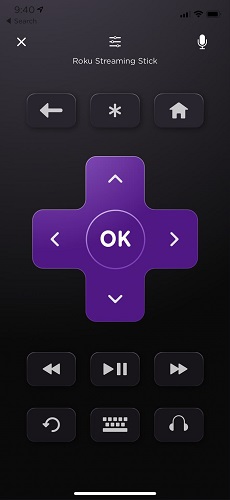
How to Screen Mirror Two or More iPhone & Android Phones to PC at the Same Time [HOT!]
Thus far, we’ve been looking at some of the key things you need to know about screen mirroring your iPhone device to a TV, either through Airplay, Airplay 2, a Chromecast, or a Roku device.
However, you could also consider another option in this regard: using a tool such as StarzMirror to simultaneously stream multiple mobile device screens onto your PC.
StarzMirror – Best Screen Mirror Software
- The software effortlessly controls your phone using a large laptop screen
- Records or screenshots your phone’s activities at any time
- Supports iOS devices (above iOS 7) and most Android devices
- Ability to Livestream a phone’s audio and screen to Zoom, YouTube, among other platforms
As one of the most recently updated and reliable screen mirroring apps, StarzMirror is highly intuitive and simple to use; furthermore, it’s also an excellent option if you’ve been looking for a screen mirroring tool that’s more powerful than the norm.
StarzMirror allows its users to screen mirror multiple devices simultaneously, giving you far greater freedom in terms of your gameplay. What’s more, it’s well worth considering that the tool also offers a free trial for fifteen minutes, so before getting started, we would highly recommend trying this out to determine whether StarzMirror might offer a more valuable opportunity for your own screen mirroring needs.
How to Use StarzMirror
Using the StarzMirror tool is simple and intuitive, which may make this a worthwhile option to consider. Simply follow the on-screen instructions to establish a connection via StarzMirror; the rest is handled almost automatically by the StarzMirror tool.
Step1: Download StarzMirror from the main developer’s website.
We should warn here that you should always keep your Anti Virus running at peak efficiency when downloading anything from online.
Step2: Open the StarzMirror tool and select the relevant screen mirroring mode based on your unique requirements. This can help you find the most valuable and effective solutions for your mirroring needs.

Step3: Finally, after following the specific on-screen instructions for your devices, just sit back and wait while StarzMirror establishes the connection between your devices.

Within a matter of moments, your connection should be established, and you’ll be able to start controlling your mobile device(s) screen(s) directly from your PC – it’s a win-win situation in many cases.
However, be sure to keep your devices connected at all times for a smooth and seamless screen mirroring experience.
Conclusion
When it comes to screen mirroring iPhone to TV, you’ll need to ensure you’ve considered the different options and strategies to find the most effective solution. However, in many cases, this isn’t always easy to achieve – which is why our experts have outlined some of the key things you should know.
After all, screen mirroring your iPhone device to an Apple, LG, Samsung, or Vizio TV shouldn’t be a major challenge. However, it’s well worth knowing about all the different options available to you.
Plus, if you’d like to screen mirror multiple iPhone devices simultaneously – for example, if you wanted to play two of your favorite games simultaneously – choose a screen mirroring tool such as StarzMirror and mirroring to your PC device instead might be a much more valuable option.
Free DownloadSecure Download

