The iPhone’s display might be one of the best around (its Super Retina OLED display has long been considered as the golden standard of display screens in smartphones), but it still doesn’t beat the experience of viewing videos on a larger screen.
Sure, YouTube videos and Tiktoks can be viewed alright on a small device, but movies need to be watched on a larger screen so that you can properly appreciate them.
Fret not, through the power of screen mirror technology you can easily share your iPhone’s screen to your PC’s monitor.
You can accomplish this in a number of ways- using a third-party app like StarzMirror is probably the easiest and most common method in which you can do this.
Why Mirror Your iPhone Screen
“But what exactly is screen mirroring for?”, you might ask. Aside from allowing you to view movies and videos from your phone to a larger screen without the need for another appliance like a home theater system, screen mirroring is also very useful in other situations too.
Like in gaming, for example. Sure, you can run them on emulators, but most games would be able to detect if you’re emulating on a PC. With screen mirroring, you’ll be able to use your computer’s keyboard and mouse to control whatever is running on your phone. You’re basically just casting your phone’s screen to your monitor, so the game wouldn’t recognize it as emulating.

If you’re on Twitch and other streaming platforms, screen mirroring also allows you to mirror stream whatever games and apps that you have running on your phone. From here you can then either livestream this feed directly or run it through your preferred streaming program of choice first.
For photo enthusiasts, there’s no need to open Photoshop on your computer for minor edits. Just mirror your iPhone’s screen to your computer, and you can edit your photos directly from your phone itself. Those who want to share presentations can also use screen mirroring to easily cast their slides onto their work or office PC. No need to use flash drives or cables just to transfer files from one device to another.
And if you’re one of those people who just hate typing on your phone’s miniature keyboard, then screen mirrroring would also work well for you. Replying to SMS messages or social networking chats will be a whole lot better when you can use a full-sized keyboard. Your eyes and your fingers won’t get as tired as when you’re typing away on a small screen.
Using StarzMirror
One of the best things about StarzMirror is that you don’t need to be a geek or a techie to use it. All you need is to download the app, and it’s basically self-explanatory from there.
Here are the steps on how you can start mirroring using the StarzMirror app.
1. Make sure that your PC (whether it’s a desktop or a laptop) as well as your iPhone are connected to the same WiFi network.
2. Download StarzMirror. Once the file has been downloaded onto your computer, run and install it.
Free DownloadSecure Download
3. Once you’ve got the StarzMirror software installed, you will be asked what your phone system is. Since we are working with an Apple mobile device, tap on the blue iOS button. (If you’re using an Android, then you’d have to tap on the green Android button).
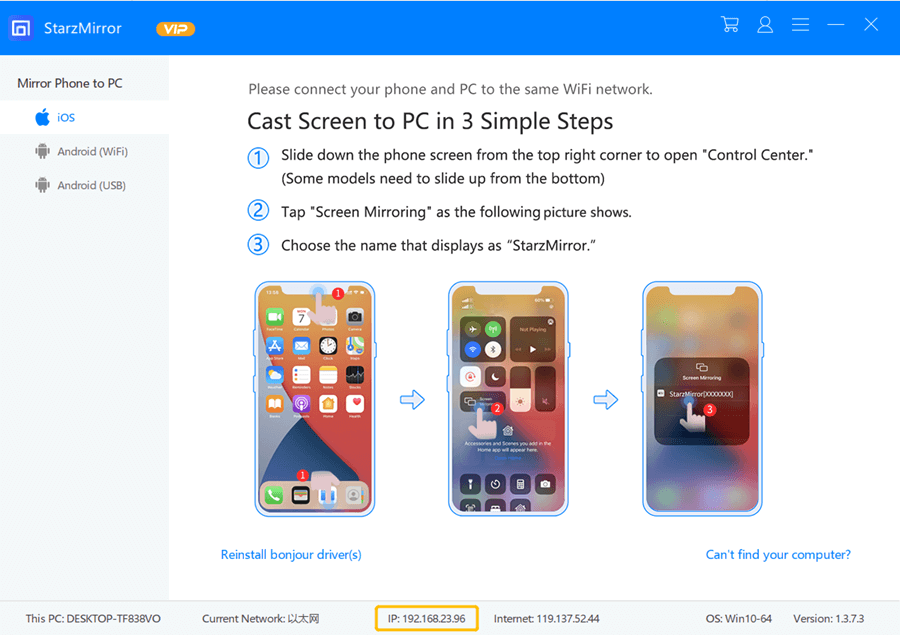
4. After choosing your phone system, the StarzMirror program will prompt Windows Security Alert to ask you to give permission for it to be able to access your public, private, and domain networks. This is a necessary step for the program to run- simply click on “Allow access” to give StarzMirror access to these needed networks.
5. On the next screen, select iOS screen casting. Then on your mobile phone, go to the Control Center, select Screen Mirroring, and tap on StarzMirror.
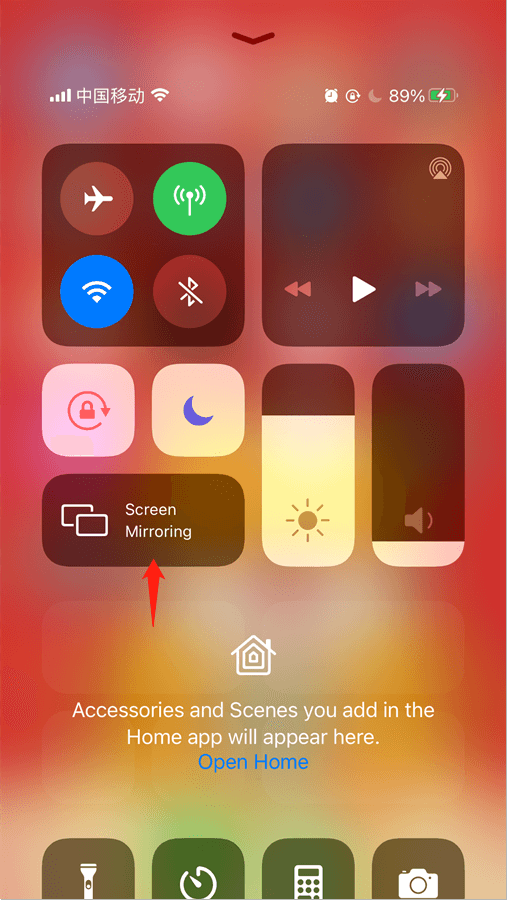
6. After doing the steps above, you can go to your phone’s Settings, then go to its Bluetooth option. Pair your PC and your phone together.
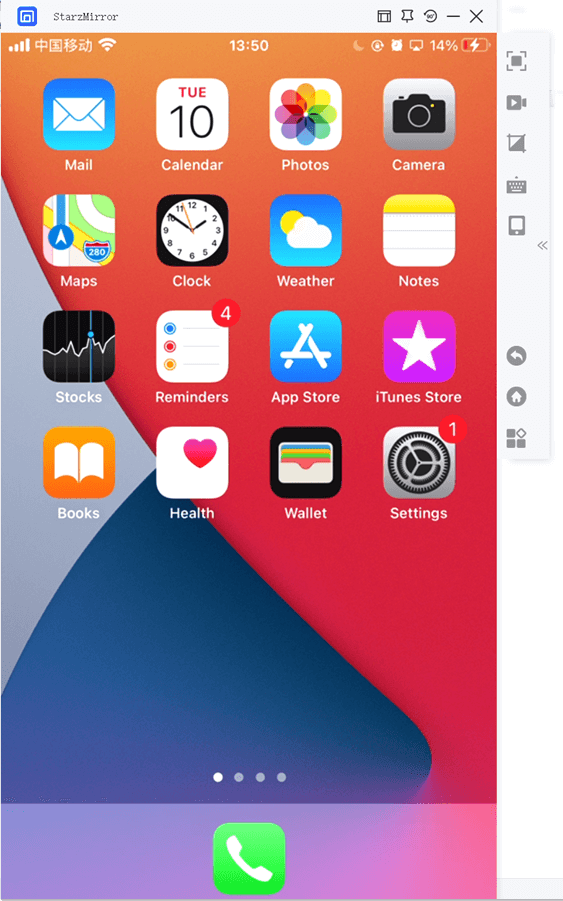
Aside from its ease of use, using StarzMirror is great because it promises you a stable connection whenever you pair your iPhone and your PC together. It is also compatible with a lot of smartphones and other smart devices.
Frequently Asked Questions
I can’t connect my iPhone to my computer using WiFi
You can use the cable option if you find that you’re computer is not recognizing your phone. Just simply connect the two devices together using the cable.
The computer should be able to see your phone. If it still can’t, try using other USB ports. The one you’re trying to connect to might be faulty.
How can I buy the StarzMirror app?
Simply head on over the StarzMirror website and click on the orange Buy Now button. You will be taken to a page where you can choose the plan that would work best for your needs (note: StarzMirror offers subscription plans on a monthly, quarterly, and a yearly basis).
If you find that the app is not working for you, the company offers a 30-day moneyback guarantee. They also have professional customer support that can be contacted anytime should you ever run into problems along the way.
Other Options to Share iPhone Screen on PC
Of course, there are other options for screen mirroring that you can use. For example, the AirPlay app is another popular screen mirroring service. It can be downloaded from the Microsoft Store for free.
All you need to do is head on over to the Windows Apps store, search for “Airplay” and then download it. Run the program and it should provide you in-screen details on how to use it.
While it’s free, the major drawback for this method is that there will be a 30-second watermark that will appear every five minutes. But it is still good to use whenever you need to cast or mirror your phone for a short time.
