Have you ever thought about trying our Sony TV screen mirroring? Screen mirroring your iPhone or other phone devices to a Sony TV doesn’t have to be a major challenge, but it’s worth considering a few key tips to help inform this decision.

Luckily, our experts are on hand today to help with this, and today, we’re looking at how to screen mirror your phone to a Sony TV to help.
Is it Difficult to Screen Mirroring Phone to Sony TV?
Before we go any further with today’s guide to Sony TV screen mirroring, we should first start by considering whether or not it is difficult. Indeed, many people put off the thought of screen mirroring, assuming it would be difficult. However, this isn’t actually the case, and learning about screen mirroring your iPhone or another mobile device to a Sony TV is a relatively simple process.
However, before we get started, we’d recommend you know how your Sony TV works and what this might mean for your screen mirroring efforts.
What If I Can’t Screen Mirror my Phone to a Sony TV?
If screen mirroring your iPhone or another mobile device to a Sony TV hasn’t been working for you, there’s fortunately a different option you could consider: screen mirroring to your PC device instead. Luckily, with specialist screen mirroring tools such as StarzMirror, this process becomes a breeze.

StarzMirror offers numerous excellent benefits, and this makes it highly popular as a screen mirroring tool.
1. It supports mirror up to 6 iPhone & Android phone to a PC at the same time.
2. It supports control android phone from PC; such as send whatsapp messages, play android games on PC, watch youtube video on a bigger screen. This makes it highly versatile for countless different applications, be it gaming, making a presentation, or the like.
3. It supports 90 degree screen rotatation, screen recording, screenshot, and offer a 15 min free trial.
Not only does StarzMirror provide excellent support for screen mirroring, but it’s also one of the most popular and versatile screen mirroring apps, and it is available for a competitive monthly price from just over $3 per month on an annual contract. So, don’t go without if you struggle with screen mirroring your phone to a Sony TV; give screen mirroring to a PC device a try instead.
Free DownloadSecure Download
Part 1. Screen Mirroring iPhone / iPad to Sony TV
Now that we’ve outlined some of the key things you should know about whether or not screen mirroring your iPhone or another mobile device to a Sony TV is difficult, we can begin looking at the first option: mirroring an iPhone or iPad onto your Sony TV. Luckily, since most Sony TVs support Airplay, this is a very easy process.
Using Airplay 2
More specifically, if you are looking to screen mirror your iPhone device to a larger Sony TV, you will need to use Airplay 2. Airplay 2 relies on your devices running on the same WiFi network before starting, so always ensure you’ve checked this; often, it’s easy to forget to check this and end up using a mobile data connection instead.
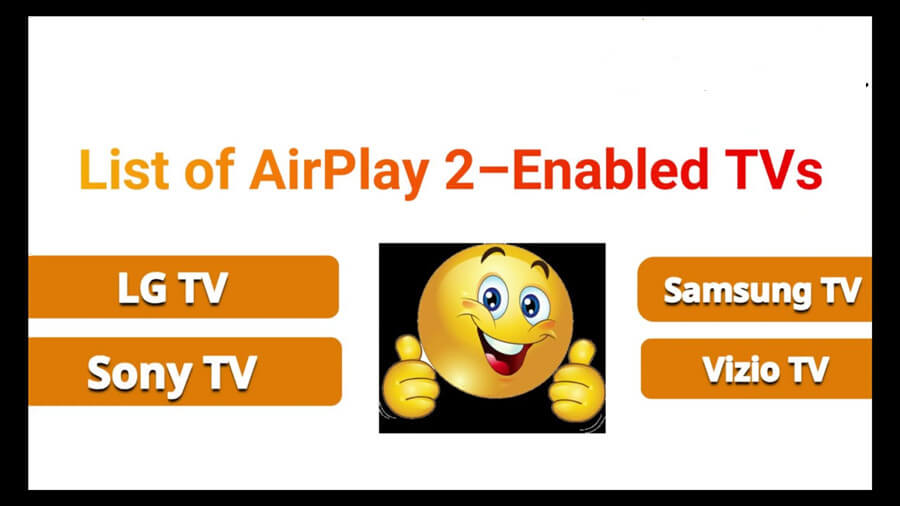
To use Airplay 2,
1. First, open the content that you want to screen mirror on your iPhone or iPad device;
2. Select the Airplay logo from your control center; you can access this by swiping up from the bottom of your screen.
3. Then, connect the devices when prompted to select a device, and you should be good to go!
If you’ve been having difficulties with connecting your iPhone, iPad, or Sony TV together with screen mirroring, we would recommend that you check your devices’ settings to ensure screen mirroring is enabled.
Sometimes, screen mirroring can be disabled, but this could result in your device being unable to connect via Airplay 2. It’s also worth considering that a small number of older Sony TV devices may not be suitable for connection with Airplay 2; in this case, we’d recommend using a Chromecast to connect your devices instead.
Using a Chromecast
If your Sony TV doesn’t support Airplay 2 – which may be the case for many older Sony TV models in particular – or if you’re struggling to get Airplay to connect, don’t worry. You could instead consider using a Chromecast instead to connect your devices together.

Chromecast aren’t necessarily a cheap purchase, but it’s surprisingly easy to connect your devices with this method.
1. First, purchase a Chromecast device from your local tech store, and plug the Chromecast into a power outlet – ideally a wall power supply.
2. Then, plug the Chromecast into your TV’s HDMI socket to create a connection between the Chromecast and the Sony TV.

3. Once you have plugged the Chromecast into your TV device, next, you should launch your iPhone or iPad device and download the Google Home app.
4. The Google Home app will allow you to wirelessly connect your iPhone or iPad to the Chromecast; in turn, this will allow you to connect to the TV.
5. Finally, then just launch the content you want to screen share, and use the Google Home app to create a connection between your Sony TV and the iPhone or iPad.
After doing so, your devices should begin to connect together almost automatically, making this an excellent option to consider if you’ve been looking for a way to screen mirror your iPhone screen onto a Sony TV without downloading external software.
Part 2. Screen Mirroring Android to Sony TV
If you have an Android phone, you might need to consider a different option for how to screen mirror your phone to a Sony TV, but luckily, this is perfectly possible thanks to the Miracast technology, which most Sony Smart TVs utilize.

If you have a Sony Smart TV, Miracast is incredibly easy to use.
1.Take your Sony TV remote and press the Input button, then open your phone’s notification panel. This is easy by sliding down from the top of the screen.
2. Then, you should find the Miracast screen mirroring function on Android, which is called Smart View, and select your Sony smart TV from the dropdown list.
3. After doing so, you should then be able to see your iPhone screen directly on your Sony TV, making this a valuable and simple option to consider.
However, if the devices don’t connect almost automatically, we’d recommend checking the WiFi settings. It might be a simple issue, such as your Android phone and your Sony TV running on different WiFi networks.
Alternatively, if you don’t feel like using the Miracast method, you could simply use a Chromecast (as outlined before). Again, though, this will be more expensive than just using the Miracast feature, so we’d recommend trying Miracast first if you’ve been struggling to establish a connection.
Part 3. Screen Mirroring Laptop to Sony TV
What if you wanted to screen mirror your laptop to a Sony TV instead of your mobile device? Well, this may depend on the type of laptop you’ve got. For example, if you have a Macbook from Apple, it may already be running Airplay, which means you can screen mirror even more easily. But, if this isn’t the case for your laptop, don’t worry; you can still screen mirror your laptop to a Sony TV with tools such as Lets View.
LetsView is a very similar tool to StarzMirror, although it often doesn’t provide quite as stable a connection. However, one plus side of the Lets View tool is that it allows you to screen mirror your favorite content onto your TV. As such, if you have been feeling unsure of how to start here, Lets View could be the tool you need.
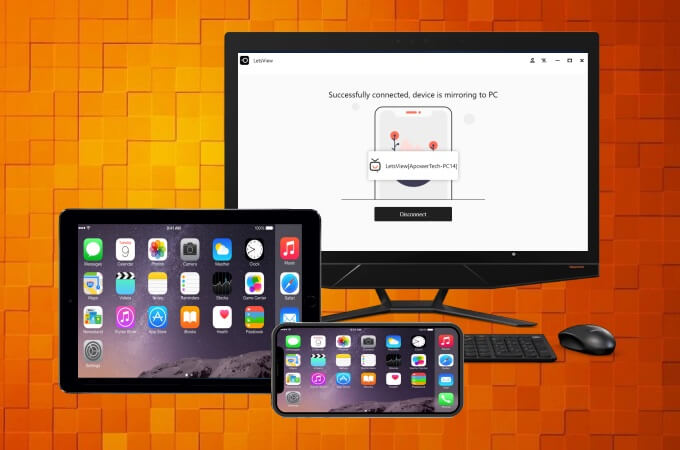
To begin using the Lets View app,
1. First, download the app onto both of your devices (your laptop and your Sony TV), and then check both devices are running on the same WiFi network.
2. Once they are, launch the app, select “Computer Screen Mirroring,” and enter the Pin Code that is presented on your TV screen. That’s all there is to it; then, you’ll be able to initiate a screen mirroring connection between your laptop and your Sony TV.
One of the most notable benefits of using Lets View is that it’s completely free to use.
As such, while it doesn’t quite offer the same level of professionalism as the other options on today’s list – such as the StarzMirror app – it’s nevertheless a solid option to consider if you want to enjoy your laptop content on a bigger screen.
Conclusion
If you’ve been considering screen mirroring your iPhone or another mobile device to a Sony TV but have been feeling unsure where to start, we hope today’s guide will have helped.
Indeed, while it’s often a little hard to know where to begin, screen mirroring your iPhone or another mobile device to a Sony TV is surprisingly simple. With this thought in mind, we’ve outlined a few key things you should know about how to screen mirror your device today, and we sincerely hope this will prove valuable for your own screen mirroring efforts.
Free DownloadSecure Download
