It is possible to view your phone screen on a PC. You can do it through your USB, and in this post, we have a comprehensive guideline on how you can view phone screen on pc via USB.
This post also informs you why you should mirror your phone to pc. Read on to get more information.
Why Mirror Phone to PC?
People mirror their phones to pc for several reasons. Some of the people that find mirroring the PC helpful are app developers. App developers mirror the screen to their pcs to facilitate more straightforward checking of the code’s results.

With the phone’s screen on the PC, the app developers don’t have to keep checking their phone to know the code’s results as they can access them on the PC.
Also, there are other reasons why everyday people mirror their phone to the pc. They include;
- To read notifications without grabbing your phone. Your phone may be charging, and you may want to avoid touching it. Mirroring the phone to the screen can help you in such a scenario.
- Help you to watch better quality videos. The phone’s screen is small for viewing specific videos.
Therefore, you can mirror your phone to view your videos on a bigger screen.
One can associate so many benefits with mirroring a phone to a PC. When you mirror your phone to your pc, you can work better, play better, and view better.
Enable USB Debugging Mode on Android
If you want to learn how to view phone screen on pc via USB without app, first ensure you know how to enable USB debugging. To enable USB debugging, you need to;
i.Access Settings, go to System>About phone. For older versions of Android, you should go to Settings and select About phone.
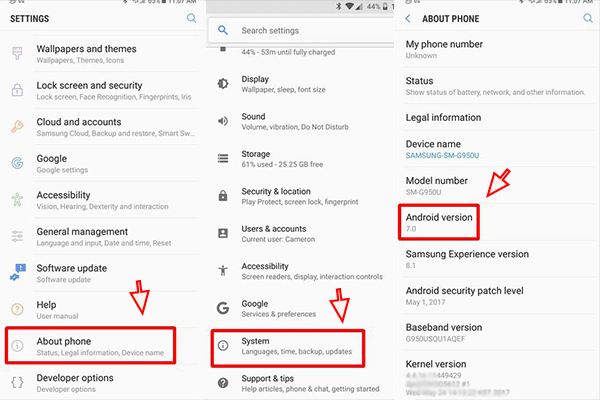
ii.Once you go to About phone, scroll down, tap Build number seven times, and see a popup message indicating you’re a developer.
iii.Once you receive the message, go back to the System Menu and select Developer options.
iv.On the menu, you can enable USB debugging.
Once you enable USB debugging, you can now view the phone screen on pc via USB.
How to View Phone Screen on PC via USB?
If you want to view phone screen on pc via USB for any reason, we have a list of five ways in which you can do it;
- StarzMirror
- AirDroid for IOS and Android
- LonelyScreen for IOS
- Reflector 4 for IOS and Android
- Smart View for Samsung
StarzMirror
Mirroring your android phone using StarzMirror is the best option because it allows you to control your screen from your PC.
To access the method;
i.Install the latest Windows version of Phone Mirror and run the program.
Free DownloadSecure Download
ii.Connect your Android device to the PC using a USB cable and enable the USB debugging.
iii.Once you connect the devices, click the mirror button on the right side of the StarzMirror.
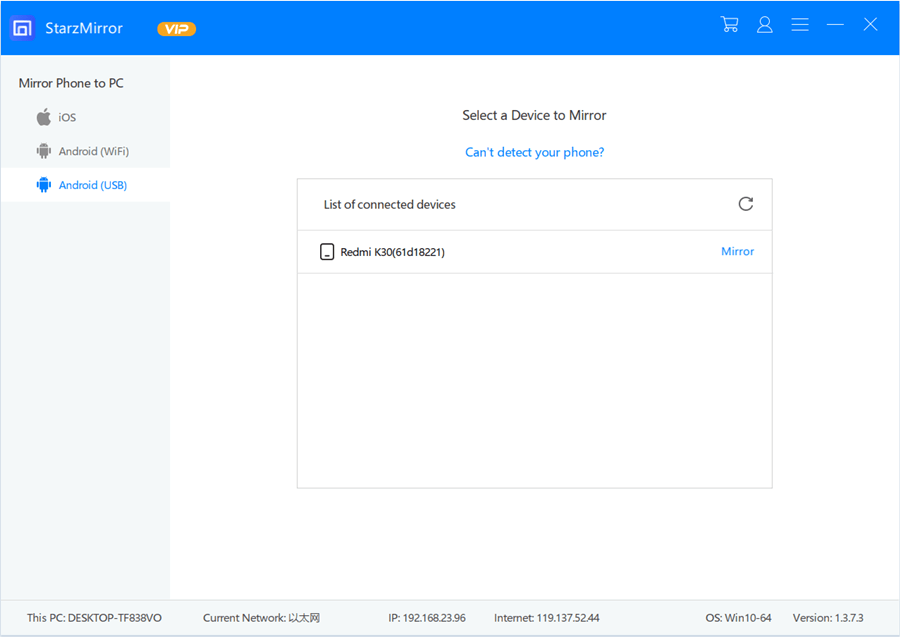
iv.You can now see the Android screen on the PC.

AirDroid for IOS and Android
A second method you can use to view the phone screen on PC via USB is AirDroid. You can use AirPlay, QR code, and USB cable to connect.
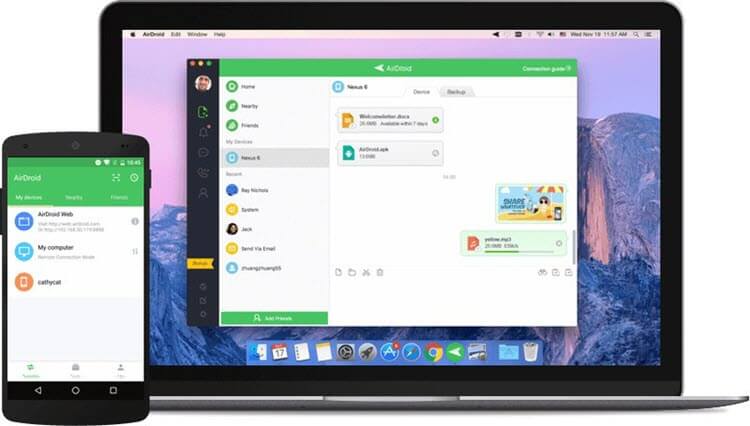
The steps you can follow to use AirDroid are;
i.Install AirDroid and launch it on your PC and mobile.
ii.Activate USB debugging on your mobile device connect it with your PC using a USB cable.
iii.On the PC application, click cable and the device icon, and you can now view the phone screen on PC within the app.
If you have an iPhone, you can’t opt to use AirPlay or Screen Mirroring instead of using USB or USB debugging.
LonelyScreen for IOS
LonelyScreen offers you a chance to enjoy your iPhone on a big screen. You can download it, and it works on Windows 10 and below.

Using LonelyScreen, do the following;
i.Connect the two devices on the same Wi-Fi network
ii.Open LonelyScreen, and you can see the default receiver, “LonelyScreen,” and you can change it.
iii.On your iPhone, access the Control Center, tap the “Screen Monitoring” option, and select “LonelyScreen” from the list.
iv.After following the above process, you should see the iPhone screen on the PC.
Reflector 4 for iOS and Android
Using Reflector 4, you can view your Android or iPhone screen. You need to connect the two devices to the same Wi-Fi before you start the process;
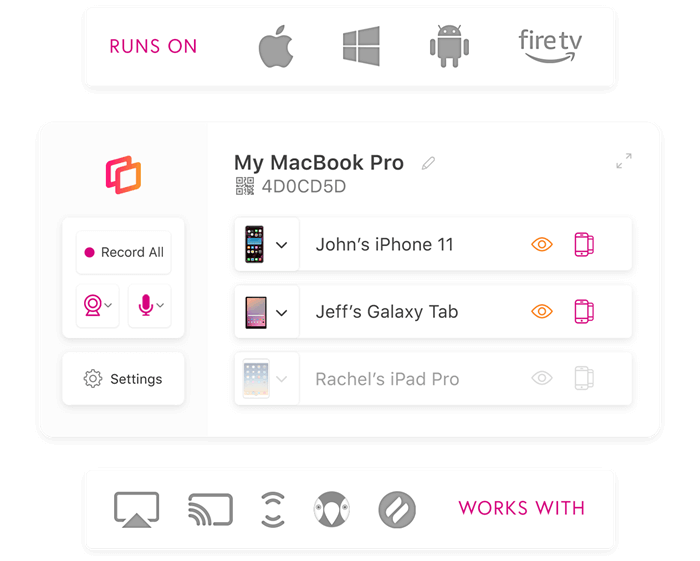
i.Install Reflector on the PC, and launch it.
ii.On the Control Center, run Screen Mirroring, and choose your PC name on the list.
iii.You can now view your phone’s screen on the PC.
Smart View for Samsung
If you own a Samsung, you can view its screen on a PC with the help of Smart View and Samsung Flow. To use Smart view, you need to have a Samsung Galaxy phone, and the phone has to be equipped with Android 6.0 and above.
If you have such a phone, follow these steps;
i.Download Samsung Flow on your PC and Samsung phone
ii.Connect the two devices to the same Wi-Fi, and pair them.
iii.To mirror the screen on your PC, open Samsung flow on the computer and click on the ‘Smart View’ icon.
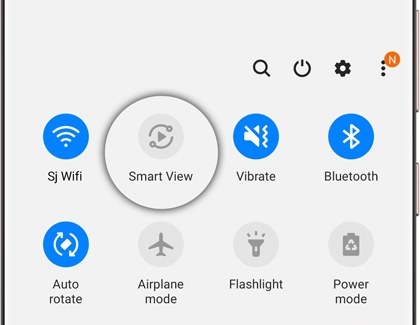
iv.After a few seconds, you should see your phone’s screen on the PC.
Conclusion
You can mirror your phone’s screen to the PC. There are many benefits of mirroring your phone’s screen. You can enjoy performing various functions on a bigger screen, which is more convenient.
The first thing to learn is USB debugging. After you know debugging, you can use any of the methods mentioned in this post.
Follow the steps carefully to enjoy the advantages of mirroring your phone on the screen.
Free DownloadSecure Download
