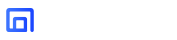User Guide of StarzMirror
StarzMirror is an App to mirror your iOS & Android phone to the computer and it also allows Android users to control devices from a PC with a “mouse and keyboard”. The functions of StarzMirror also includes screen recording, and screenshot to capture unforgettable moments anytime.
To enjoy an ultra-clear full big screen, you can cast mobile games, videos, music apps, documents, and photos onto a computer with one click. USB mirroring and WiFi Mirroring both are supported with StarzMirror, Let’s enjoy the smart life!
Free DownloadSecure Download
1. How to Mirror iOS Devices to PC
To mirror iPhone to PC with StarzMirror, you do not need to install the StarzMirror App on your phone. It’s easy and steady to mirror via wifi, here are the steps for you.
Step1: Download and launch StarzMirror on your computer.
Step2: Make sure to connect your iPhone and PC to the same WiFi network.
On iPhone:
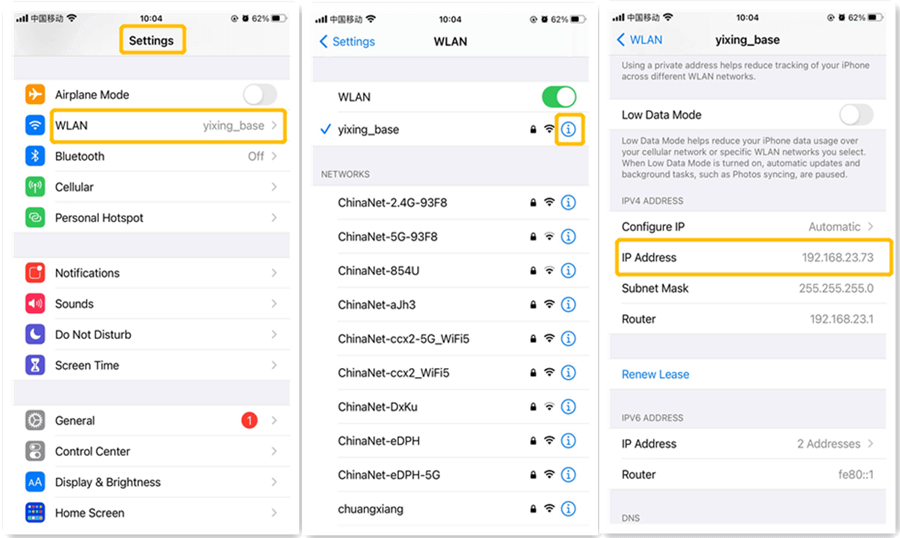
Open StarzMirror on PC:
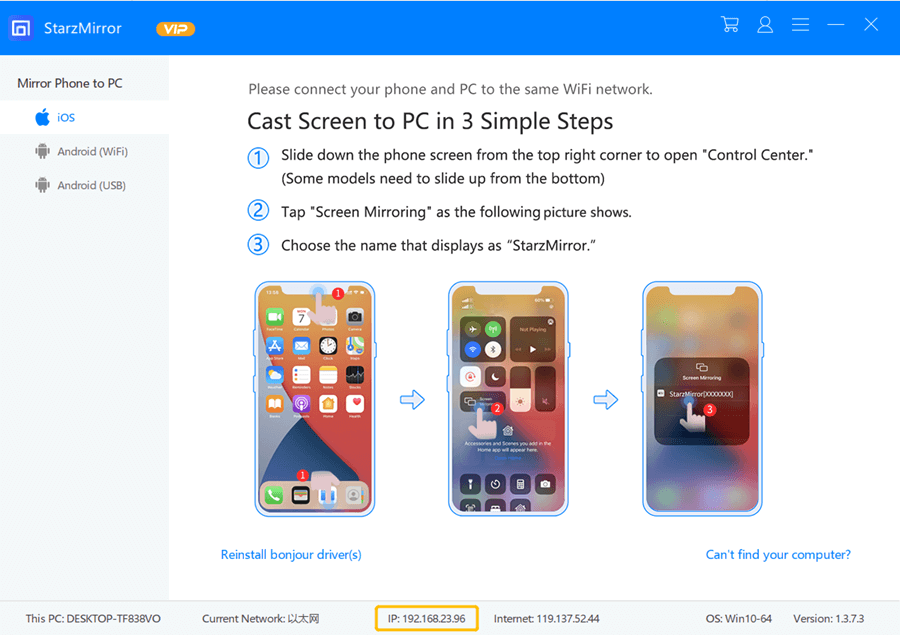
Step3: On the iPhone, open the control center (slide down the phone screen from the top right corner or slide up from the bottom), and click “Screen Mirroring“
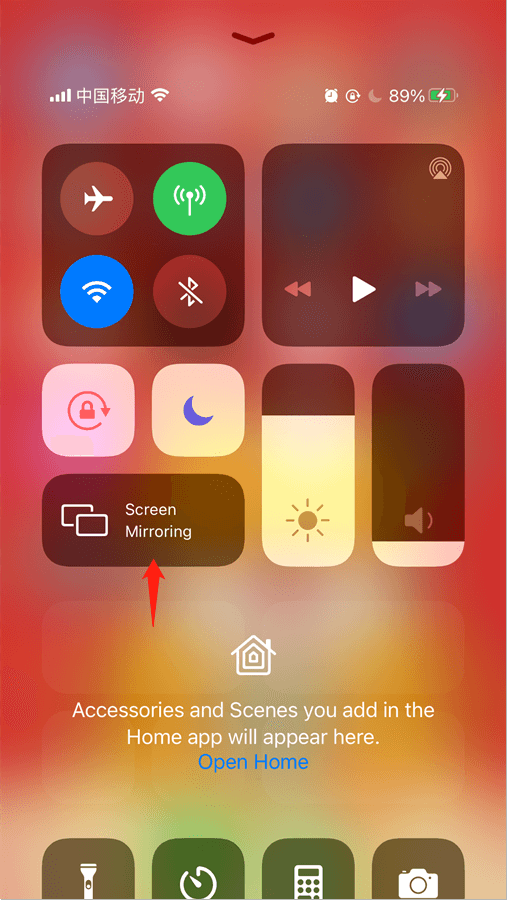
Step4: Choose the name that displays as “StarzMirror”
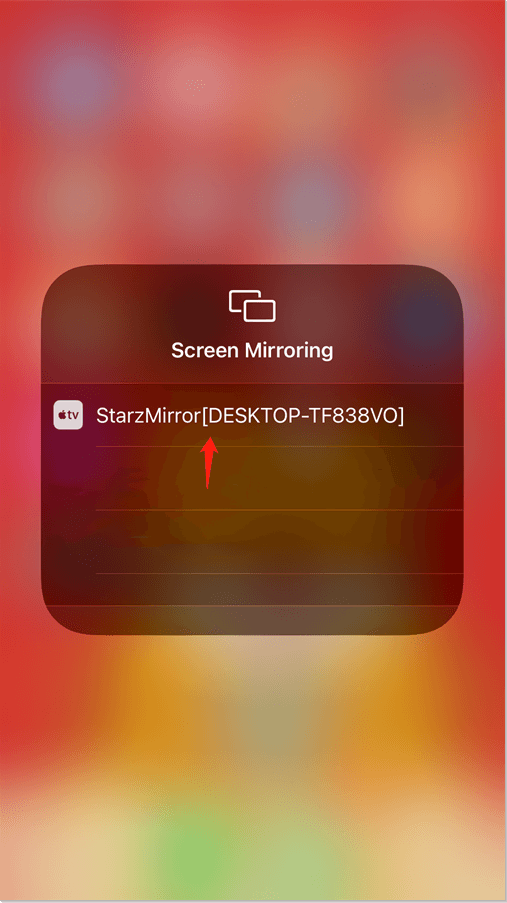
Step5: Mirrored to the PC successfully.
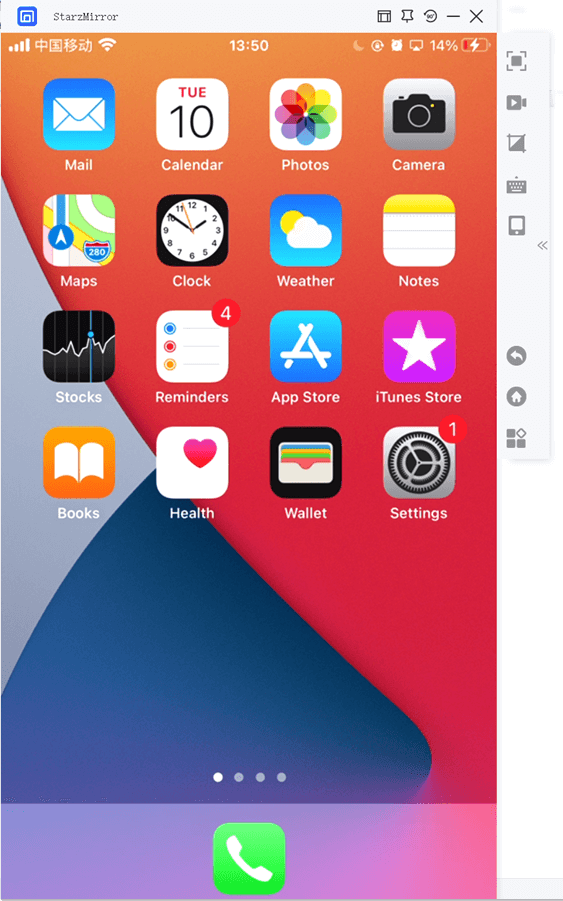
2. How to Mirror Android Phones to PC
There are 2 ways to mirror android phones (for example, Huawei, Samsung, Xiaomi, OPPO, Vivo, etc) via wifi and USB.
If you want to control the android phone from a PC, you can choose mirror via USB (Part 2). Both WiFi and USB methods could customize the screen parameters while mirroring.
Part1. Mirror Android Phones to PC Via WIFI
Step1. Download StarzMirror on the computer
Step2. Launch StarzMirror and click “Android (WIFI)”, then follow the instruction shows to download StarzMirror app on the phone.
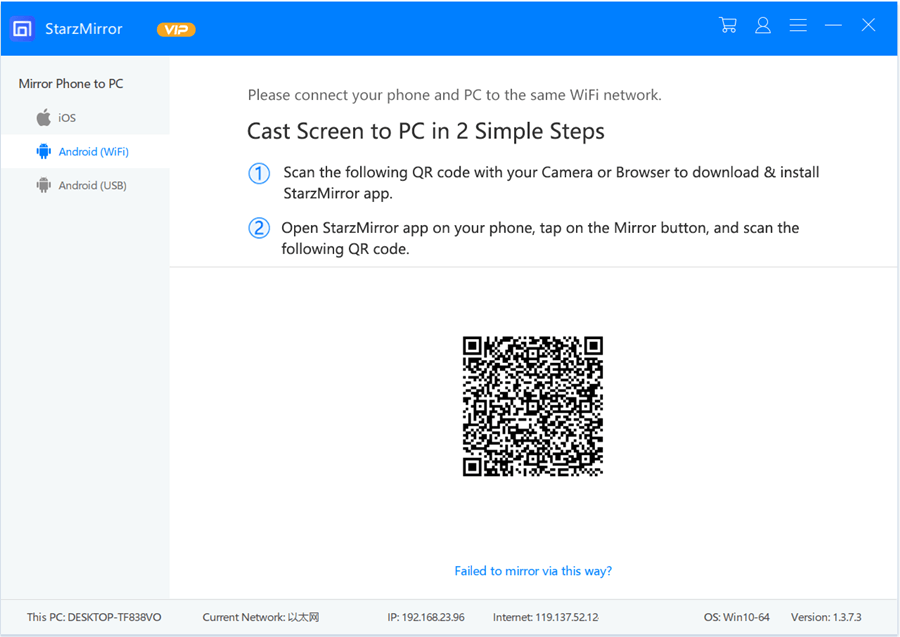
Step3. Open the StarzMirror App
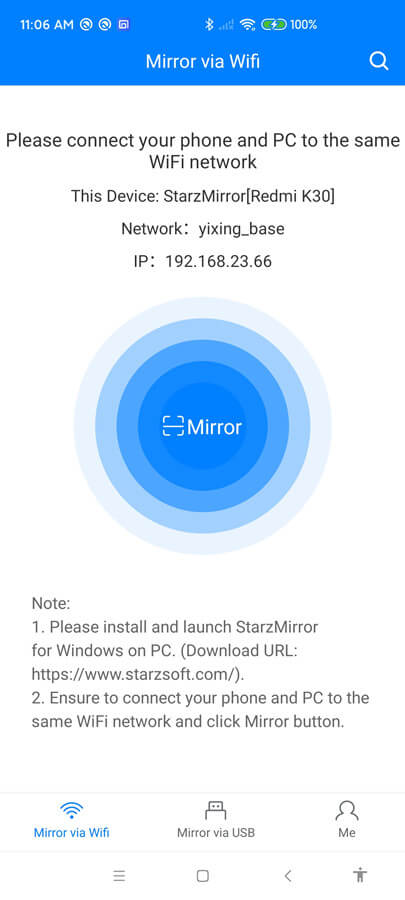
Step4. Scan the QR code and tap “Start Now” as the following shows:
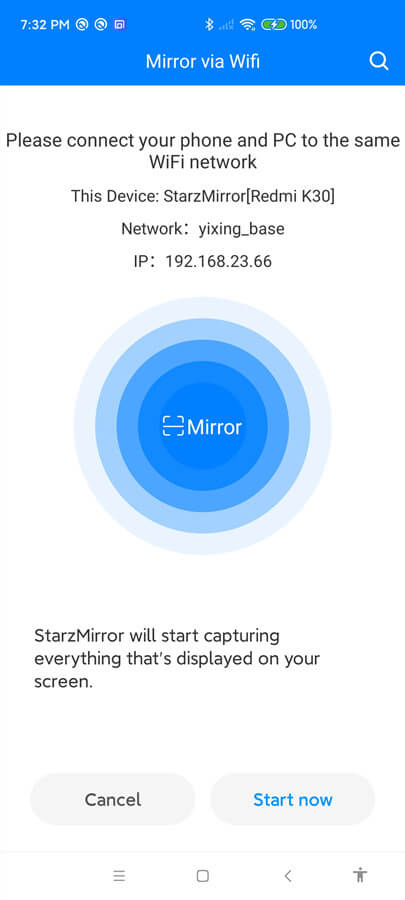
Step5. Mirrored to the PC successfully.

Note: To customize the screen parameters for screen mirroring, tap the StarzMirror App on your phone > Me > Settings
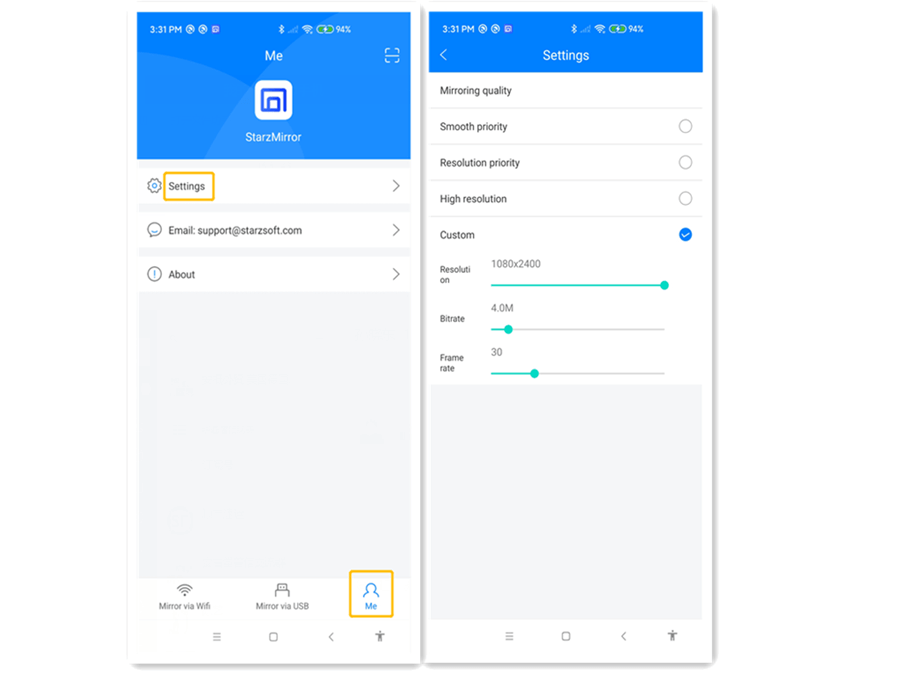
Part2. Mirror Android Phones to PC Via USB
Different Android phones (like Huawei, Xiaomi, OPPO, Vivo, and Samsung) get their own way to enable developer mode, here is a detailed guide to help successfully do that.
In the following part, our team will take the Xiaomi phone as an example to enable the developer mode and go on mirroring.
Step1. Download StarzMirror both on your computer and phone.
Step2. Connect your Android phone to a PC with a USB cable, then select “File Transfer”
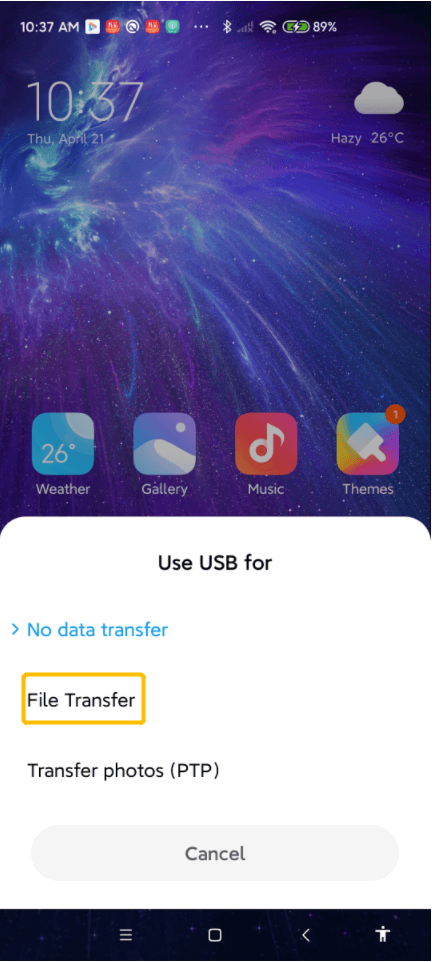
Step3. On your phone, turn on “Develop Mode”, Settings > My device > All specs > MIUI version, tap the MIUI version 10 times until it shows” You are in the developer mode”
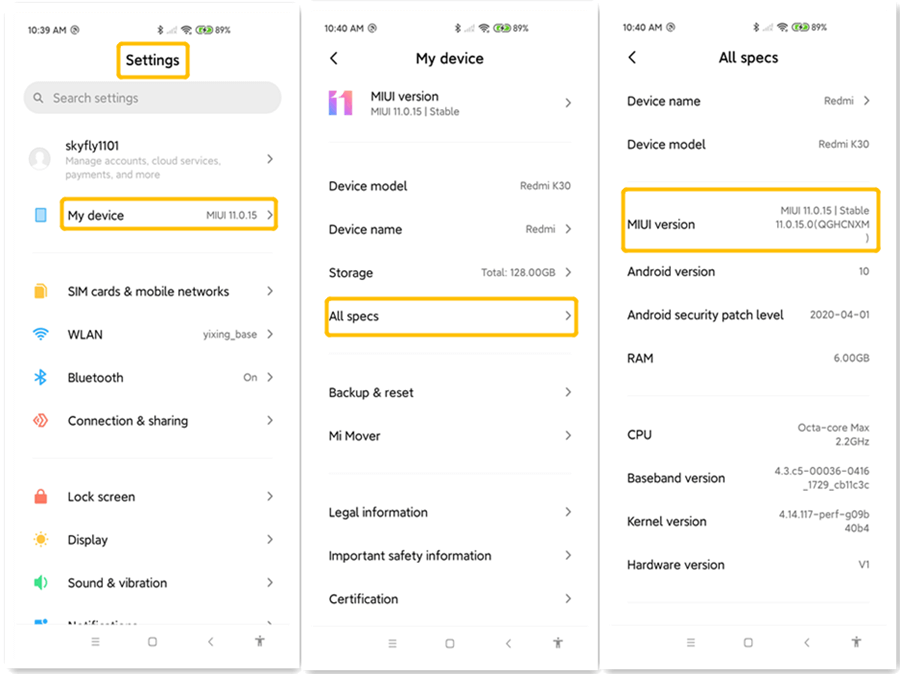
Step4. Check the developer options turn on and allow the USB debugging.
Settings > Additional settings > Developer options > click “ok” for the USB debugging.
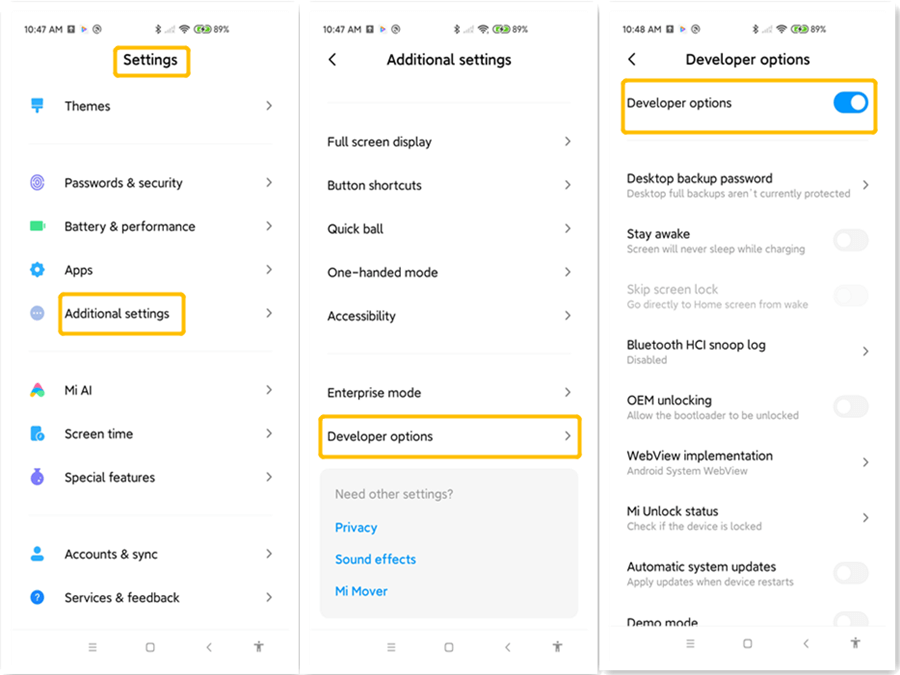
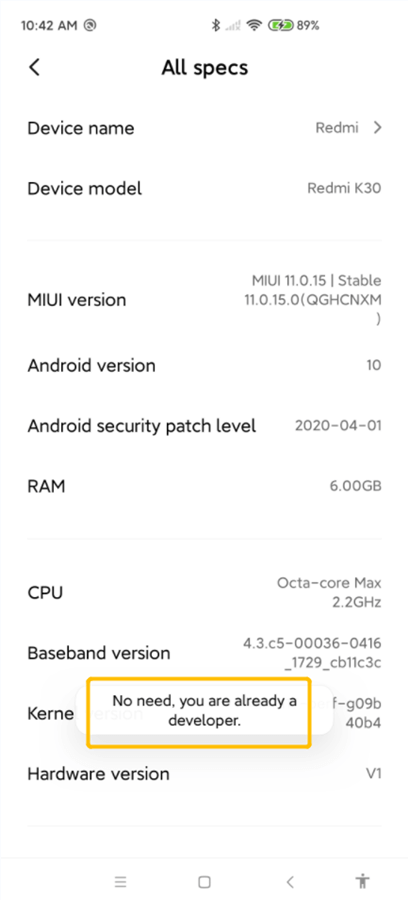
Step5. Click “Start to Connect” to mirror.
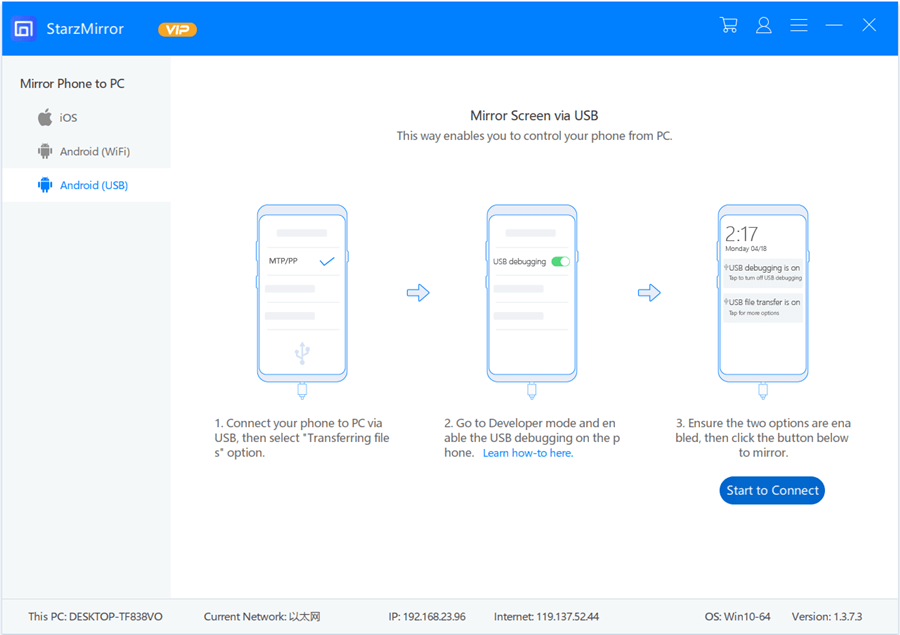
Step6: Find the phone connected and click ” Mirror”
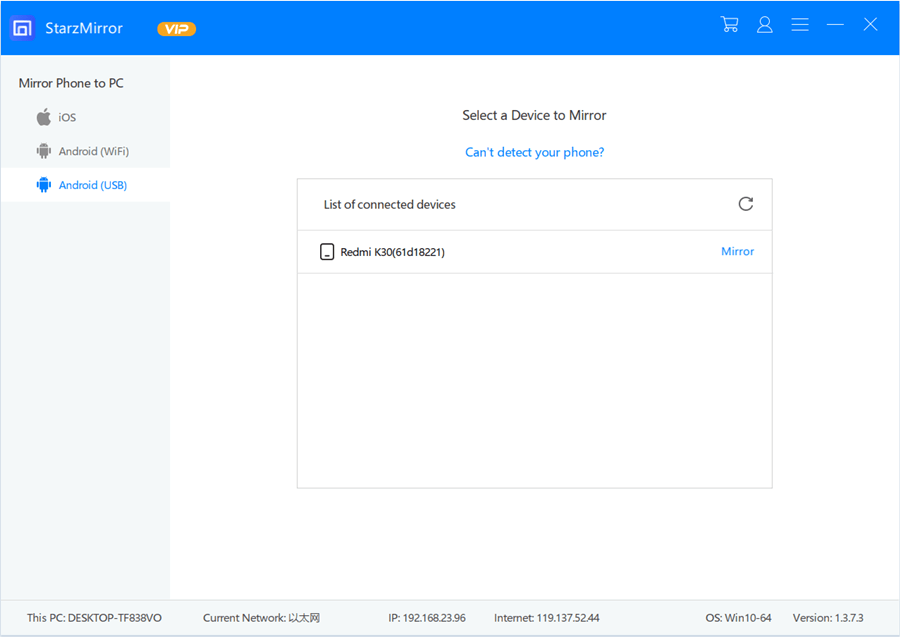
Step7. Click “Start Now” to mirror.
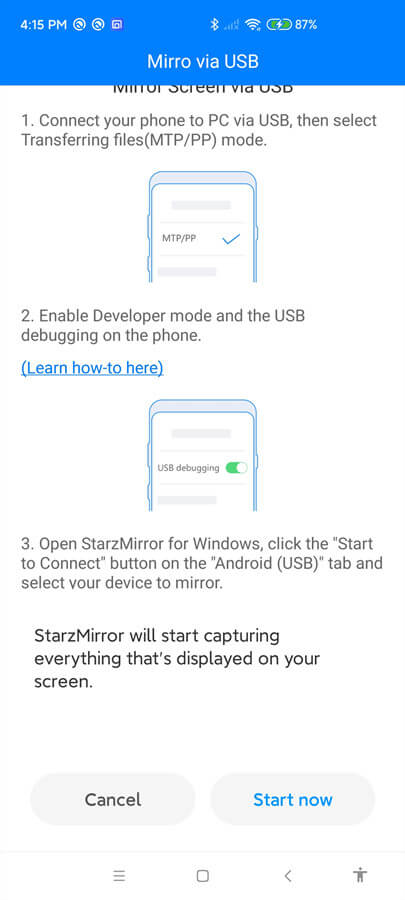
Step8. Mirrored to the PC successfully.

Note. To customize the screen parameters for screen mirroring, tap the StarzMirror App on your phone > Me > Settings
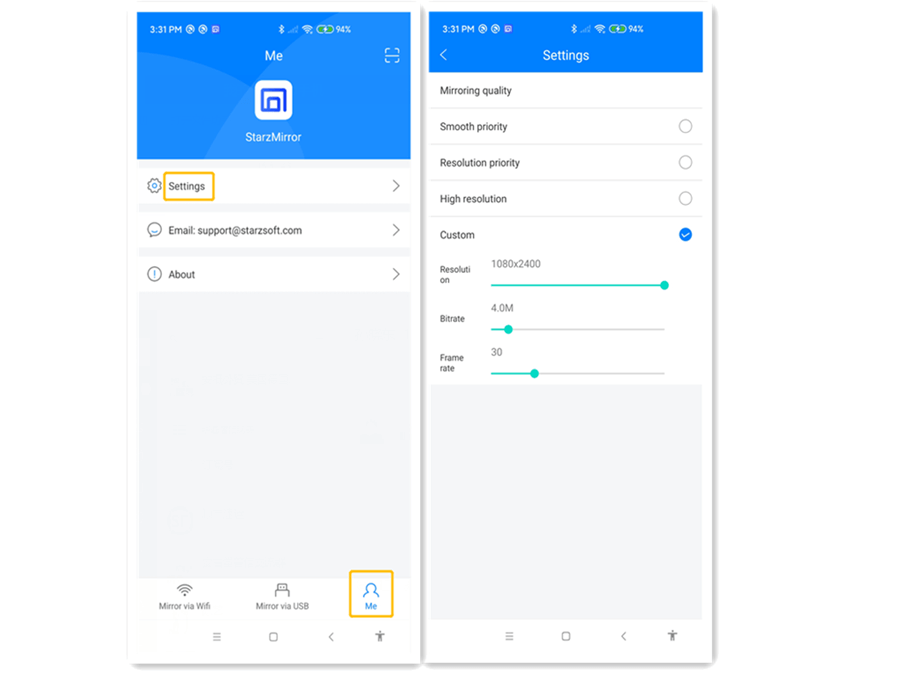
3. Play Android Games on PC without Emulator
1. Prerequisites: Mirror Android Phones to PC Via USB
2. Use Game Keyboard
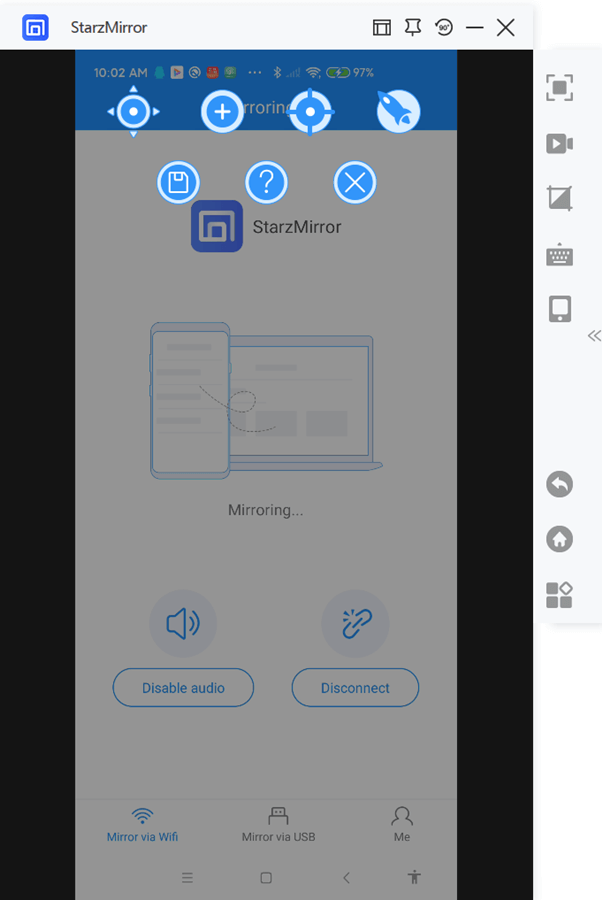
What are the 7 Buttons on the Keyboard mean?
Joystick: Control direction.
Key: Add other key positions to control.
Aim: Aim to shoot while playing games.
Fire: The shoot button.
Save: Save all the settings above.
Help: Detail the basic settings.
Close: exit the setting.
How to Set up the Game Buttons
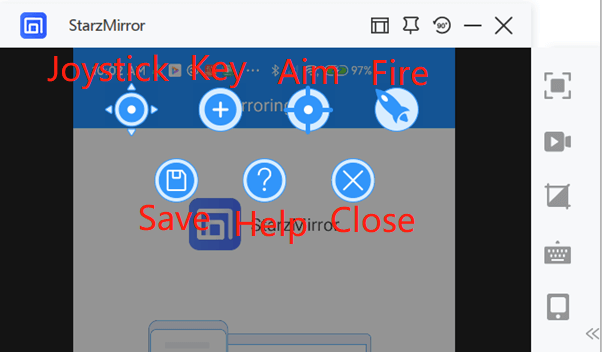
Joystick:
1. Click on the letter to edit, you can change it with any letter/number
2. Drag it to the directional control area and tap the letter/number you set.
3. You can zoom in or zoom out to fit the valid range.
Key: Drag it to the target area and edit the key, then you can tap the key to act.
Aim: Drag it to the aiming area of the game, use the mouse and keyboard to control the vision. Then you can click “~” button to enter the aiming mode. You can also edit the number to change the vertical and horizontal screen switch sensitivity.
Fire: Drag it to the shooting button of the game, then you can click the left mouse button to shoot.
Save: After the game key setting is completed, make sure to click the “Save” button to save the settings.
Help: Click to enter the detailed help files.
Close: Click to turn off the keyboard settings.
3. Manage Keyboards —StarzMirrorInput
On Windows:
Step1: Find the text input box like ①, click it, then will appear the icon like ②, and click it.
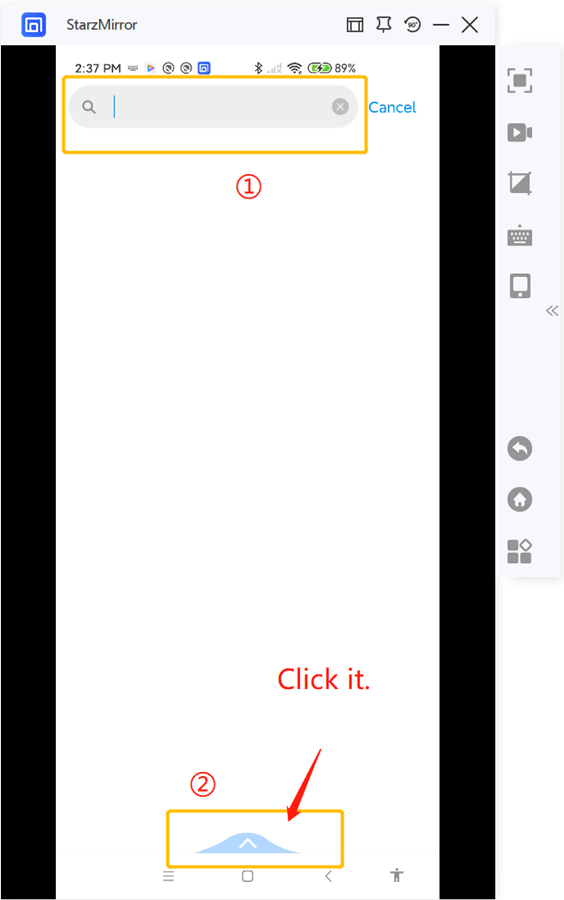
Step2: Select “Choose keyboards” and it will turn to ” Manage keyboards, find the “StarzMirrorInput” and turn it on.
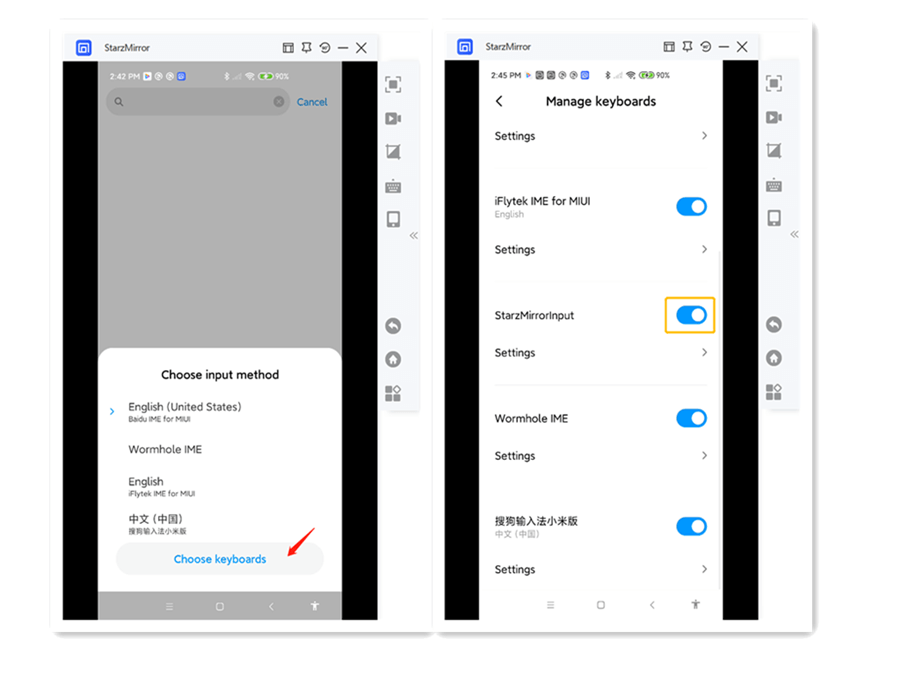
On the phone: Go to “Settings” > “languages & input” on your phone (different models of phones have the unique way to find this) > “Manage keyboards”, here, you can turn on the StarzMirrorInput.
4. The Number of Phones for the Phone Mirroring
To enjoy the android games on pc, there are up to 6 phones to be supported phone mirroring using StarzMirror at the same time.
4. Learn About the Functions of StarzMirror
1 Overall
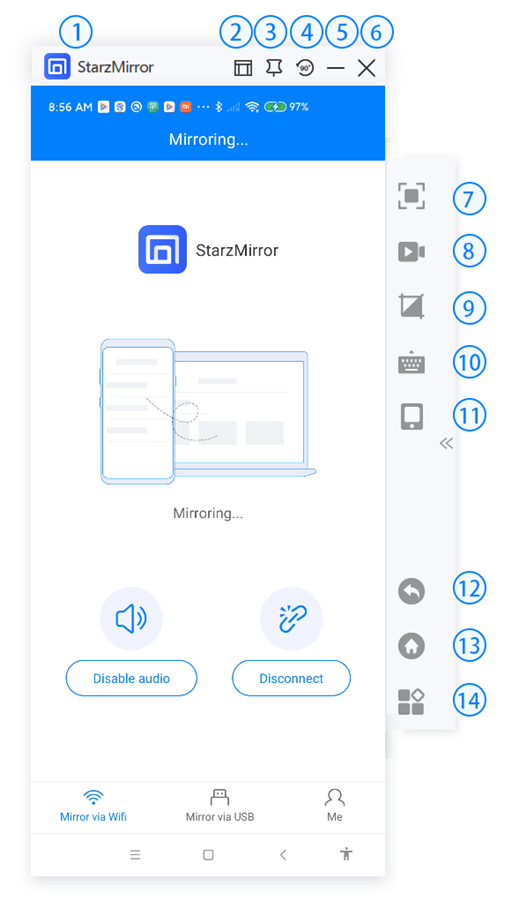
① [ Brand Name ]: StarzMirror.
② [Stretch]: make wider or longer by pulling the StarzMirror window.
③ [Always on Top]: pin StarzMirror on top.
④ [Rotate] Rotate angle 90 degrees.
⑤ [Minimize] Minimize the interface of StarzMirror.
⑥ [Close] Close the interface of StarzMirror.
⑦ [Full screen] Maximize StarzMirror on PC.
⑧ [Record screen] Record mobile phone screen and save on PC
⑨ [Screenshot] To capture your screen in just one click and save on the PC
⑩ [Keyboard] Customize virtual keys for gaming apps on StarzMirror to play mobile games on PC with keyboard and mouse.
⑪ [Screen-off mirroring] Tap it and your phone screen will be off
⑫ [Back] Return to the previous step.
⑬ [Home] Go to the home page of the phone with a click.
⑭ [Menu] Check the apps that run in the background of the Android phone.
2 Screen Mirroring
StarzMirror is perfectly compatible with both Android and iOS systems. It supports 6 phones to mirror at the same time. All you need to do is download StarzMirror on the PC and connect your phone to PC.

3 Screen Recording
1. Connect your phone (android or iPhone) to a PC Via USB or WIFI.
2. Click “Record screen” to start recording.
3. If you need to rotate the screen while recording, click ② as below.
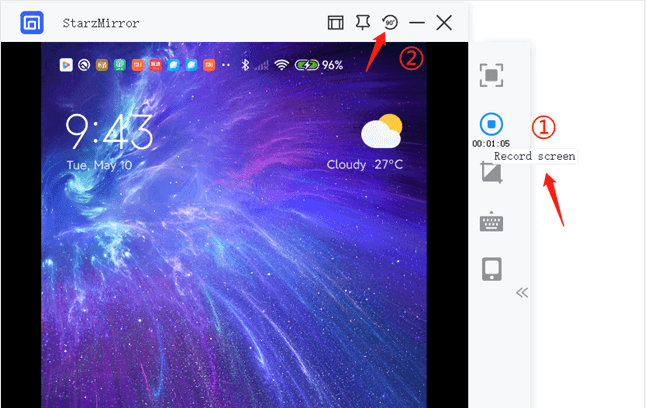
3 Take Screenshots
1. Connect your phone (android or iPhone) to a PC Via USB or WIFI.
2. Just so easy to one-click the “Screenshot” to capture an image.
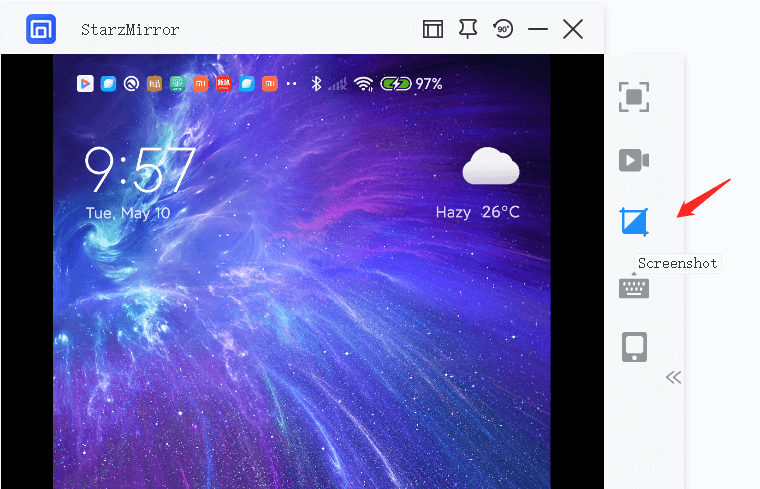
4 Send Android Messages (Only for Android Phones)
1. Mirror your android phone to a PC with a USB.
2. Select StarzMirrorInput to enter the right language you need.
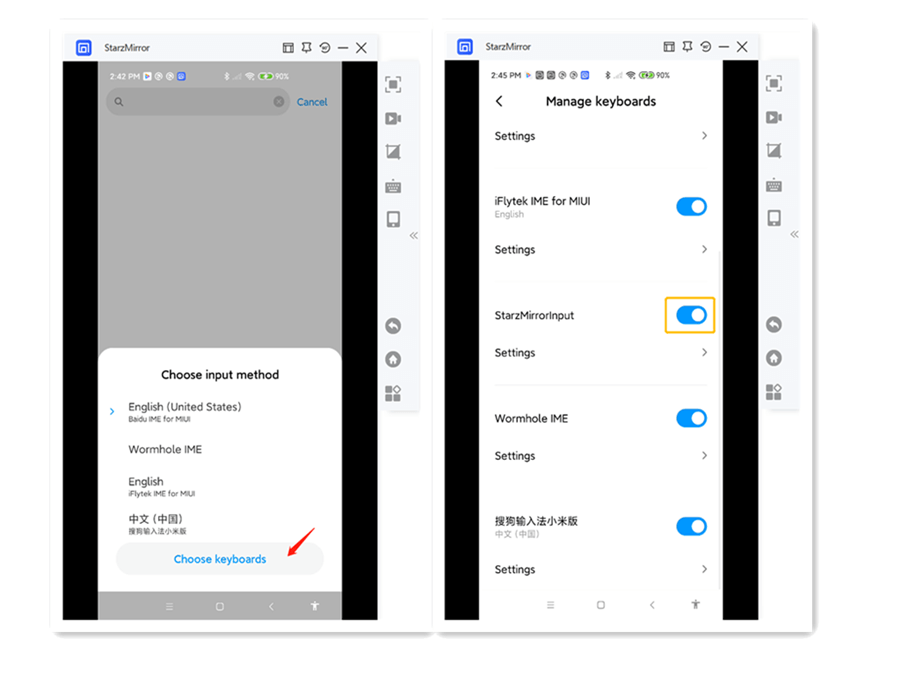
3. Now you can enter SMS, WhatsApp, and other social network apps to send messages with a mouse and keyboard.
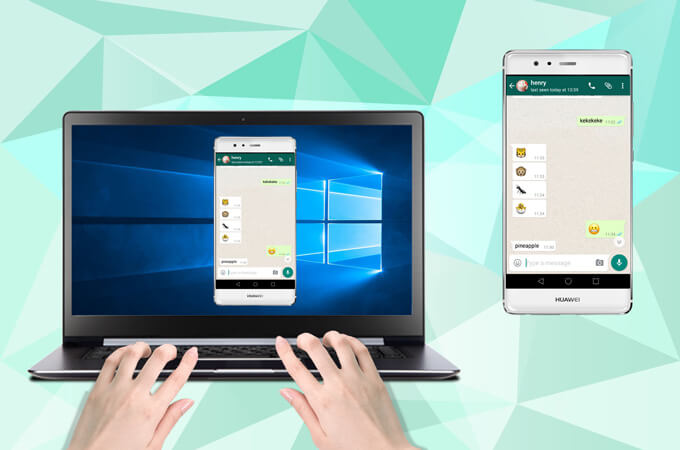
5. FAQs
StarzSoft team has concluded 8 common questions from users when screen mirroring, here are the StarzMirror FAQs.
Welcome to using StarzMirror Tool, please email support@starzsoft.com if you have other questions.