Are you trying to turn off Find my iPhone without a password but still uunable to do? Enabled Find my iPhone is a recommended approach since it’s easy for you to track your iPhone when it’s lost or stolen.
However, it’s hard to turn if off if you forget your password. Don’t worry, we tried our best to discuss the ways you can use to turn off find my iPhone without password.
Part 1. What is Find My iPhone?
Find my iPhone is among the most critical aspects of your iPhone and certain other Apple devices. As the function activated, you can monitor, block, delete, and remotely access your iPhone or iPad anytime it is missing or stolen. To secure your Apple device, it is strongly advised to keep Find My iPhone activated on it.
If your phone is hacked or lost, it would be easier for you to find and defend it from illegal intrusion. However, it might also be better to switch off the Find My iPhone feature, particularly when you uninstall or reset your iPhone.
Removing Find My iPhone perceived as a problem but most consider it impossible until you remember the password. However, if you do not remember the password, it is going to give you some difficulty.
Luckily, other industrious iOS device owners have found an innovative solution, and successfully turned off the Find My iPhone service without using a password. The fix is mentioned below.
Part 2. How to Turn off Find My iPhone without Password?
If you do not remember your password and still want to turn off find my iPhone, here are some methods you can use to turn off find my iPhone without password. Give them some time to study and choose the best one for you.
1Tenorshare 4ukey (For iOS 11 and below)
You can delete ‘Find My iPhone’ without a password by using the App Tenorshare 4uKey. You will access your Apple ID with this iPhone passcode unlocker and then continue to uninstall ‘Find My iPhone.’ Here is what you need to do:
Step 1: Add the 4uKey Tenorshare to your device. Enable the application after the setup process.
Step 2: Pick the ‘Unlock Apple ID’ option.
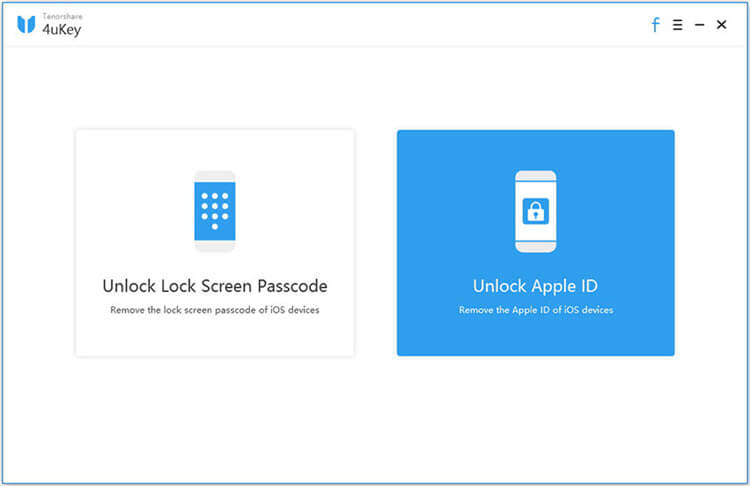
Step 3: Attach your iPhone to your machine with your Power cord.
Step 4: Once your computer is paired, you need to see the ‘Start’ option to begin the Apple ID removal process.
Step 5: Pursue the on-screen guidance to reset all settings on your computer.
Step 6: After the procedure is completed, the Apple ID is deleted along with the disabled ‘Find My iPhone.’
Features
- You can disable find my iPhone on iOS 11.4 and below without password.
- If you have iOS 10.2 to iOS 11.4, you will not lose data.
- After disable, your iPhone will never locked, erased, or tracked remotely on iCloud.
- You can log in with your own Apple ID after disable.
- No expert practices are needed you can do this on your own.
Cons
- Data is not secured for iOS 10.1 and below
2DNS Bypass (For iOS 8 ~ iOS 10)
When you use your iPhone, it sends an activation query to the Apple servers. Apple responds to the request and as a response, reviews the device’s status. At this time, if the iPhone or some other device find my iPhone facility is turned ON, the device will view the iCloud activation button. You will also need to include the iCloud account info, which will be the login/password.
The simple principle behind removing iCloud activation by DNS is to adjust the direction of the query sent by the device from an Apple device to a server. You can quickly change the direction of an Apple computer even though it is locked on iCloud. This is done in the Network settings, but it is not difficult to do so. Apple requires Wi-Fi to be programmed manually.
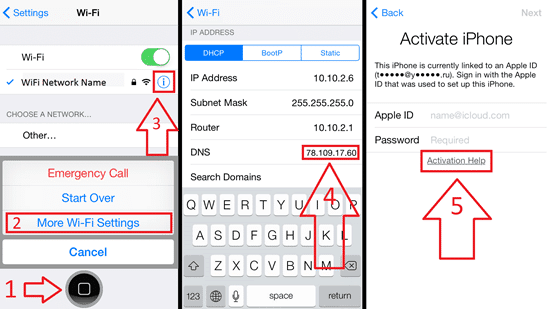
Once the DNS address has been modified, the latest query is sent to the iCloud DNS server for validation. After that, the locked iPhone or iPad will be able to access the internet, and use the camera.
In other words, it will be able to take pictures and make recordings, use the Music app, and so on. Note that this technique is a partial bypass, not a complete unlock. You need to use the iCloud IMEI unlock program to unlock the entire iCloud.
Features
- It is free.
- You can bypass the activation lock.
Cons
- It can’t turn off to find my iPhone.
- This strategy is only working for iOS 8-iOS 10.
- Just restricted functions can be used.
- When you reboot your iPhone, you’re going to have to bypass it again.
3Using a Bug (For iOS 7)
If you are running iOS 7 and you want to disable your iCloud account, you first need to remove Find My iPhone. To disable find my iPhone you need Apple ID and password that is connected to your iCloud account. This is to make sure that unauthorized users cannot delete the account to avoid being tracked by finding my iPhone website.
Unfortunately, there is indeed an incredibly basic way to circumvent this requirement.
- To do this, you first need to click both “delete account” and “disable Find My iPhone” at the same time in the iCloud display settings. That is probably the toughest portion of the whole operation.
- As asked for a password, keep the power button down and shut the phone down.
- When you reboot your phone, you will be eligible to go to the iCloud display settings and delete the account without asking for your password.
- Now you can connect your phone to iTunes and recover it without any problems. Not just that, but since Activation Lock needs to Find My iPhone to be unlocked, it will not kick in after the phone has been restored.
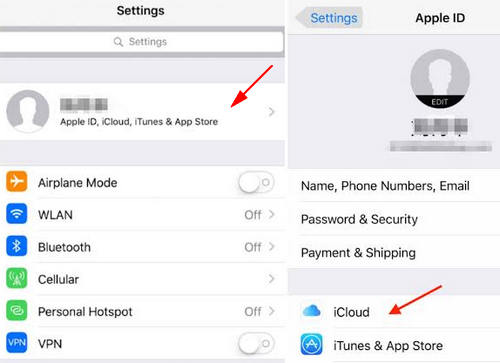
Briefly, anyone who has your phone just bypassed any single tool you had at your fingertips to find it again. The good news! Putting passwords on your phone (particularly with a short-timer) stops someone from breaking into the iCloud settings.
Part 4. How to turn off find my iPhone with password
1Using iCloud
When you want to sell your iPhone, iPod, Air pods, or any Apple device, you need to remove your iCloud account and disable Find my iPhone. In any situation where you have no access to your phone or it is not turning on for some reason, how could you turn it off?
Do not worry! You can do this by iCloud. Take a glance at “how to turn off find my iPhone”.
- Sign in to your iCloud account with Apple ID and passcode by using desktop or laptop. Make sure you entered the same ID and password that is linked with the phone you are selling.
- Click on All Devices from screen top.
- Then select the device that you are selling.
- Click on “Remove from Account.” The device is reset now.
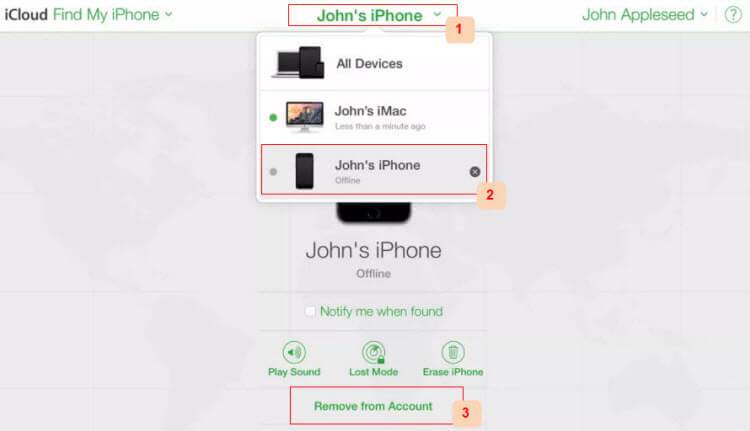
You will also be able to access other devices from your iCloud account while you log in to an iPad or iPhone, which you are already using.
2From Settings
If you want to sell your iPhone and luckily have access to your device, you have a straightforward way to turn off find my iPhone. At first, you need to locate where is Find my iPhone from settings as iOS 13 has again changed its location. Simply follow the steps here:
Step 1: Go to Settings.
Step 2: Click on your name.
Step 3: Pick Find My “Click and turn off the “Find My iPhone” option from the menu.
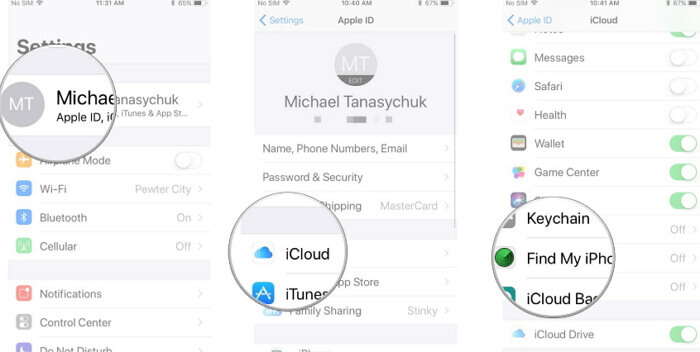
Step 4: Enter your Apple ID and password and click on Turn Off to confirm.
Bonus Tip 1: How to Unlock iPhone without Password
If you have locked your iPhone and forget its password, don’t worry. We are here with a bonus opportunity. To unlock your iPhone in simple steps without even knowing the password, simply follow the instructions of StarzSoft KeyPass.
You will end up having full access to your device permanently. StarzSoft introduced KeyPass as an aid to remove the lock. KeyPass brings many amazing features. A few of the most important ones are as follows:
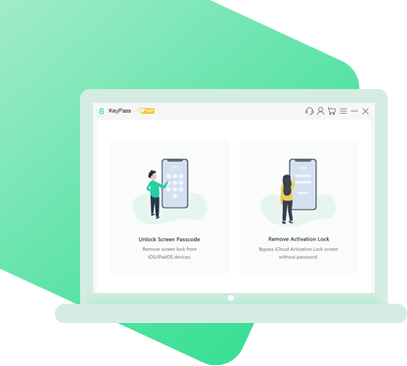
StarzSoft KeyPass
- It is used to unlock your iPhone or iPod lock within a short period.
- You can bypass screen locks without a password. A password could be 4-6 digit, touch ID, or face ID. It is also compatible with all iPhone/iPod.
- KeyPass works with special technology that activates complete access to your phone. There are no features, which are restricted by this method.
- You can delete the iPhone passcode from any type of lock screen.
In the end, you will be able to enjoy and use all functions of your device.
Steps to unlock your iPhone Passcode
KeyPass is a simple way to unlock your iPhone. It is working on a couple of quick steps. You do not need an expert to handle the process. These steps are given below:
Step 1: Press Start to initiate the unlocking process.
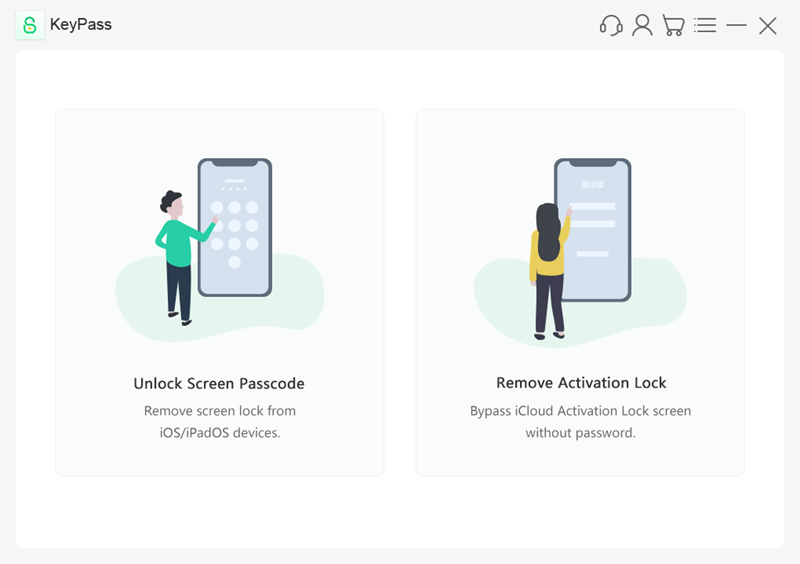
Step 2: Boot your iPhone in DFU mode.
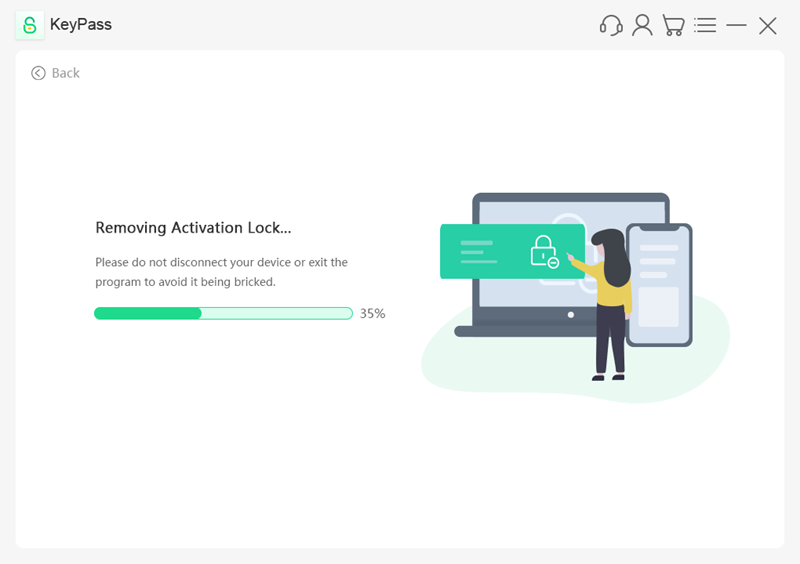
Step 3: Disable the lock: your iPhone will be unlocked.
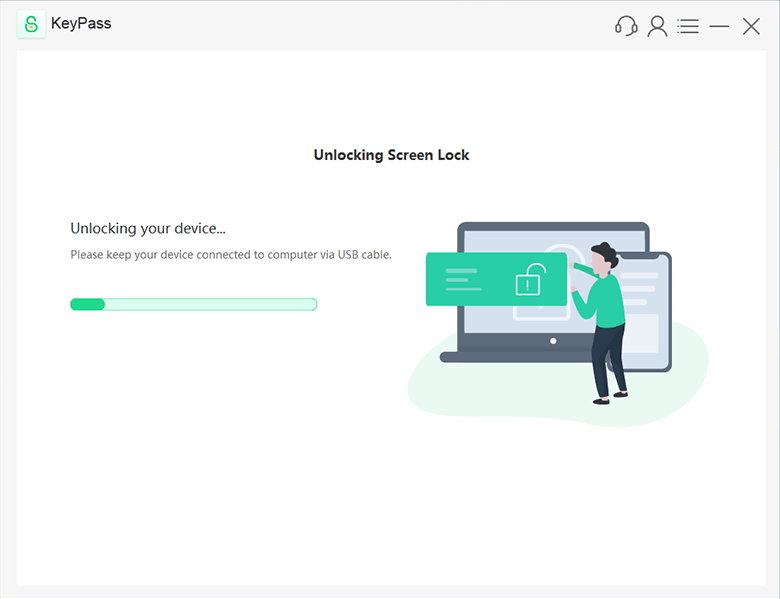
Bonus Tip 2: How to Turn Off Find My iPhone from Mac Computer
Of course you can turn off find my iPhone from you Mac computer, the steps are much straightforward.
Step 1. On the top left corner, click on the Apple logo.
Step 2. Then select the “System References” option.
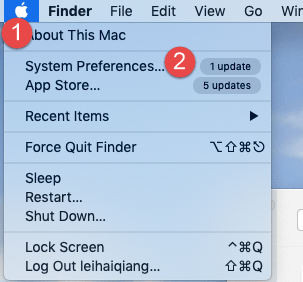
Step 3. On the next window, select iCloud.
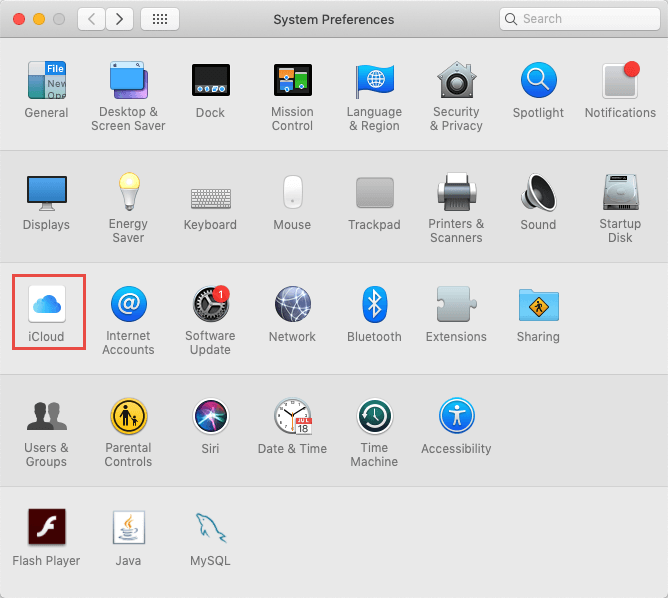
Step 4. Then click on the “Account Details” button.
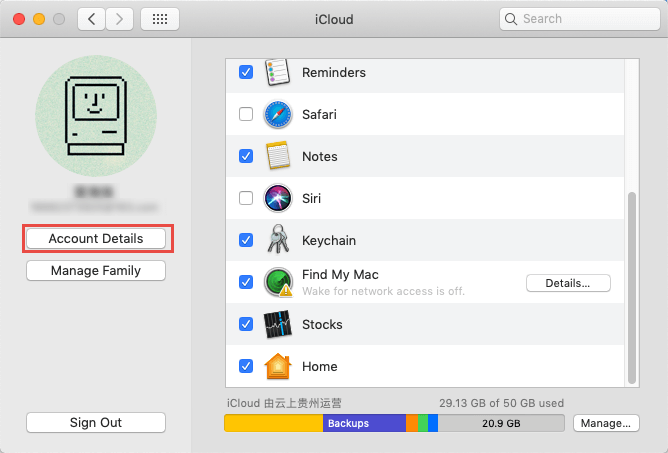
Step 5. Click on “Devices”, select your device and click on the “Remove from Account”.
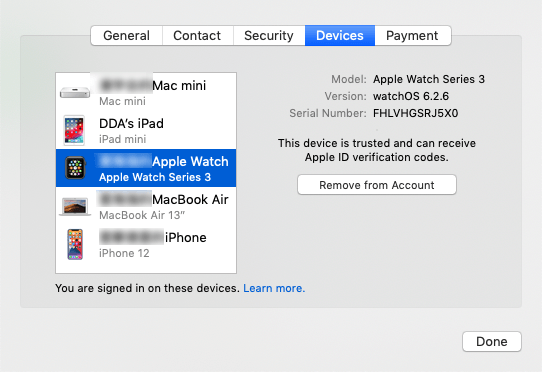
After these steps, Find My iPhone will be turned off.
Conclusion
If you are struggling with a lost password or have a password but do not know how to toggle off ‘Find My iPhone,’ the above measures should help you. We discussed many ways to unlock your device.
In the end, we also discussed StarzSoft KeyPass. It is a recommended approach if you want to unlock your iPhone without a password. Do you think there is a system or approach that we missed out here? Please make sure to mention this in the comments below.
