You may have used the child’s Apple ID to sign into your iPad Pro, and now you are unable to sign out because “Sign Out” is not accessible and “Sign Out” is not available due to restrictions. Obviously, your Apple ID must be restored on the iPad Pro.
The solutions to the question “How do I sign out a child’s Apple ID from this IPad Pro so that I can use Apple ID again?” are there. Let’s get started.
Part 1: How to Solve the “Sign Out is Not Available Due to Restrictions” Problem
Fix 1: Turn off Screen Time on Your Device and Then Restart
The first technique merely entails reducing screen time since it prevents iPad sign out owing to limitations. To disable screen time on your smartphone, just follow the short instructions below.
- 1. Go to the “Settings” app on your device to get starting.
- 2. Scroll down to “Turn Off Screen Time” after clicking “Screen Time.”
- 3. Your screen time passcode will be requested when the time comes. Enter it, and the issue will be resolved right away.
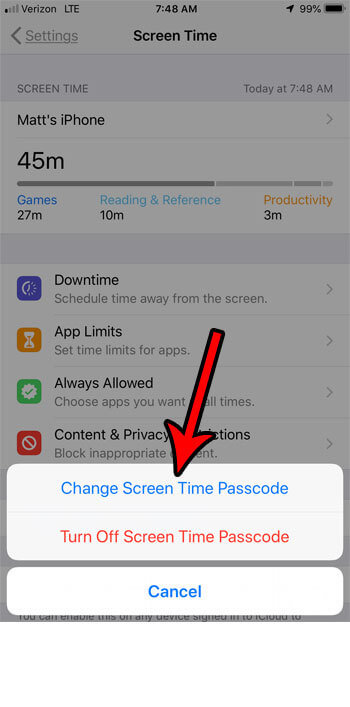
Fix 2: Turn Off Screen Time on Your Child’s Device
Screen time restrictions can be turned off via the Family Link app on your phone or tablet.
You can also remove screen time restrictions by using a web browser to access g.co/YourFamily:
- 1. Use the Google Account you use to keep an eye on your kids to log in.
- 2. Choose a child on whom you have to remove restrictions.
- 3. Select More, followed by Disable.
Fix 3: Some Common iPhone Issue Tips May be Helpful
1. Restart iPhone If Sign Out is Not Available due to Restriction
Sometimes the problem can be a bug that may result when the phone shows some malfunctioning due to continuous usage. Restarting the iPhone can help in this scenario.
- 1. When the power-off slider appears, press and hold the side button and one of the volume buttons.
- 2. When you move the slider, your smartphone will switch off after 30 seconds.
- 3. Press and hold the side button (located on the right side of your iPhone) until the Apple logo appears to turn your smartphone back on.

2. Update iOS When Apple ID Sign Out is Not Available Due to Restrictions
Overnight, while it’s charging, your device can update itself.
- 1. Access Software Update by going to Settings > General.
- 2. Turn on Download iOS Updates by tapping Automatic Updates.
- 3. Install iOS Updates must be enabled. The most recent version of iOS or iPadOS will be installed on your device without your intervention. It might be necessary to manually install some updates.

3. Reset to Factory Settings to Fix Signout is Not Available Due to Restrictions
Then select Transfer or Reset iPhone under General in Settings. You can use extra free storage in iCloud to transfer your applications and data to the new device if you’re wiping your iPhone in order to replace it with a new iPhone that you already own.
Simply select Erase All Content and Settings.
Part 2: Extra tips: How to Unlock iPhone Without Screen Passcode
Use StarzSoft KeyPass
With the help of StarzSoft KeyPass, you may effortlessly and quickly unlock an iPhone without a screen password and get around activation lock and screen passcode problems. It is the best fix for any sign-in or sign-out issues with your Apple ID, including the “Sign Out Is Not Available Due To Restrictions” error. Simply download KeyPass, and it will take care of the rest.
Your iPhone, iPad, or iPod touch’s screen passcode may be unlocked in just 3 easy steps with KeyPass.
should install the iPhone update when it becomes available.

- 1. Open StarzSoft KeyPass and choose the “Unlock Screen Passcode” setting on your computer. Next, select “Start.”
- 2. Use a USB wire to connect your iPhone, iPad, or iPod Touch to your desktop. Once you press the “Next” icon, KeyPass will begin to identify and store the data for your gadget.
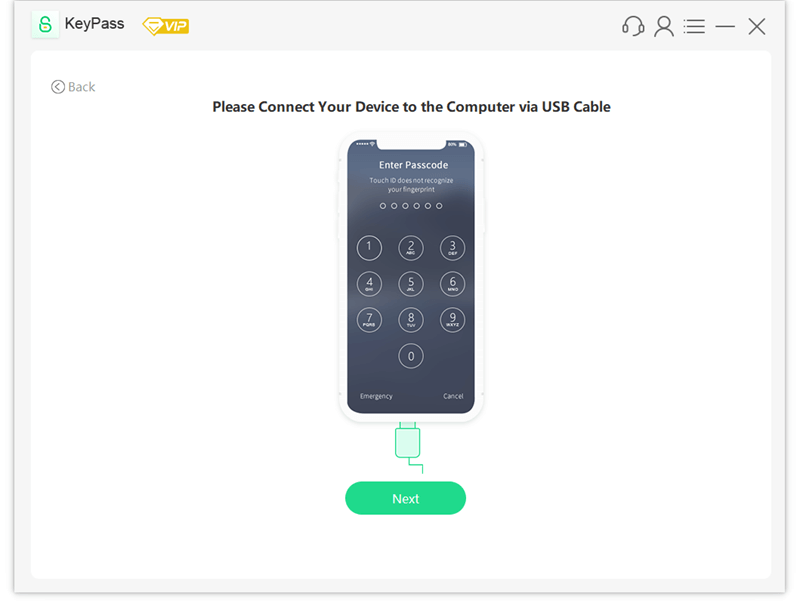
- 3. Verify the details of your device, choose the available firmware version, and then click “Download” to continue. It will automatically check the firmware package after the installation is finished; this will take a little while.
- 4. Click “Continue” once the firmware package is prepared. Please carefully read the warning on the pop-up box before entering “1111” and selecting “Confirm.”
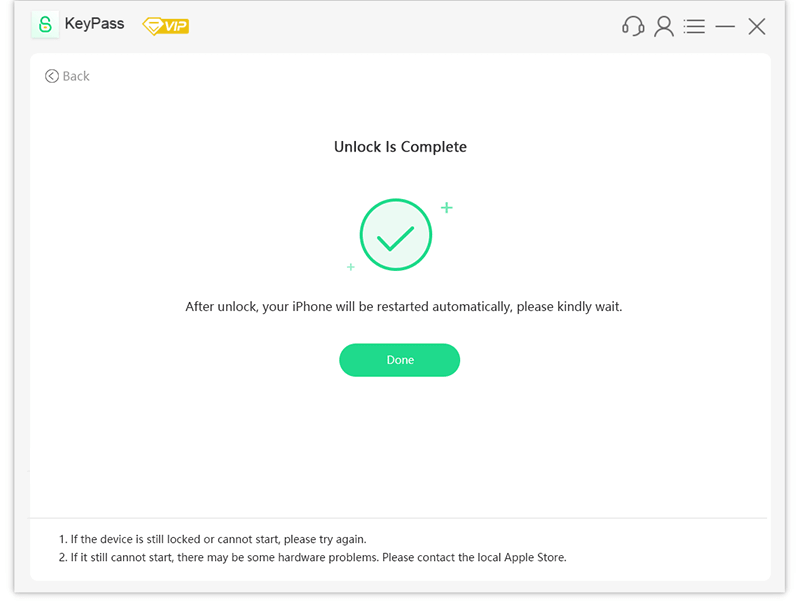
Your device will now begin to unlock with KeyPass. Please continue to use the USB cord to link your device to your computer. Your disabled device’s passcode, Touch ID, or Face ID will be deleted in only a few minutes.
Part 3: FAQs about Sign Out is Not Available Due to Restrictions
1. Why is sign out not available due to restrictions?
Click Settings> Screen Time, then just go to “Turn Off Screen Time.” Your screen time passcode must be entered when requested. If you enter it, the issue will vanish right away.
2. How do I remove restrictions from my Apple ID sign in?
If you are facing a problem with your Apple ID signing in, it shows that the restrictions have been enabled, which prevent you from signing out of your Apple ID. So if you’ve enabled limits, you may remove or disable them by going to Settings > Screen Time > Content & Privacy Restrictions. Remember that you must input the Screen Time passcode.
3. Why is my Apple ID restricted?
If your identity verification attempts are unsuccessful repeatedly, if there are several accounts linked to the same social security number, or if there is suspicion of fraud on the account, your account may be restricted.
Conclusion
If you have a child who overuses your smartphone, you probably utilise some of the encryption techniques on the iPhone to limit access to confidential information and the websites they can view. Using just a child’s account on the device is one of these choices.
Unfortunately, you might later find that there are limitations that prevent the iPhone sign out from working. You don’t have to lose sleep over this common iPhone issue, though, since we have provided you with the fixes that will work for sure. If you want an immediate most efficient and guaranteed solution you can proceed with StarzSoft KeyPass tool.

