“My old iPhone asking for passcode I never set up after update to iOS 14.4.2, how can I bypass this?”
Keeping your iPhone up to date with the most recent iOS version is an important aspect of maintaining your device’s security. Not only does it keep your data and logins secure, but it also means you have access to all the most recent iOS features.
However, users have been frequently reporting that their iPhone asking for passcode after update and that this is stopping them from accessing their device altogether. As you might guess, this is a huge inconvenience and, in this guide, we’ll be covering the best fixes to handle this problem.
Part 1. How to Resolve iPhone Asking for Passcode After Update
When it comes to iPhone asking for 6 digit passcode after update or reset, finding a solution can seem like a lost cause. Not to worry, we’ve got 5 of the top solutions for you to try.
1The Best Way – Unlock with StarzSoft KeyPass
The first thing we recommend you try to resolve iPhone asking for 6 digit passcode after update is to use a piece of software that is designed for bypassing iPhone passcode.
KeyPass is the software we found to be most effective and the process it uses is fairly simple too.
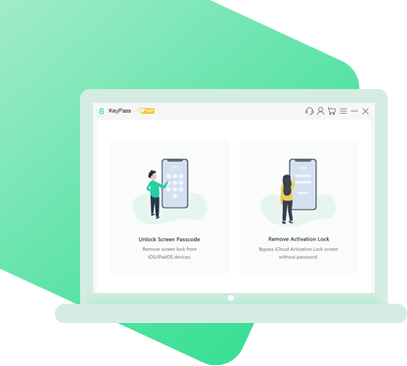
KeyPass iPhone Passcode Unlocker
- The most powerful iPhone unlocker over the Internet
- Can remove all kinds of screen lock from iPhone/iPad/iPod touch
- Programmed with the latest technology, 100% success rate is guaranteed
- The safest way to bypass iPhone asking for passcode issue
Steps to Fix This Issue with Keypass
Step 1. Download and install KeyPass, and connect your iPhone to computer via a USB cable.
Step 2. On the home interface, select “Unlock Screen Passcode” and then click “Start” button.
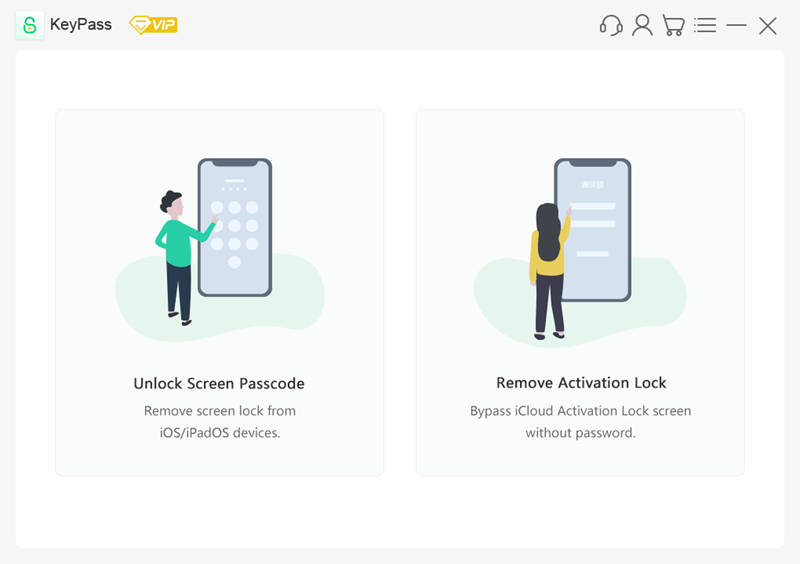
Step 3. Then put your iPhone into DFU mode by follow the instructions it shows.
Step 4. Finish the removal by clicking “Unlock Now” and the software will do rest for you.
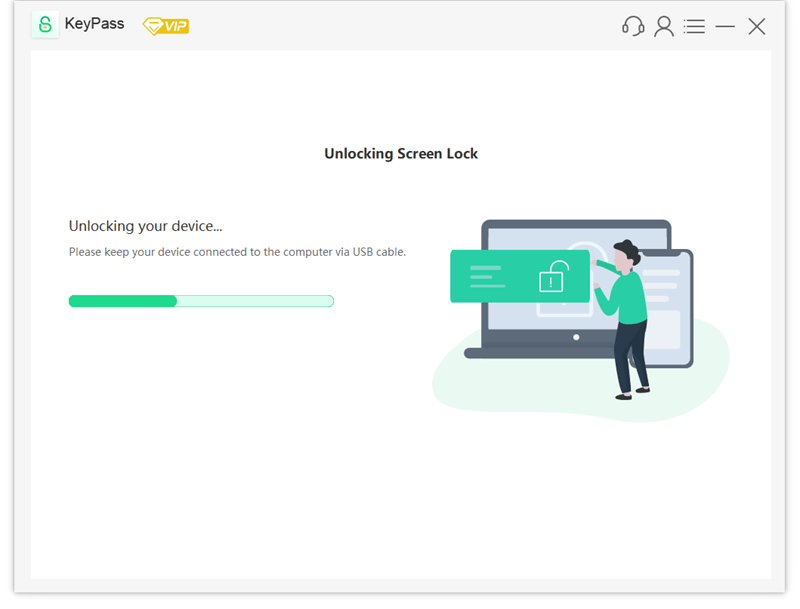
The steps are easy & straightforward, even if you’re not a geek, you can still resolve this issue with KeyPass with ease!
2Hard Reset the iPhone
The second solution will be making a hard reset. Hard reset is different from a regular restart because it completely shuts down the iOS firmware and reloads it.
For newer iPhone models (iPhone 8 and later), here’s what you have to do:
Step 1. Press the Volume Up button and then press the Volume Down button.
Step 2. Hold down the Lock/Side button.
Step 3. When you see the “Power Off” slider, swipe it.

But if you have an iPhone which is earlier than the iPhone 8 model, use this method instead:
Step 1. Hold both the Lock/Side button and the Home button at the same time.
Step 2. Keep holding these buttons even after the Power Off slider is shown.
Step 3. You can stop holding the buttons when you see the Apple logo.
You could also try a regular restart although keep in mind that this is a much more thorough way of doing a reset.
3Try the Default Password
For users who believe they didn’t set a passcode originally, but still see iPhone asking for passcode after update, a default password might have been activated.
Check if this is the case by trying common passcodes such as:
- 123456
- 000000
- 1234
- 0000
…and any other common ones you can think of.
Remember though, there is a limit to how many times you can enter an incorrect passcode.
- 6 incorrect attempts, iPhone disabled for 1 minute.
- 7 incorrect attempts, iPhone disabled for 5 minutes.
- 8 incorrect attempts, iPhone disabled for 15 minutes.
- 9 incorrect attempts, iPhone disabled for 1 hour.
- 10 incorrect attempts, iPhone disabled until it is connected to iTunes.
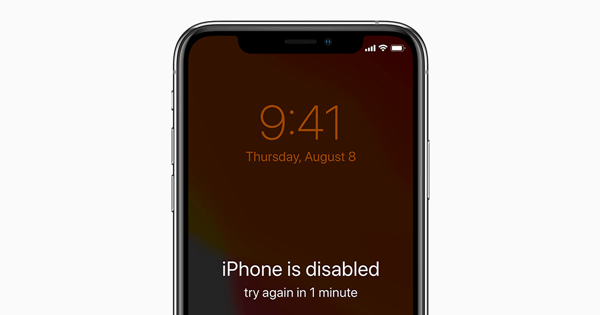
So, keeping this in mind, don’t spam random passwords. Think about common passcodes like the ones we listed above, but also think about what you may have entered as a passcode but forgot as this could also be the case.
4Restore with iTunes
Unlike other iPhone problems, if iPhone asking for 6 digit passcode after update or reset and you don’t know what to enter, Apple has actually prepared a solution to get you out of this.
Recovery Mode is an option you have in this situation and it works by doing this:
Step 1. Hold down either the Volume Up or Volume Down buttons along with the Side button.
Step 2. Continue holding these buttons and when the Power Off slider is displayed, swipe it.
Step 3. Keep holding the Side button and connect the iPhone to a PC.
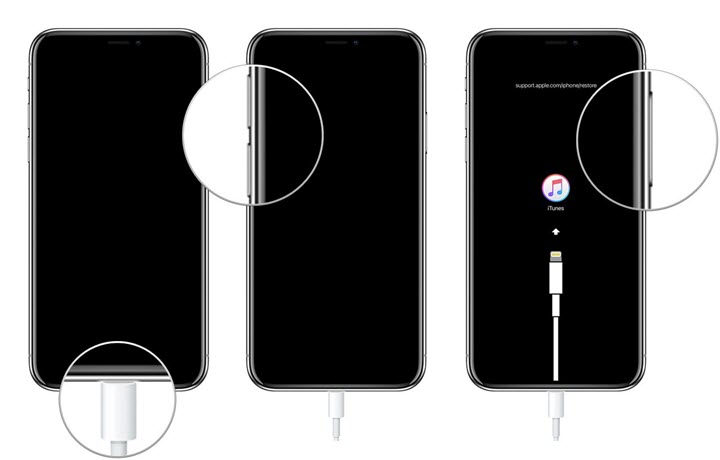
Step 4. On iTunes, you’ll be prompted with the option to “Update” or “Restore”. Pick either one but remember that restoring may lose some of your recent data.
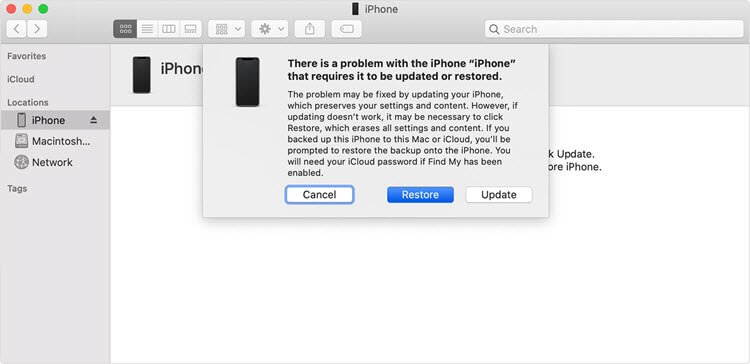
This method works for the iPhone 8 and later models, but a similar method can be used for earlier iPhone generations and other iOS devices.
Note that your data will be lost after using this method.
5Restore in iCloud
The last approach we can take is to use iCloud’s fantastic Find My iPhone system. Doing this will completely wipe all of your iPhone’s data and in the process, remove the passcode.
Step 1. Go to iCloud.com, sign in with your account, and go to Find My iPhone.
Step 2. Select your iPhone from the list of devices.
Step 3. On the popup menu, select “Erase iPhone” and confirm that you want to do this.
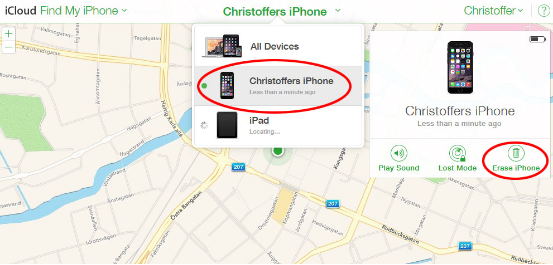
Step 4. After the erase is done, your passcode should be gone.
Because all of your data will be lost, this is usually only worth doing if you have a backup readily available that can be restored afterwards. Otherwise, it’ll be lost from this iCloud reset.
Part 2. How to Recover Data After Restore
After fixing iPhone asking for passcode after update there’s a good chance that your data will be lost, partially or perhaps completely. If you’ve taken the important step of regularly taking iPhone backups, then you’re in luck – there are two solutions you can now try.
1Restore Backup with iTunes
The most common way of restoring iPhone data is to use iTunes. Since users typically take their backups with iTunes, this is a convenient way to restore data.
Here’s how to restore an iTunes backup:
Step 1. Launch iTunes and use a lightning cable to connect your iPhone to the computer. If prompted, be sure to allow the “Trust This Computer” notification.
Step 2. Navigate to your device by clicking the device icon at the top of iTunes, and click the “Summary” tab.
Step 3. On this menu, click “Restore iPhone…” and pick the most recent backup that you want to restore.
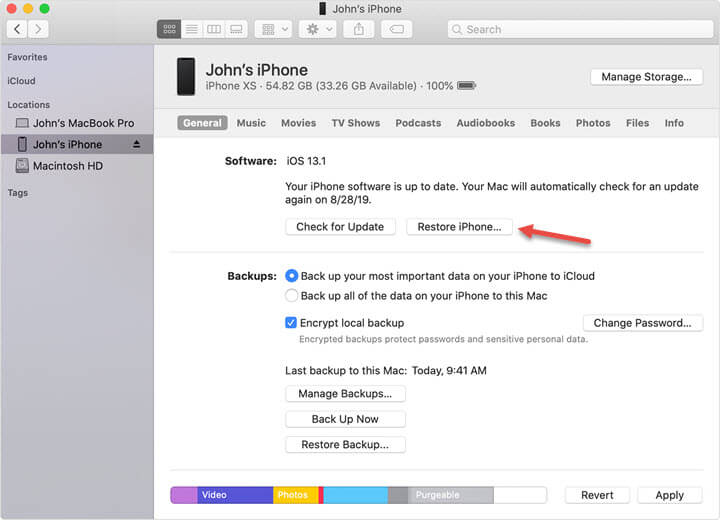
Step 4. Finalise the process by clicking “Restore” after selecting the right backup and waiting for the data to be restored to your iPhone.
Of course, an issue with this is that unless you’ve taken a backup with iTunes before you fixed the passcode problem, you won’t have a backup to restore.
2Restore Backup with iCloud
Just like iTunes, if you have an iCloud account then there’s a possibility that you can restore a backup from iCloud.
One of the great things is that newer iOS versions have automatic iCloud backups enabled so users who forget to take iTunes backups could be in this fortunate position.
To restore an iCloud backup follow these steps:
Step 1. Start by doing a factory reset of your iPhone by going to “Settings > General > Reset > Erase All Content and Settings”.
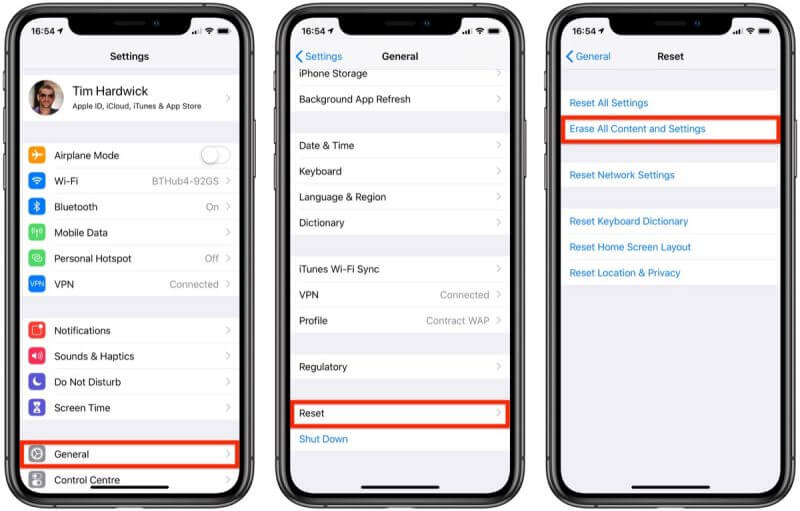
Step 2. After doing a factory reset, set up your device until you reach “Apps & Data”.
Step 3. On this screen, tap on the option “Restore from iCloud Backup” and sign into the same iCloud account you previously used.
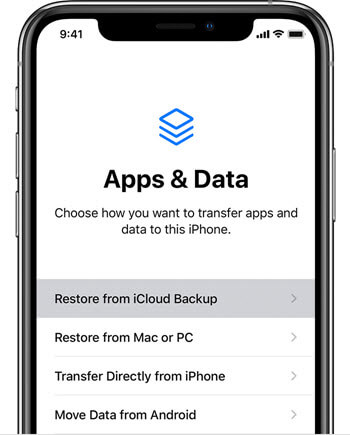
Step 4. All of your iCloud backups will be listed; choose the iCloud backup that is most recent.
Step 5. If the backup contains any apps or media bought from the iTunes Store, you will also be required to sign in to your Apple ID too.
Step 6. The iCloud backup will be downloaded and restored to your iPhone.
iCloud’s automated backups are incredibly useful since so many users either forget or are too lazy to take regular backups, so restoring an iCloud backup may be the best chance you have of recovering any lost data.
Bonus: How to Turn Off iPhone Passcode
If you’re prone to forgetting your iPhone passcode or don’t want to risk iPhone asking for 6 digit passcode after update, you may want to remove your passcode.
Some users may decide that before updating, they want to turn off the device’s passcode.
Step 1. Unlock your iPhone and go to the Settings app.
Step 2. Scroll down and tap on “Face ID & Passcode”, then enter your passcode.
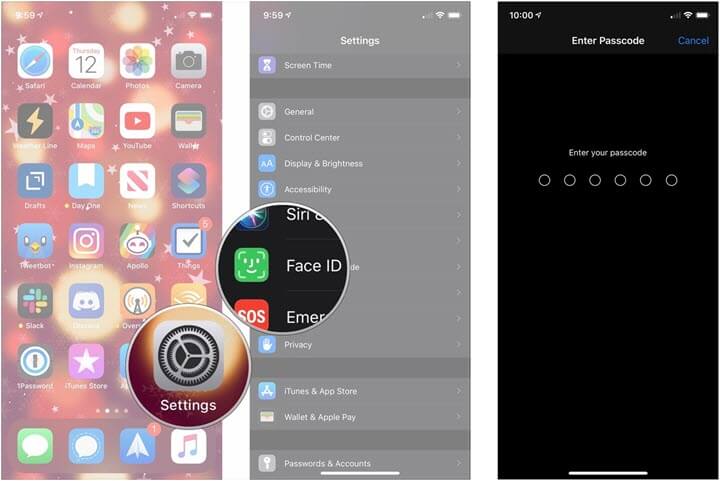
Step 3. Next, tap on “Turn Passcode Off” and confirm your passcode.
Step 4. Read the warning that is shown and finish by tapping “Turn Off”.
Because having an iPhone passcode keeps your data secure, it’s ideal to have an active passcode and protect your personal data.
Nonetheless, if you don’t want to run into this problem after updating, turning off the passcode and reenabling it later could help you out.
Conclusion
Any user who experiences iPhone asking for passcode after update will agree that this is a ridiculously frustrating problem to have, and fixing it is a huge inconvenience.
We hope that following through our list of solutions will help you and get you access to your iPhone again, hopefully without your files being compromised.
Our best choice is to use KeyPass to bypass the passcode so that you’ll be able to use your iPhone as normal!
